
「ペーパーレス編集」で紙の本を作ってみるトライアル
仕事で久々に紙の本を作ることになりました。新しい働き方を始めてみようと、「ペーパーレス編集」にチャレンジすることにしました。理由は①リモートの自宅環境にプリンタがない、②紙を削減したい、③WordやPDFの便利な機能を活用してみたい、からです。(かつては紙をたくさん使って編集作業していました)
ところがペーパーレス編集の方法は、ネットで調べてもあまり方法は出てこず、手さぐりのトライアルとなりました。ここに今回の方法を共有しますが、今後もよりよい方法があれば改善していきたいと思っています。
ペーパーレス編集のメリット
ペーパーレス編集を試してみると、一長一短ありましたが、メリットのほうが大きいと思いました。メリットは①紙を節約できる、②編集手順を簡略化できる、③編集作業工程をすべてデータで残せること。(デメリットは、慣れてないこと。慣れれば大丈夫なはず)
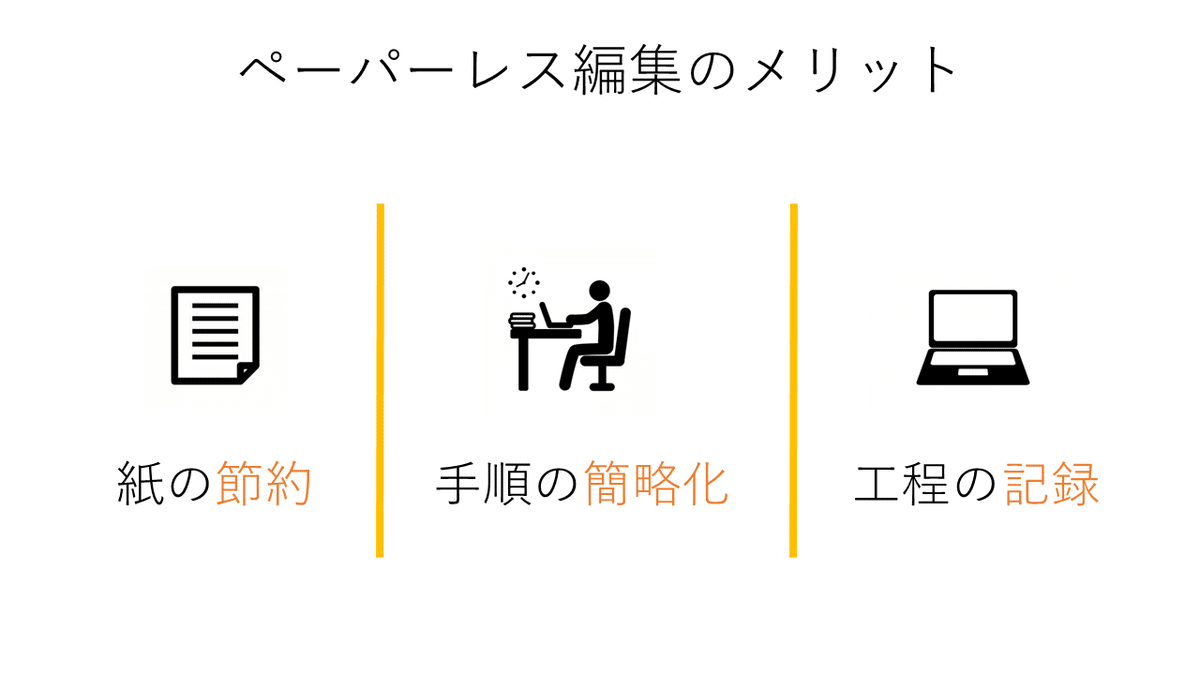
どれくらいの紙が節約できる?
ペーパーレス編集ではない、従来の方法で1冊(160頁)の本を作るのに、A4で何枚、出力するか概算してみたところ、少なく見積もって1000枚との計算。
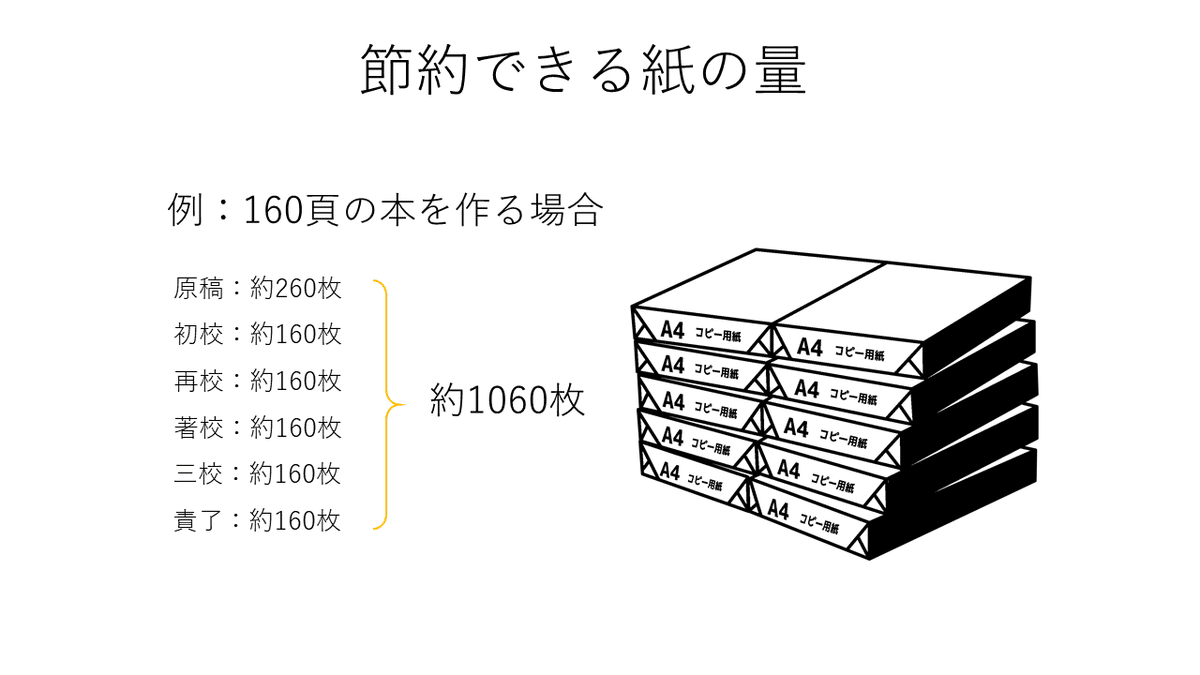
実際には、三校後~責了紙までの修正工程や、出力ミスによる出し直しも発生します。編集作業では裏表印刷は不便なのでしないので、紙の節約も難しい(2面印刷はできますが)。もっと多い頁数の本だってたくさんあります。こうやって計算してみると、これまで紙たくさん使いすぎたなと反省。もっとSDGsに貢献しなければ…。
今回は初校時のみ出力したので、およそ10分の1の削減となりました。
ペーパーレス編集で、手順は簡略化できる?
従来の編集(紙)と、ペーパーレス編集の基本手順を図解してみました。

以前(紙)は、「①パソコンからPDFをプリンタ出力、②プリンタに取りに行く、③紙に記入、④プリンタでスキャン、⑤パソコンでスキャンデータ受け取る」という手順でした。
ペーパーレス編集では、「①パソコンでPDFを開き、そのまま記入・保存」だけで済みます。楽ちん!
さらに、マウスやキーボードでは書きにくい(手書きしたい)場合は、iPadとタッチペンを使用します。その場合は「①パソコンからPDFをタブレットに送る(メールやクラウド)、②タブレット上で記入 ③タブレットからパソコンに送る」。(もしタブレットPCがあれば「①パソコンでPDFを開き、そのまま記入(手書きOK)・保存」ができるので最強なのでは…!)
編集作業工程をデータで残せる
制作工程がすべてデータに残ります。これまでのように、かさばるゲラの束を持ち歩いたり、保管したりする必要がありません。また、誰でもデータをチェックすることができます。リモート環境に最適!
ペーパーレス編集の工程の実際
それでは、各工程の実際について、「従来の紙編集」と「ペーパーレス編集」を比較しながら、ポイントを整理してみました。
①原稿整理
従来の紙編集
入稿原稿を出力し保管。ペンや鉛筆で、修正の朱入れ(変更箇所の記録と、テキスト修正指示のため)や、確認用メモ(著者への確認事項)などを記入していく。
ペーパーレス編集
Wordの「変更履歴の保管」機能でテキスト修正。確認用メモは「コメント機能」で入力。
◆作業のポイント
すべての変更履歴を保管すると大量になり、「Wordの作業速度が遅くなる」「本当に確認すべきことが埋もれる」というデメリットが発生。そこで、形式面(句読点修正、字下げ、改行、てにをは修正など)は記録をあきらめ、記録したい修正(加筆修正など)に「変更履歴の保管」機能を起動することにしました。
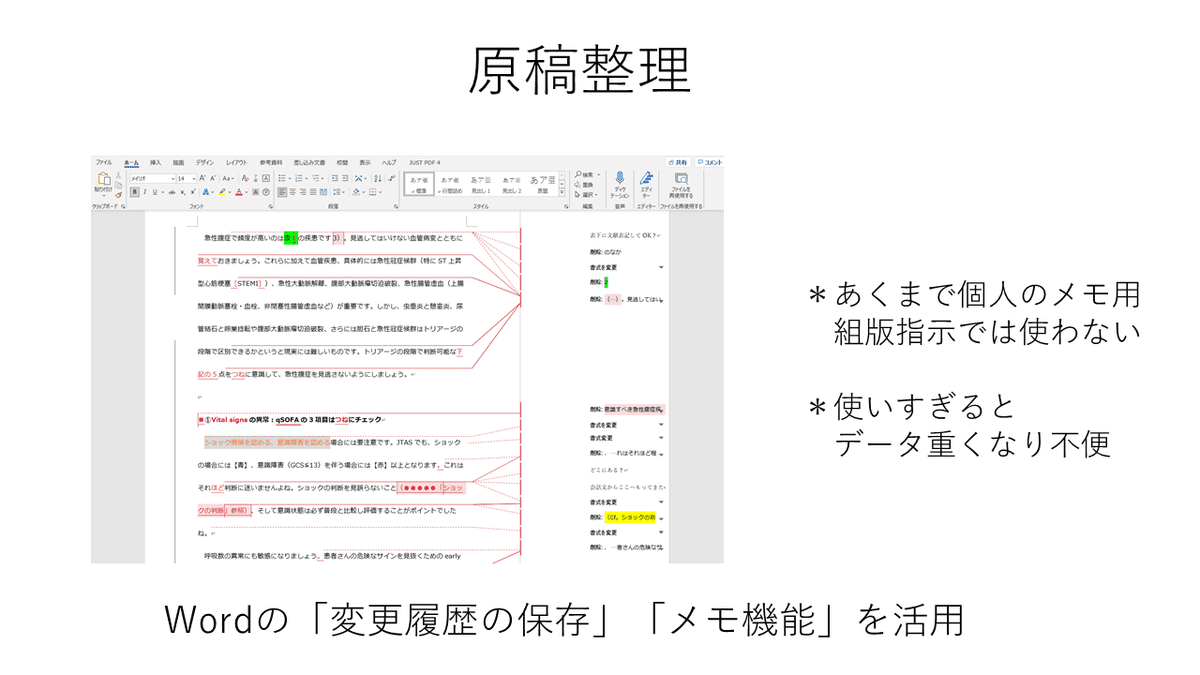
②図表の整理
従来の紙編集
入稿原稿を出力し保管。ペンや鉛筆で、修正の朱入れと、組版指示を書きこむ。スキャンして組版担当者へメール送付。
ペーパーレス編集
PowerPointで直接修正(テキストや配色・配置など)。
◆作業のポイント
修正前のデータを残しておくこと(PowerPointは「変更履歴の保管」機能がないので、入稿原稿時に戻れるようにするため)。またPowerPointには「メモ機能」がないため、図表に関する著者確認用メモはWord原稿へ書きこみしました。
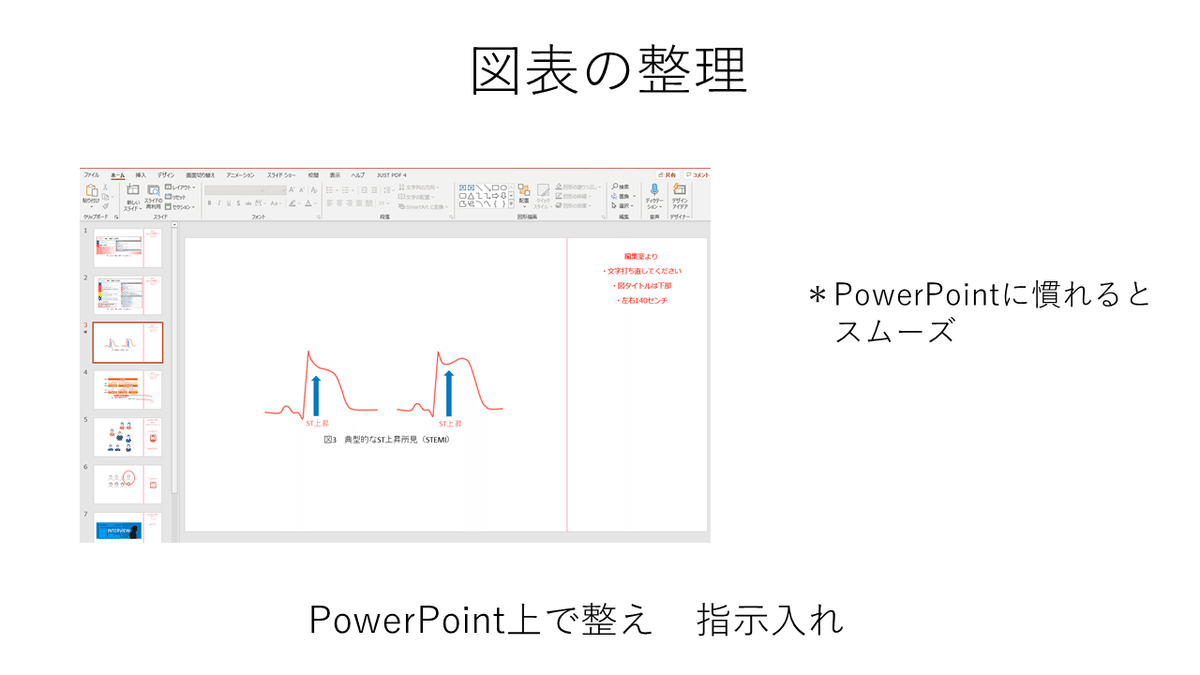
③組版依頼
従来の紙編集
出力した「デザインフォーマット」と「原稿と図表」に、挿入箇所をそれぞれ手書きで指示を書きこむ。スキャンして組版担当者へデータ送付。
ペーパーレス編集
Word原稿とPPT図表はPDF化する。「デザインフォーマット(PDF)」と「原稿(PDF)と図表(PDF)」に、挿入箇所をそれぞれ指示を書きこみ、組版担当者へデータ送付。
◆作業のポイント
シンプルな指示はPC上、複雑な指示(手書きが必要なもの)は、タブレット&タッチペンを使用しました。図表の指示は、PowerPoint内に指示枠を設定し、図表内容と指示を明確に区別するよう気をつけました。

④初校チェック→初校修正依頼
従来の紙編集
出力した初校をチェック。元原稿とつきあわせ。修正箇所は手書きで書きこみ。スキャンして組版担当者へデータ送付。
ペーパーレス編集
初校PDFを画面上でチェック。元原稿と画面上でつきあわせ。修正箇所を書きこみ、組版担当者へデータ送付。

◆作業のポイント
大画面ディスプレイだと見やすいです。デュアルディスプレイの1つに2枚を並べて表示し、ノートPCでは調べものなどに使用すると便利です。
実際の紙よりも大きなサイズで、拡大もでき、紙よりもきれいに見えるので、案外、目には楽だと感じています。「紙のほうがしっかり読みやすい」という心理的な抵抗感は、慣れてくると気にならなくなりました。
しっかりチェックしたいときは、PDFの編集機能で、確認箇所にチェック印の記録を残していくこともできます。
⑤著者校正
従来の紙編集
出力原稿に手書きでコメント記入して、メールor郵送で送付。著者からは、書きこみorテキストデータ等で校正。
ペーパーレス編集
PDF上でコメント記入。そのままメール送付。著者は、PDF上でコメント記入。
◆作業のポイント
PDF校正に対応してもらえるか(または紙の郵送がよいか)を著者に事前に相談しました。

⑥著者校正修正
従来の紙編集
手書きの著者校正をもとに組版担当者への修正指示ゲラを作成。加筆コメントはテキスト化しなければならない。
ペーパーレス編集
著者校正をもとに、組版担当者への修正指示用PDF作成。著者校正時の加筆テキストはそのままコピペできて便利。
◆作業のポイント
著者校正PDFをそのまま組版担当者への修正指示書とするのではなく、修正指示用のPDFを作り直しました。
⑦読み込みチェック→責了
従来の紙編集
用字用語や、確認したい部分は、頁をめくって探す。
ペーパーレス編集
用字用語や、確認したい部分は、PDFの検索機能で一発ですぐに探せる。
◆作業のポイント
PDFが威力を発揮するのがこの検索性、表記チェックに便利でした(スキャンで画像化したPDFでは検索機能は使えません)。これまでのように「紙の束をめくって全体を見わたす」「気になるところを付箋する」ことはできないので、チェック漏れがないように工夫しました。
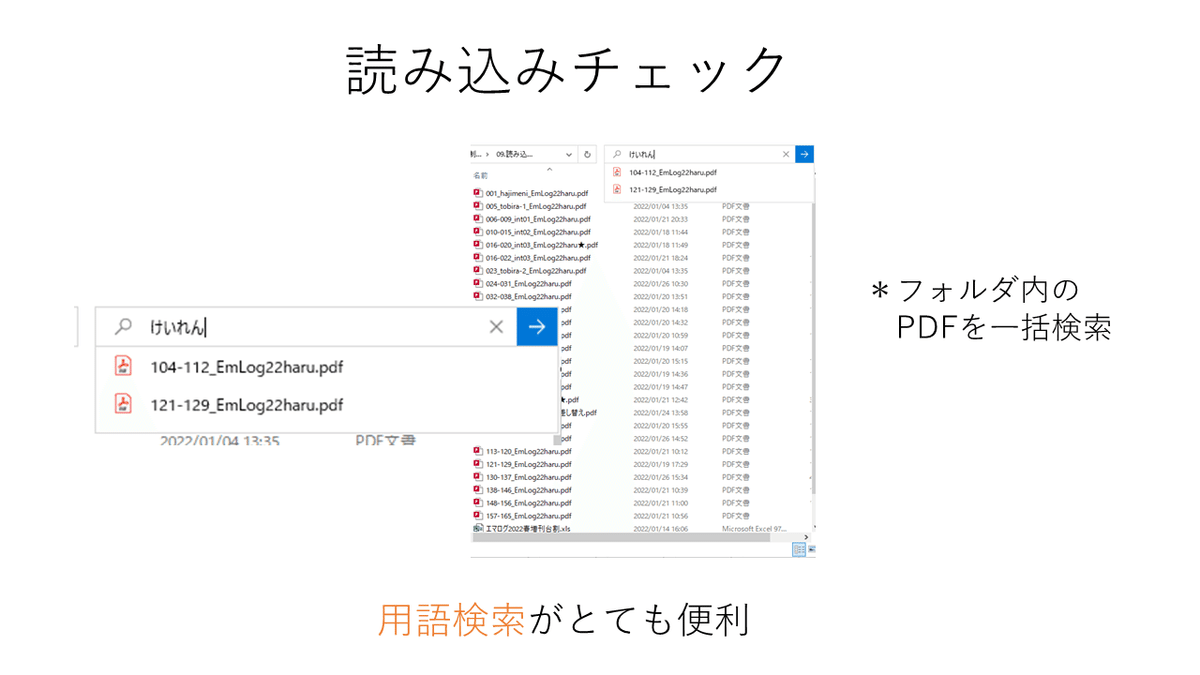
ペーパーレス編集の課題
課題①PDFを正しく保存しないと、作業が消える

PDFファイル1個あたりのデータが重いとき(PDFへの書き込み量が多いときや、PDFの頁数が多いとき)、動きが遅く、書きこみの保存で失敗することがありました(作業が消えた)。データが重くなり、PDF編集ソフトが固まって再起動したら元に戻っていたこともありました(作業が消えた)。
特に責了近い段階の読み込み段階で、すみずみまでチェックし書き込みしていることが、トラブルや操作ミスで一気に消えてしまうのはとても危険で要注意です。このあたり、PDFへの書き込み量が多いときやデータの動きが悪くなるときなど、失敗しそうなときは紙と併用してもよいのかもしれません。
課題②パソコン画面上(PDF)では実寸が測れない
デザインのルールでサイズが決まっているもの(断ち切りサイズなど)は、早い段階で、紙に実寸で出力して長さを確認しておきます。デザイン確認時や初校ゲラで、一度、ひととおり出力してチェックするのがよさそうです。

★PDF作業の鉄則
・PDFのファイルは小分けで(項目ごとなど)運用すること
・作業中はこまめに保存すること
★紙の併用のタイミング
・実寸で確認する必要があるとき(デザインチェック、初校など)
・データのトラブルで失敗しそうなとき(データが重くなるときなど)
まとめ
まだまだ模索中ながら、ペーパーレス編集について整理しました。今後また改善していきたいです。
やってみて思ったのは、
①ペーパーレス編集は便利。PDFやWordの機能はどんどん進化していくので、編集作業でフル活用していきたい。
②「紙のほうがきちんと読める」気がするのは(以前は私もそう思っていた)、これはデジタル画面に対する「心理的な」抵抗感であり、慣れれば解消できるのではないか。
③紙の本で作るものは、一度は紙で出して確認しておくほうがよい(デザイン確認時、初校ゲラ段階など)。そのため、ペーパーレス編集といっても完全にゼロにすることは難しい。
④これからペーパーレス編集を始めるには、スモールステップで、
・段階的に出力を減らしていく
・必要と思われれば「デュアルディスプレイ」「タッチペン&iPad」などの環境を整えていく
のがよいのではないか。
ということです。編集担当する本によって、方法はさまざまかと思います。試行錯誤中なので「もっとこうできる」などアドバイスあれば教えていただけるとうれしいです。
ちなみに、今回このようにして制作したのがこの本です ↓
ERナースの思考加速トリアージ:JTASを学び、超えてゆけ!(エマログ2022年春季増刊)
ERナースの思考加速トリアージ | オンラインストア|メディカ出版 (medica.co.jp)
この記事が気に入ったらサポートをしてみませんか?
