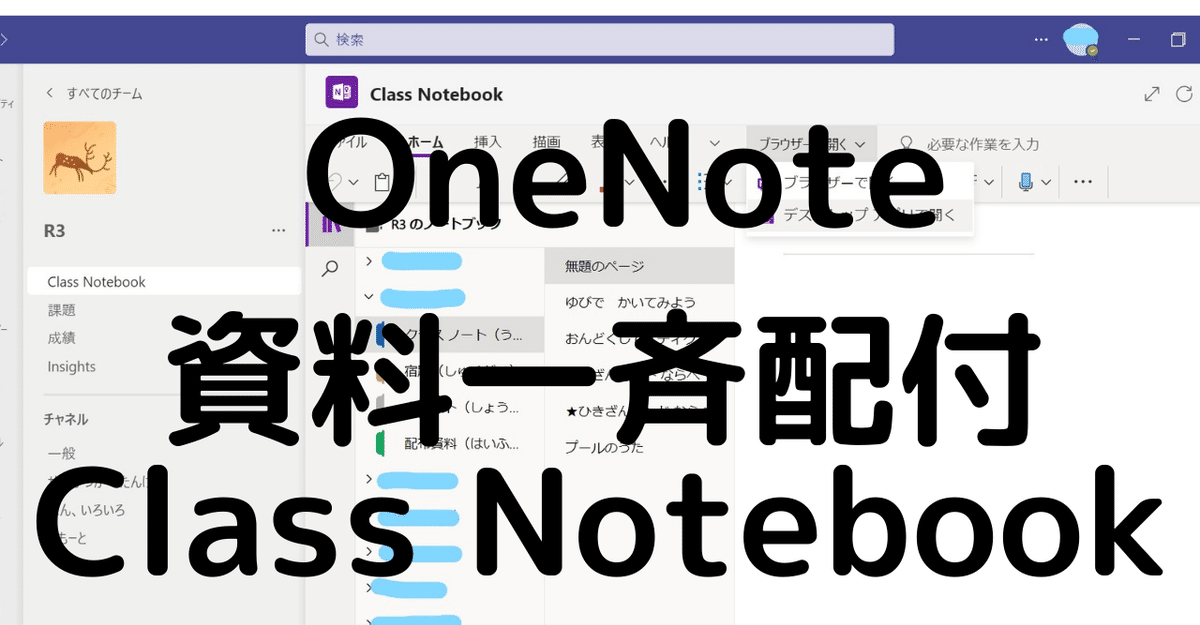
Teams ClassNotebook クラスノートブックで 資料配付
↑ Microsoftオフィシャルのサポートページに詳細があります。
簡単にまとめると、
① PC デスクトップ版のクラスノートブック=OneNote というMicrosoftの無料ソフトでのみできる操作です。(iPad iOSのアプリではできません。)
② クラスの全員または選択した児童生徒に、ページ(資料)を一斉配付できます。誤って送ったものを一斉に削除することもできます。
③ 「共同作業スペース(CollaborationSpace)」は、全員が閲覧、編集できる場所。
「個々人の名前」の部分は、「教師とその児童生徒本人のみ」閲覧・編集できます。
④ 教師も児童生徒も、手描き可、音声入力可、画像の他にも音声ファイル貼り付け可。手描きで書き込んだり、丸付けをしたりできるので、紙のプリントでのやりとりに近い感覚です。(ここが「課題」タブとの違いです。)
⑤ デスクトップアプリ「OneNote for Windows10」では、ブラウザからコピペすると自動で参照先(リンク先)も貼り付けられるので便利。
デメリット
△ 印刷はできますが、Wordなどのようにファイルを移動、コピー(例えば卒業時にまとめてデータを受け取る等)することが難しいです。できなくはないですが、家庭で用意したPCとMicrosoftアカウントが必要です。
△ パワポやWordほど、図形や文字の位置を、思いどおりに配置できません。
では、具体的な方法です。
■クラスの全員または選択した児童生徒に、ページ(資料)を一斉配付
まず、開きます。よく使うボタンはこちらです。
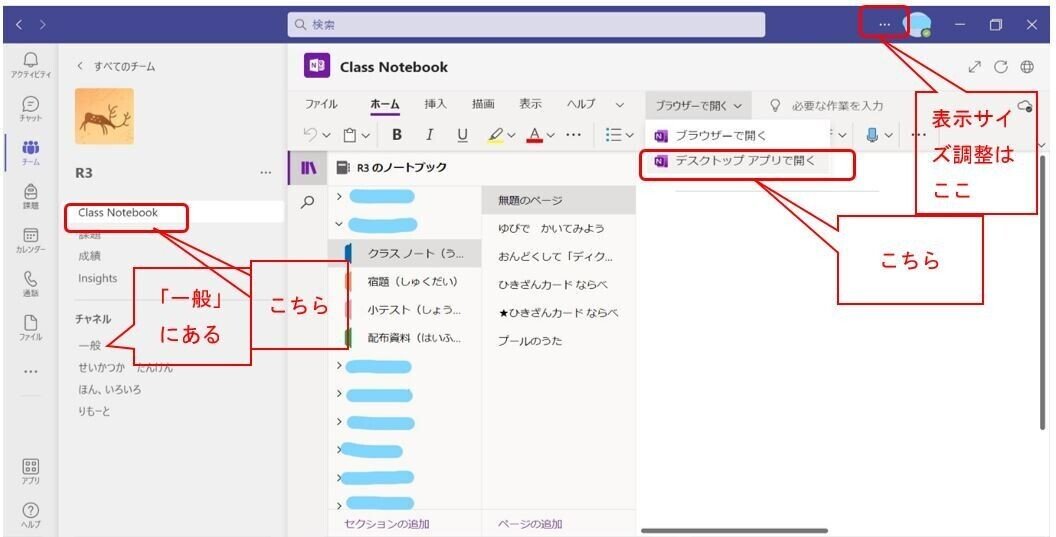
ちなみに、作業スペースを広くするには、こちらを。
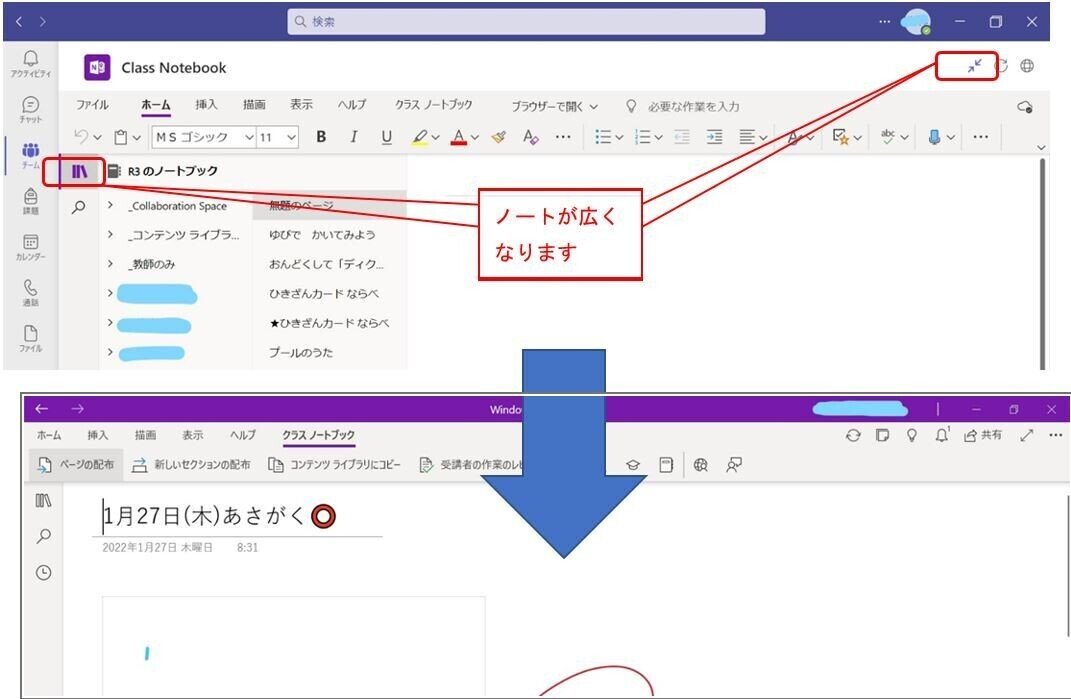
このままでも閲覧、編集はできますが、資料配付などは「デスクトップで開く」で「OneNote for Windows10」を選ぶとできます。
この表示は、そのままにしておきます。
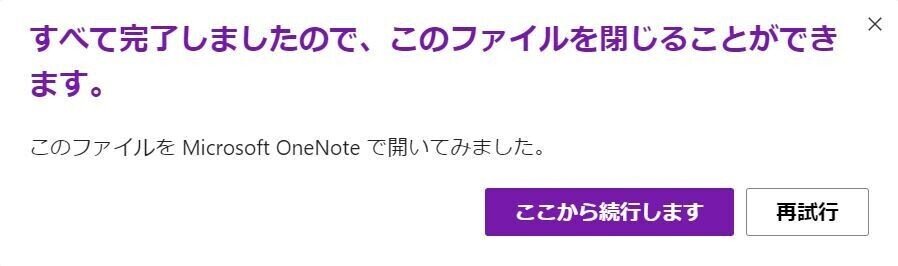
次に、「クラスノートブック」タブの「ページの配布」を。

「受講者の作業のレビュー」タブを使うと、各児童生徒へ配布した同じページがさくさく閲覧できます。
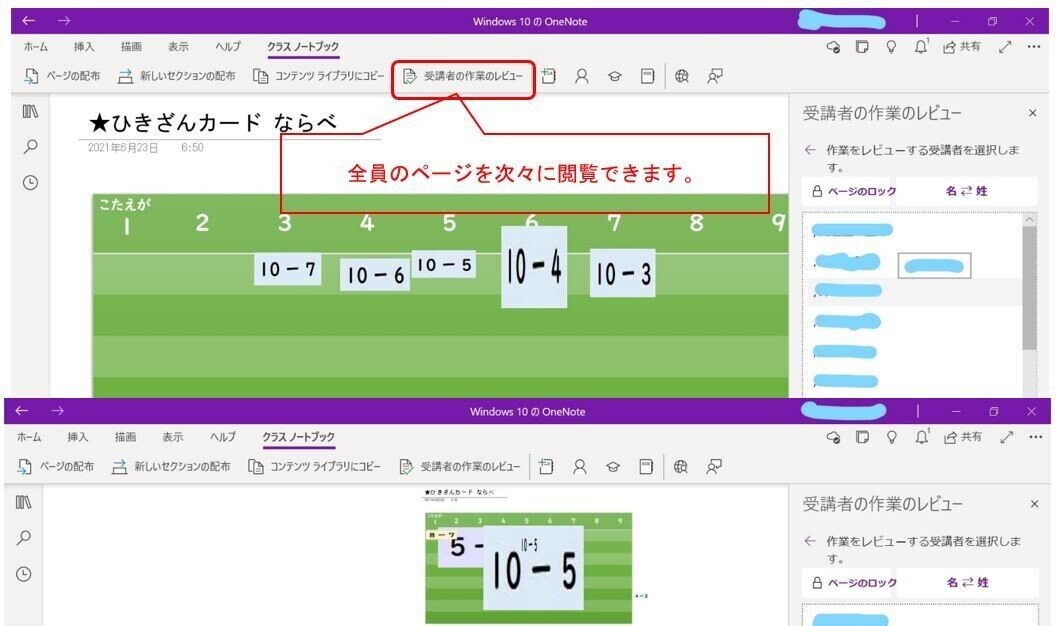
試行錯誤してみてください。
これを以前から使っていたおかげで、リモートの子にプリント等の課題をこれで配付し、丸付けしコメントもつけてやりとりできました。
この記事が気に入ったらサポートをしてみませんか?
