髪型の作成法
当記事では髪型を1から作成する方法を紹介します。
クオリティよりもとりあえず形にできればいいという人向けの記事です。
今回の髪型のモデリング方法は此方の配信を参考にしています。
【雑談作業配信】blenderでキャラモデリング!顔と髪のラフ🐰👧【ふさこ2.0モデル】 (youtube.com)
HairMODの欠点
この記事の作成法で作ったHairMODはデジタルクラフトでFKが表示されません。
コイカツの時は同様の作成法でもFKが表示できましたが、HCの場合は内部データを弄る必要があると思います。
モデリング
まずは作りたい髪型を決定してください。
今回は此方のブルアカの公式イラストレーターのイラストをお借りします。
rkgk pic.twitter.com/nqzU0kcTDS
— Mx2J (@nosongang) October 6, 2021
追加>画像>参照で参考画像を取り込みます。
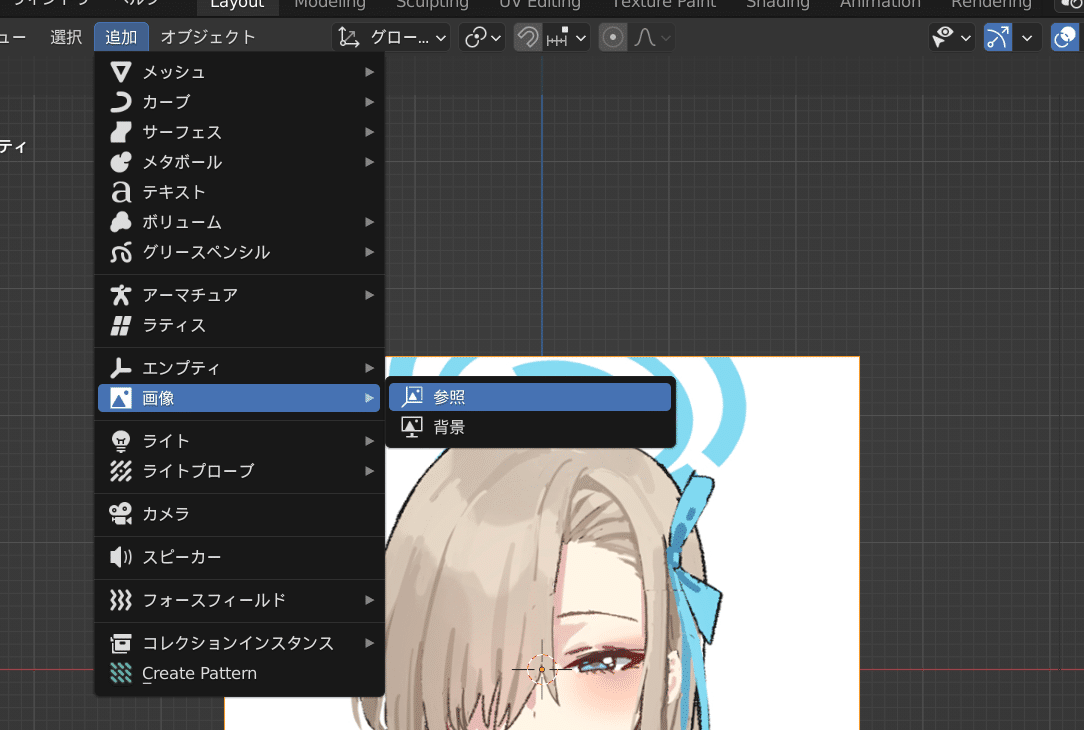
HCの頭部モデルを読み込み参考イラストと重ねる
頭部モデルはチュートリアル記事で抽出方法を説明しています。
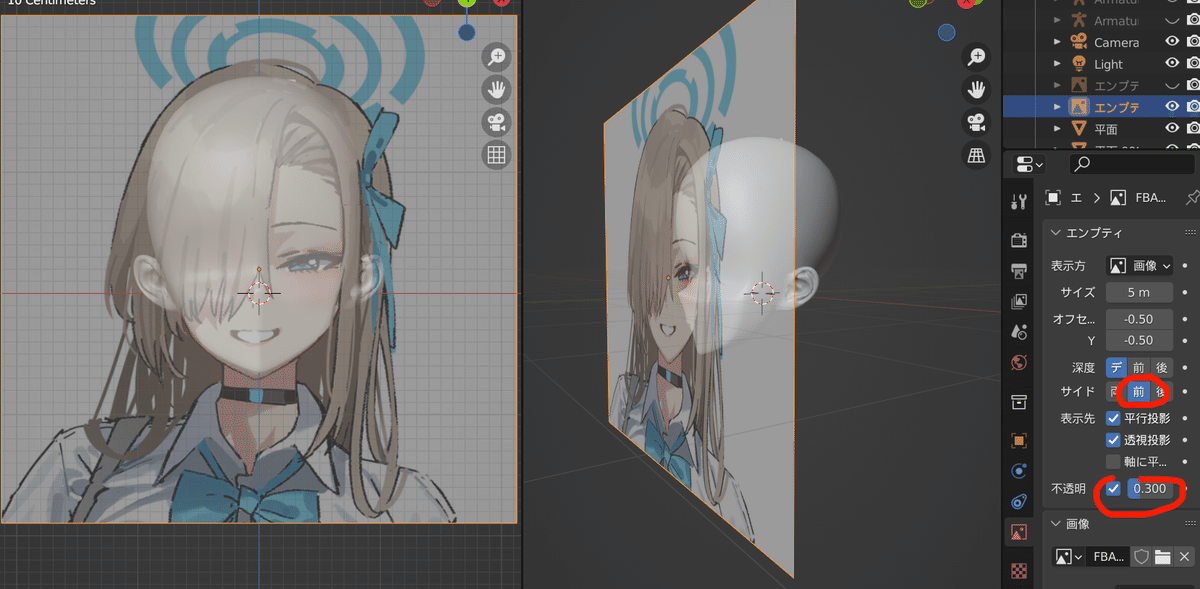
平面メッシュを追加する
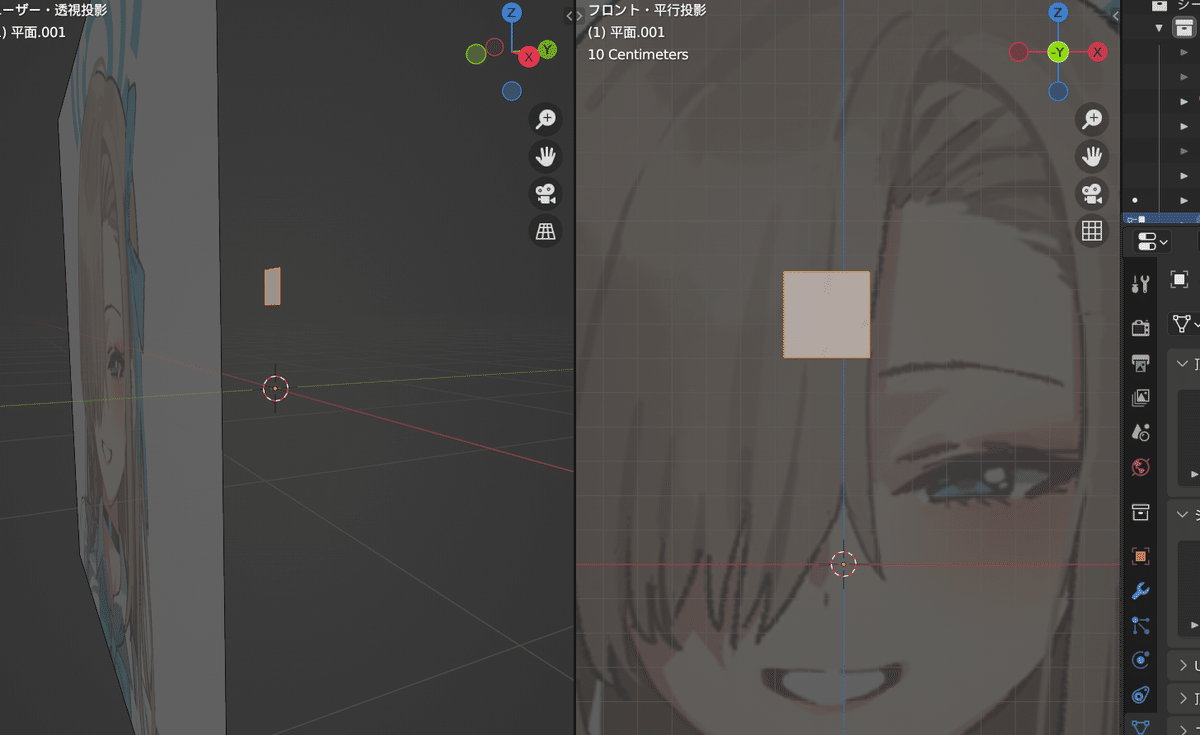
辺を押し出し(Eキー)で大雑把に髪型を作成
なるべく割りを少なくした方が調整しやすい

外周の辺を選択してシームをマークと辺クリース係数を1にする
※シームを付けた所はUV展開をした時に切り離されます。
※辺クリースを付けた所はサブリビジョンサーフェスを使用しても形状を維持します。

サブリビジョンサーフェスモディファイアを追加します。

ビューを真横に切り替えてメッシュの位置を調整する
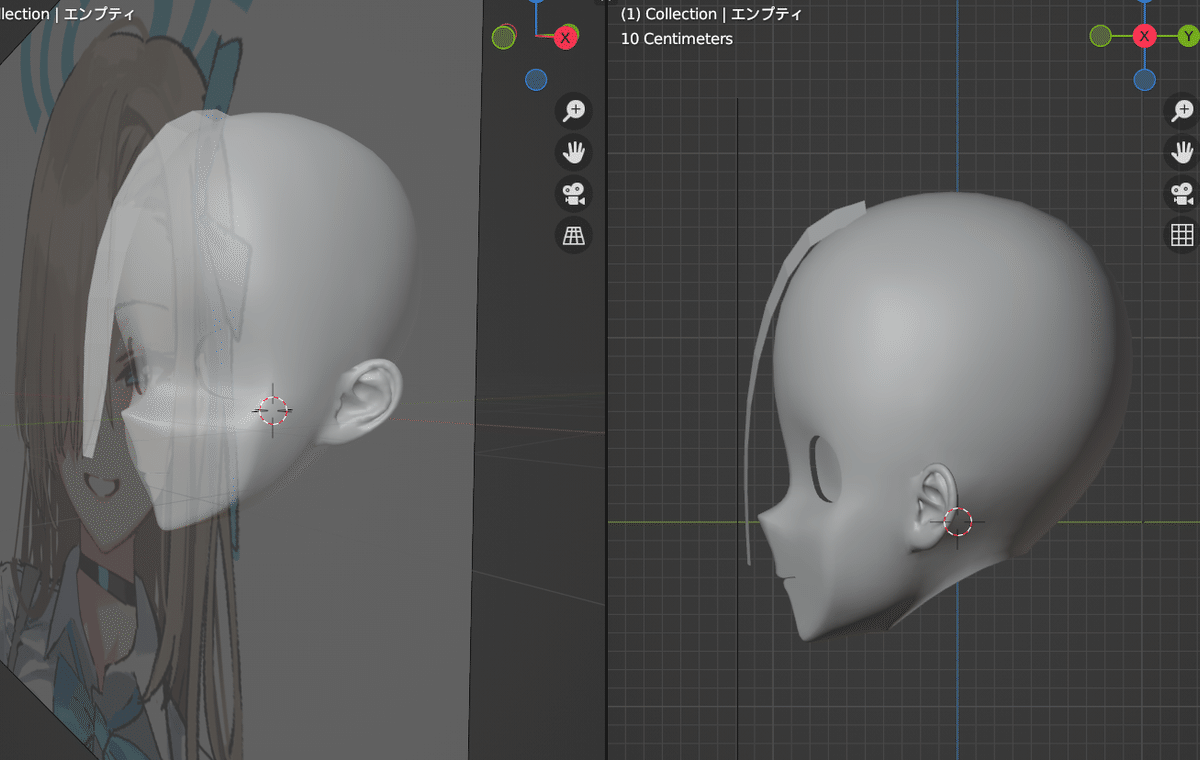
押しだしで他の毛束も大雑把に作っていきます。


ループカットとスライド等で面を割っていきます
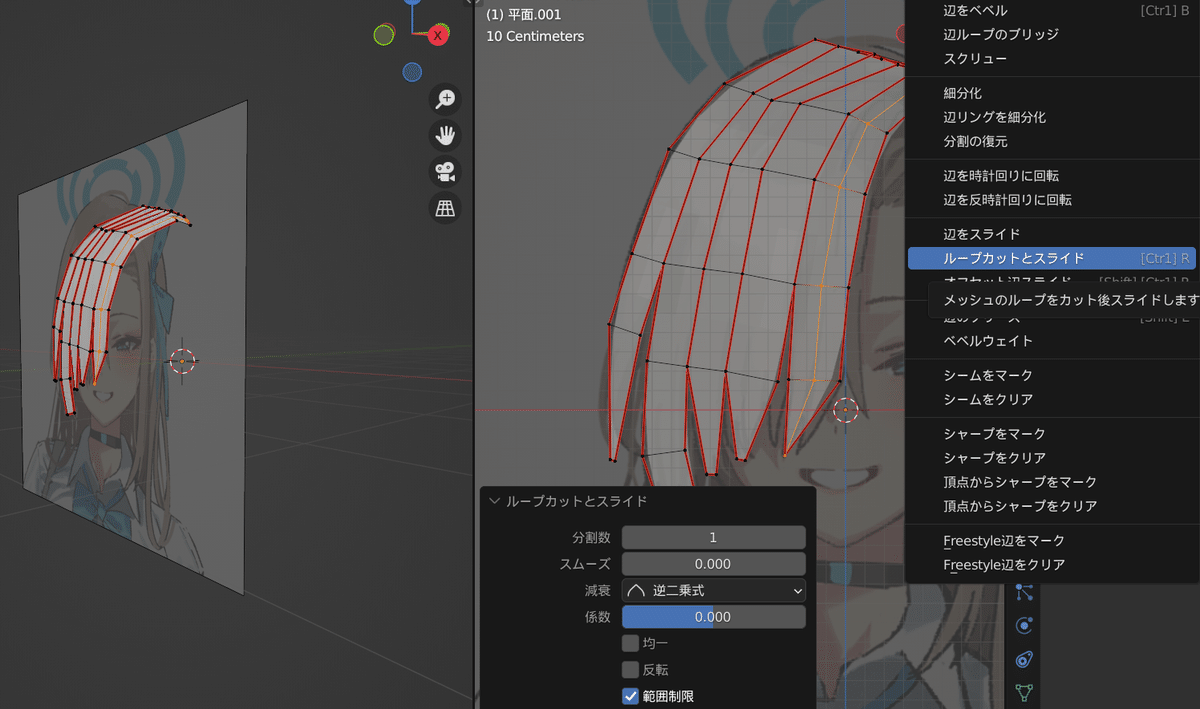
この段階である程度形を整える。
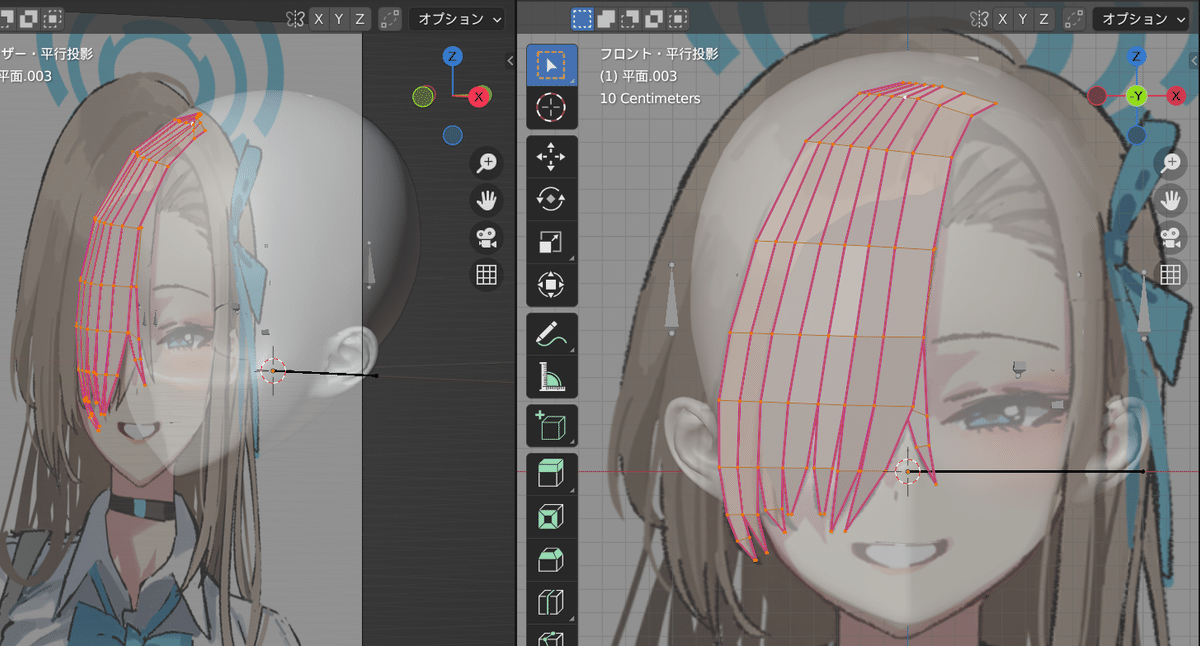
HC仕様の厚み付け
まず髪の厚み付けについて
四角型と三角型があり、HCのMODを作る場合は四角型で作った方が良いと思います。
※三角型で作った場合はアウトラインが表示されない為
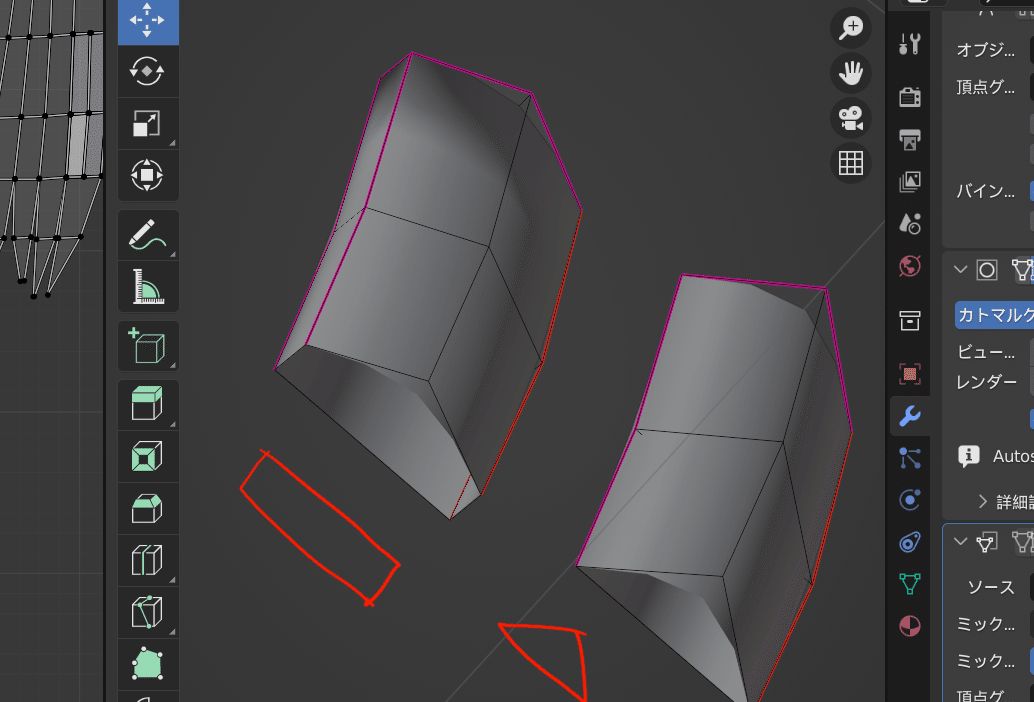
ここでは出来るだけ時短で四角型で厚み付けする方法を紹介します。
まずソリッド化モディファイアを追加してください。
ソリッド化モディファイアは均一に厚みを付けてくれます。
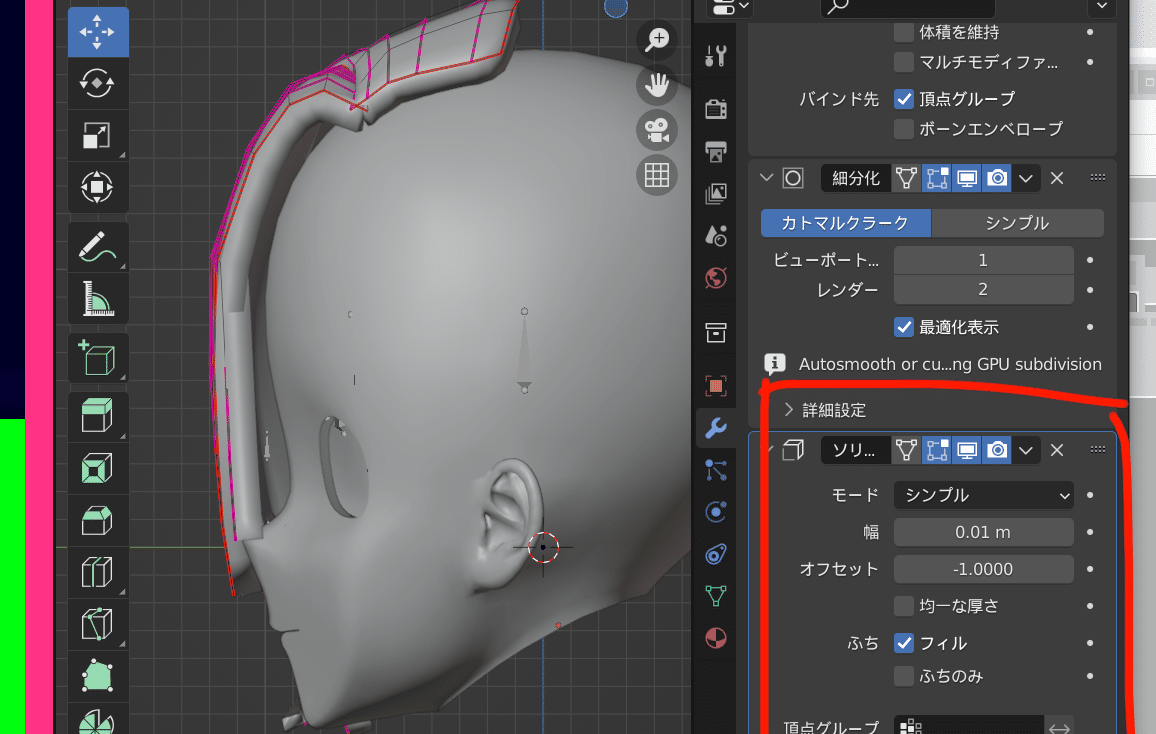
次に①ウェイトペイントモードに移行し、
②頂点グループの+ボタンを押してください。
③生成された新たな頂点グループを適当な名前にリネームし
④グラデーションで画像のように塗ります。

ソリッド化モディファイアの頂点グループ欄で先ほど作ったものを指定します。
そうするとグラデーションが青に近づくほど厚みが薄くなります。
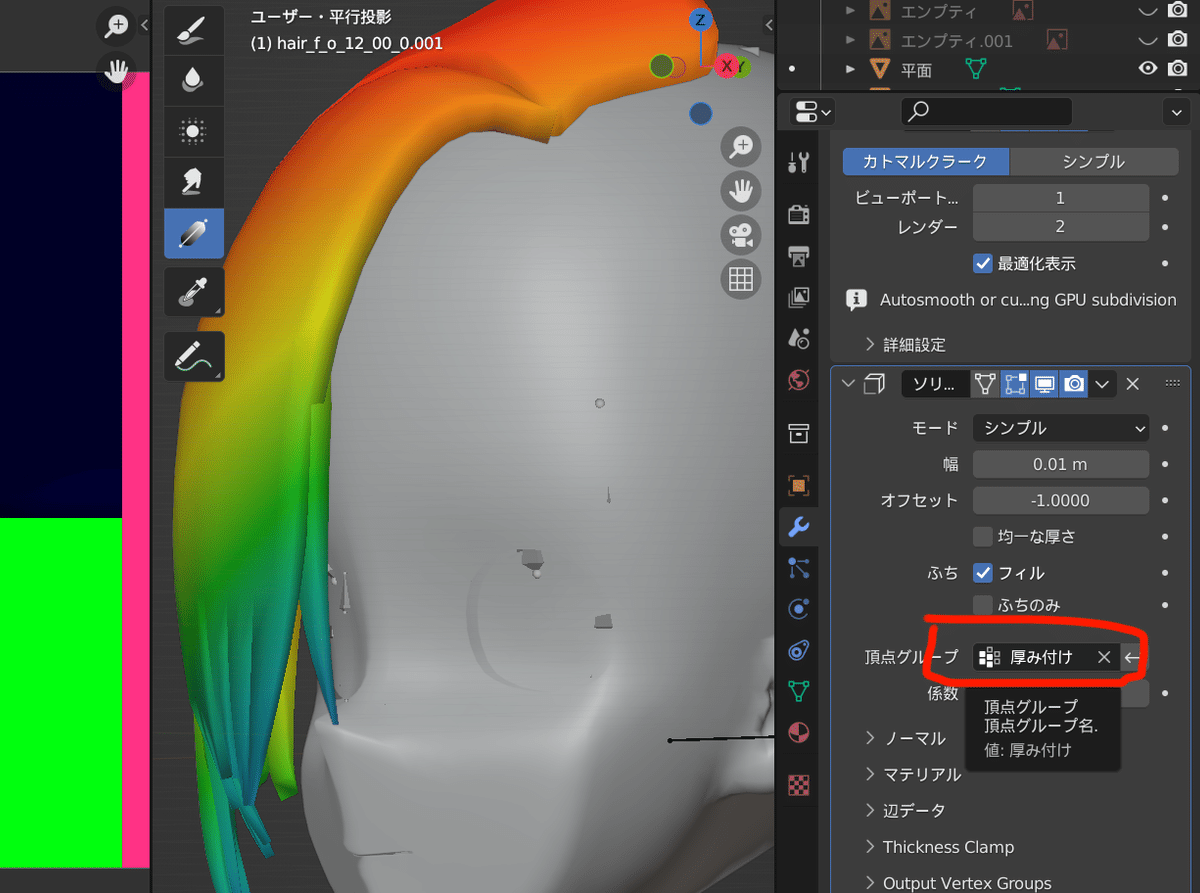
UV展開
まずはオブジェクトデータプロパティでmap1という名前のUVマップを作成してください。

レイアウトをUV Editingにし左画面でUV>展開を押してください。
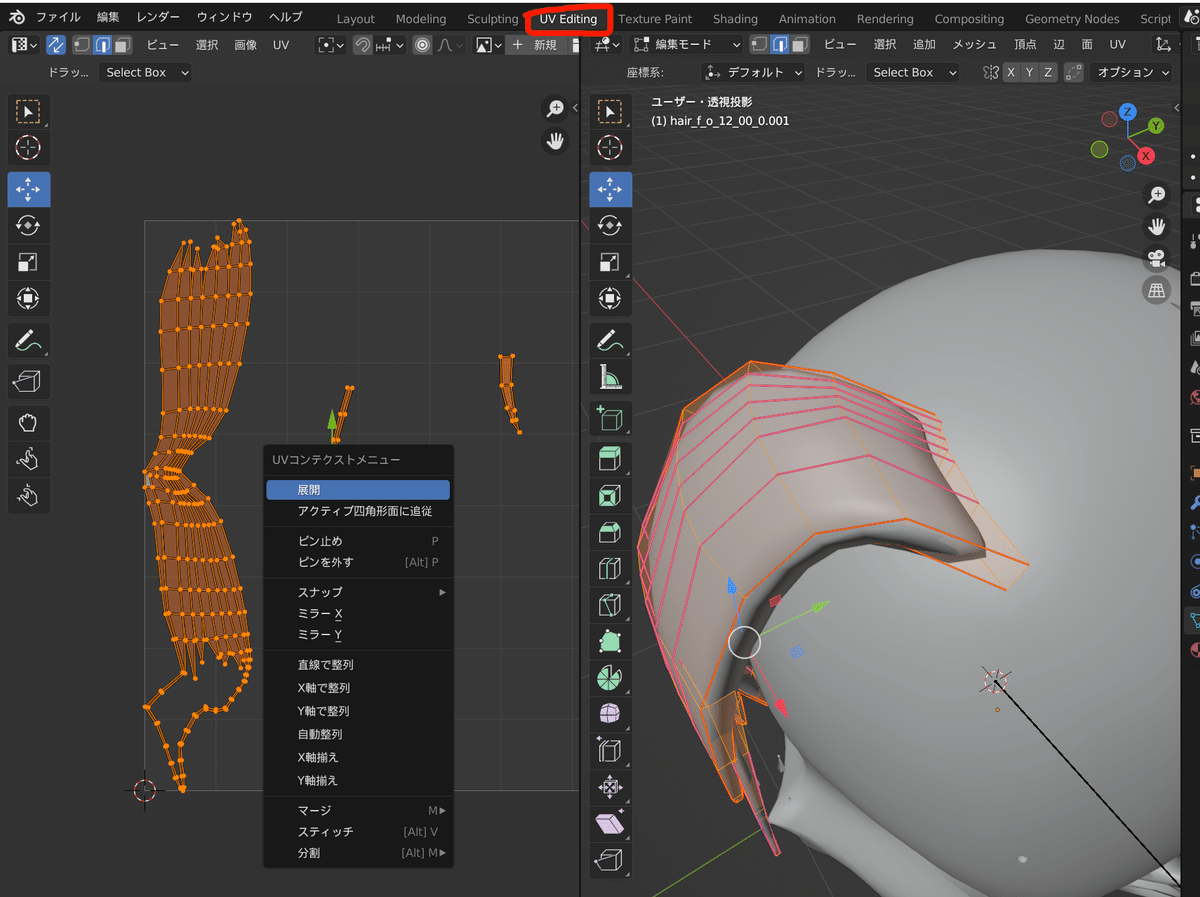
画像だとUVの意図しない部分が繋がってしまっているので
①UV選択を同期を有効にしてから
UVを切り離したい部分を選択し、シームを入れた後再度UV展開をします。

このチュートリアルの都合上メッシュの表面部を上半分に。
背面部を下半分に、側面部を左端に配置しました。
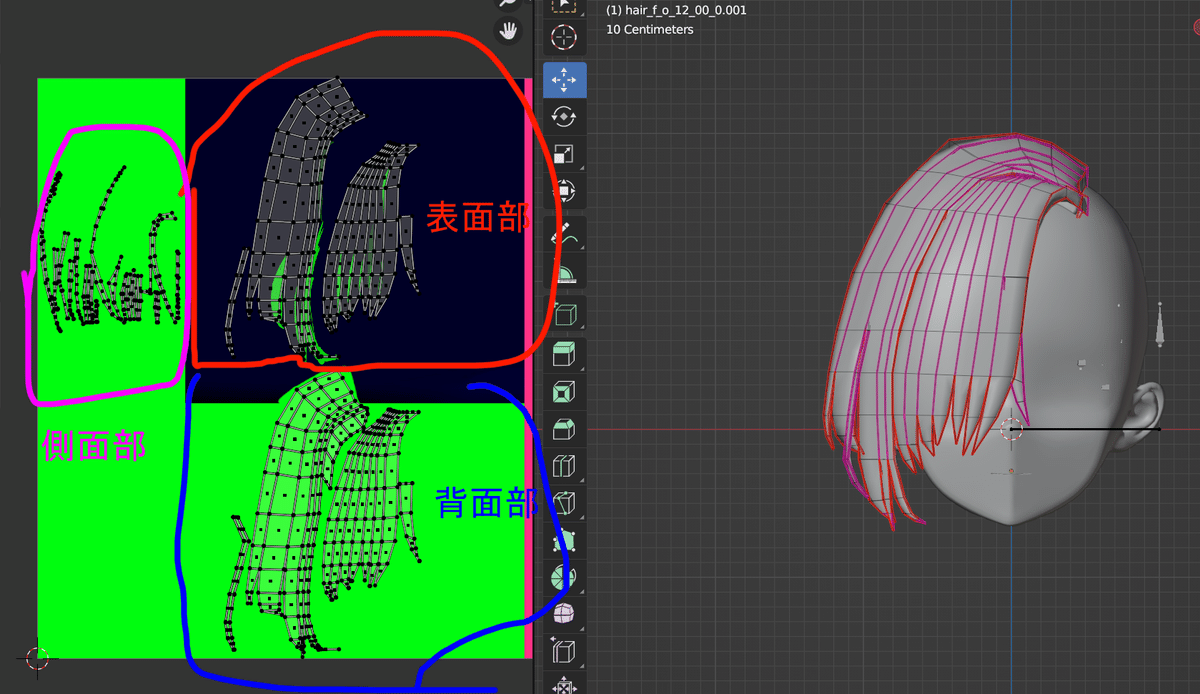
カラーマスク作成
この作業をする前にこちらの記事を読むことを推奨します。
例としてランダムスリットぱっつんのカラーマスクを見てみます
黒~青~緑のグラデーションがそれぞれメインカラーサブカラー01サブカラー02に対応していることが分かります。
赤色~ピンク~黄色のグラデーションはメッシュカラーとなります。

こんな感じのグラデーションをペイントソフトで作ります
メッシュ部分も設定するなら赤~黄色のグラデーションも作成しましょう
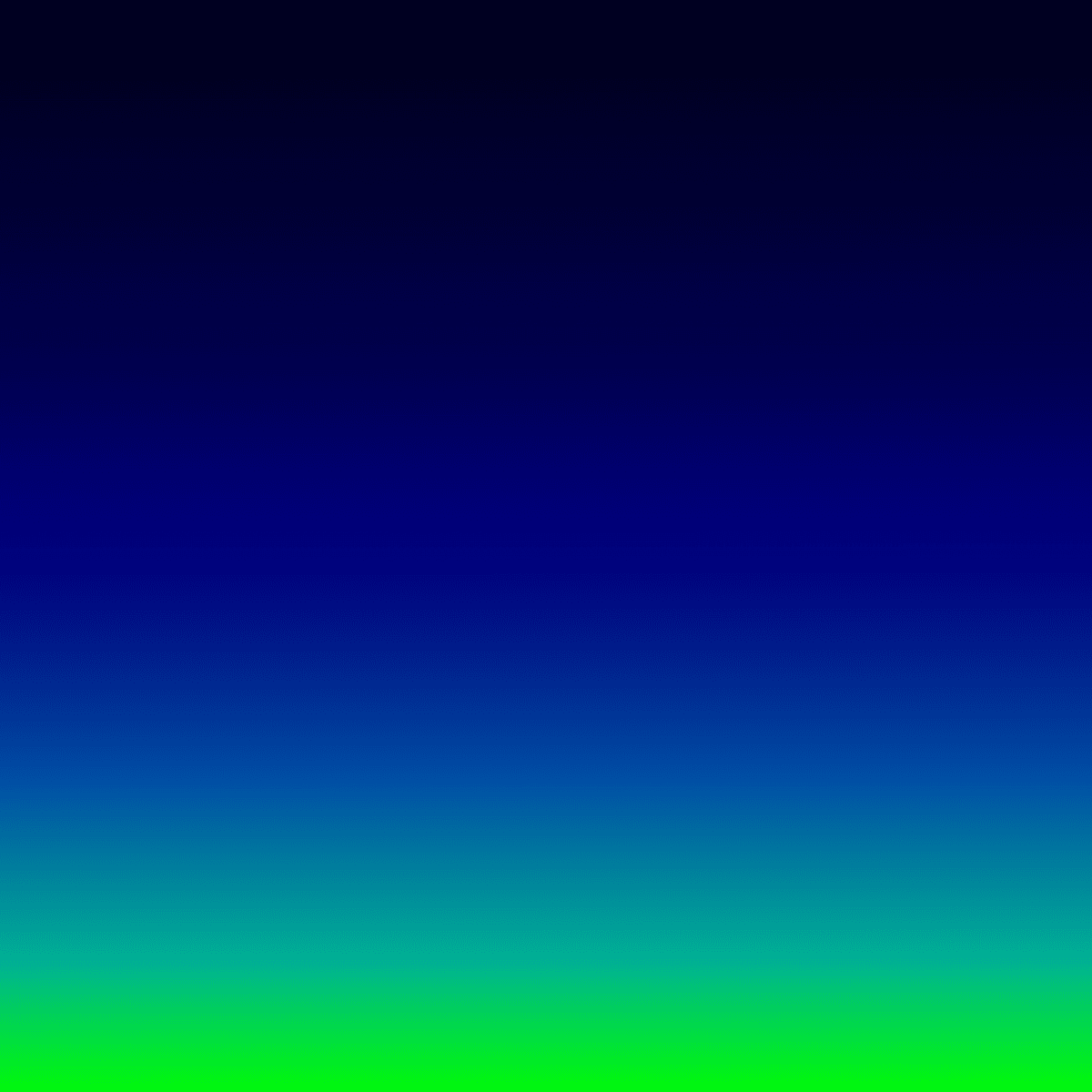
メッシュを全選択した状態でUV配置をエクスポートしてください。
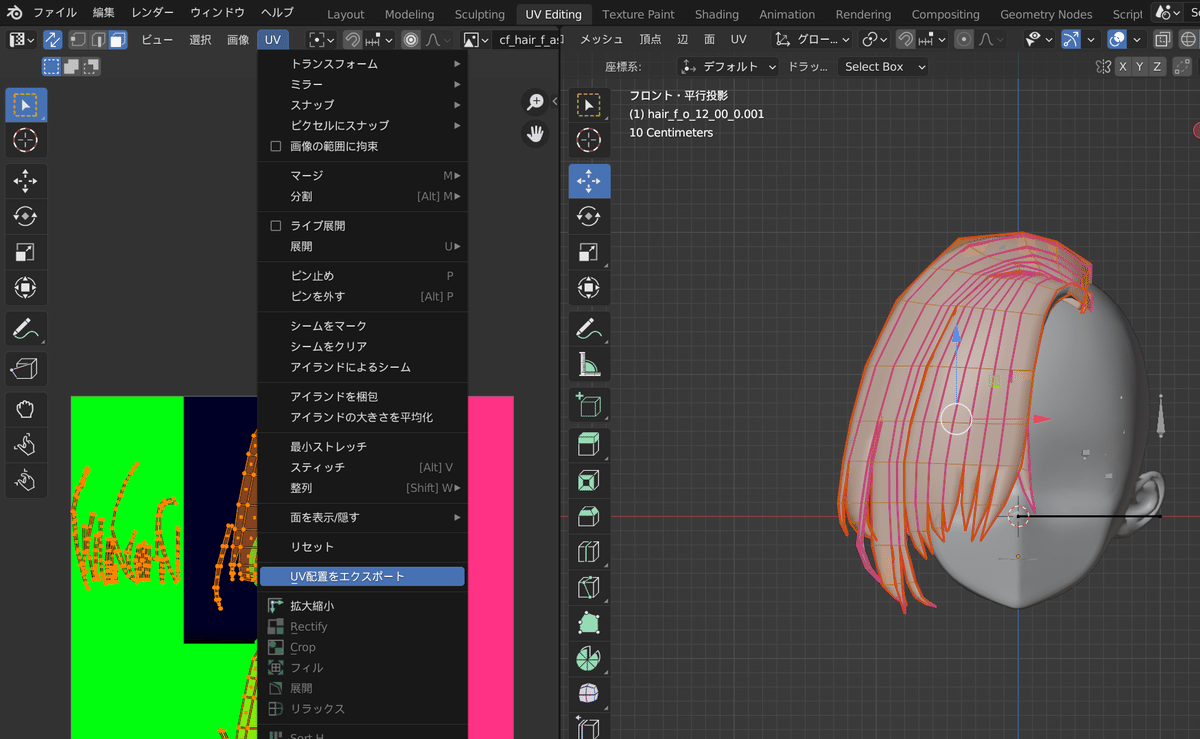
ペイントソフトでUV配置を読み込みグラデーションのサイズをUVに合わせる

blenderでカラーマスクが作れているか確認しましょう。

ディテールマスク作成
例としてランダムスリットぱっつんのデェテールマスクを見てみます
detailmaskの緑色の部分に影を表示します。
青色部分の効果は不明※情報求

blenderのテクスチャペイント機能や外部ペイントツール等を使って
影を表示したい部分を黄緑色で塗っていく。
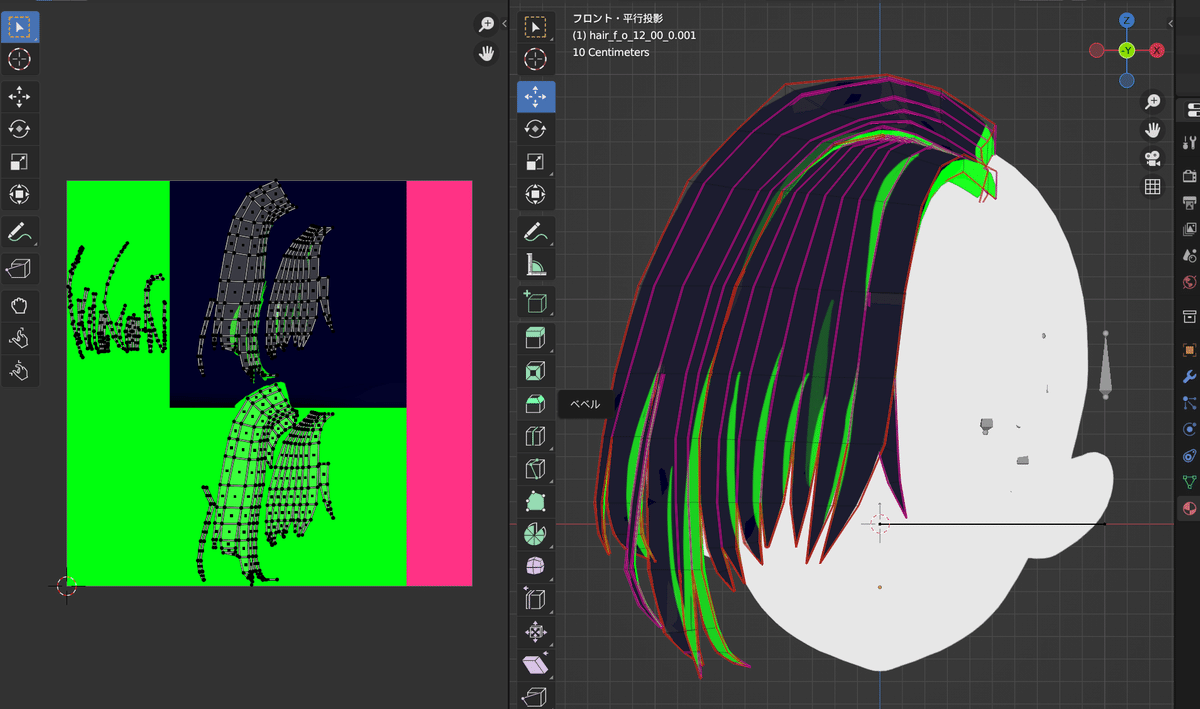
ハイライト用のUVmapを作成
まずハイライトを表示する用のUVmapを作成します。
UVマップ欄にmap2を作成してください。
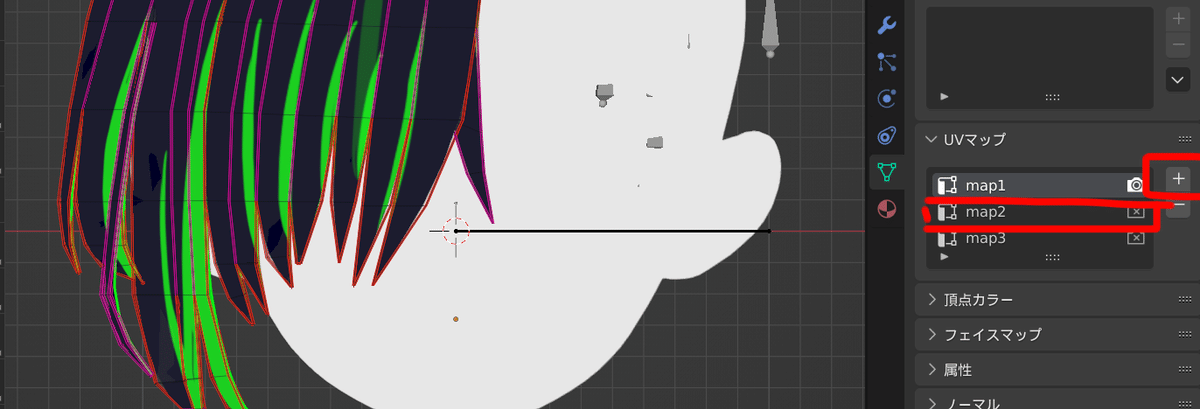
次にSB3UGSでabdata/chara/mt_hairgloss_00_00からhair_highlight_00_00をエクスポートしてください。
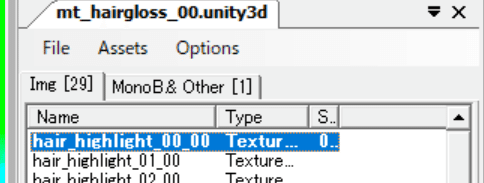
例としてランダムスリットぱっつんのmap2のUV配置を見ます。
ランダムスリットぱっつんに先ほどエクスポートしたhair_highlight_00_00をテクスチャ設定してみると
ハイライトを表示させたい部分だけ切り取って格子状にしてあることが分かります。
これを真似てmap2のUVを作成してください。
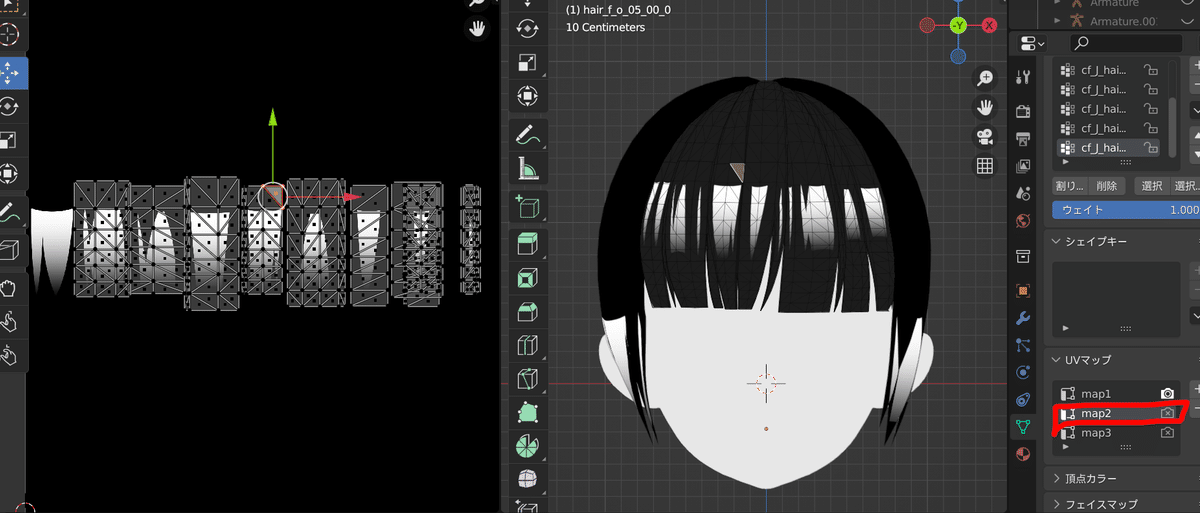
手動でUVを格子状にするのは面倒なので
blenderのTexToolsアドオンを使いましょう
TexTools v1.6 - 無料で多機能なUV&テクスチャリングツールアドオン!有志により引き継がれた最新アップデートが公開中!Blender 3.2以降に対応! (3dnchu.com)
格子状にしたいUVを選択しTexToolsメニューのRectifyをクリックすると格子状にしてくれます。
後はハイライトテクスチャを表示させながらUV配置を調整してください。
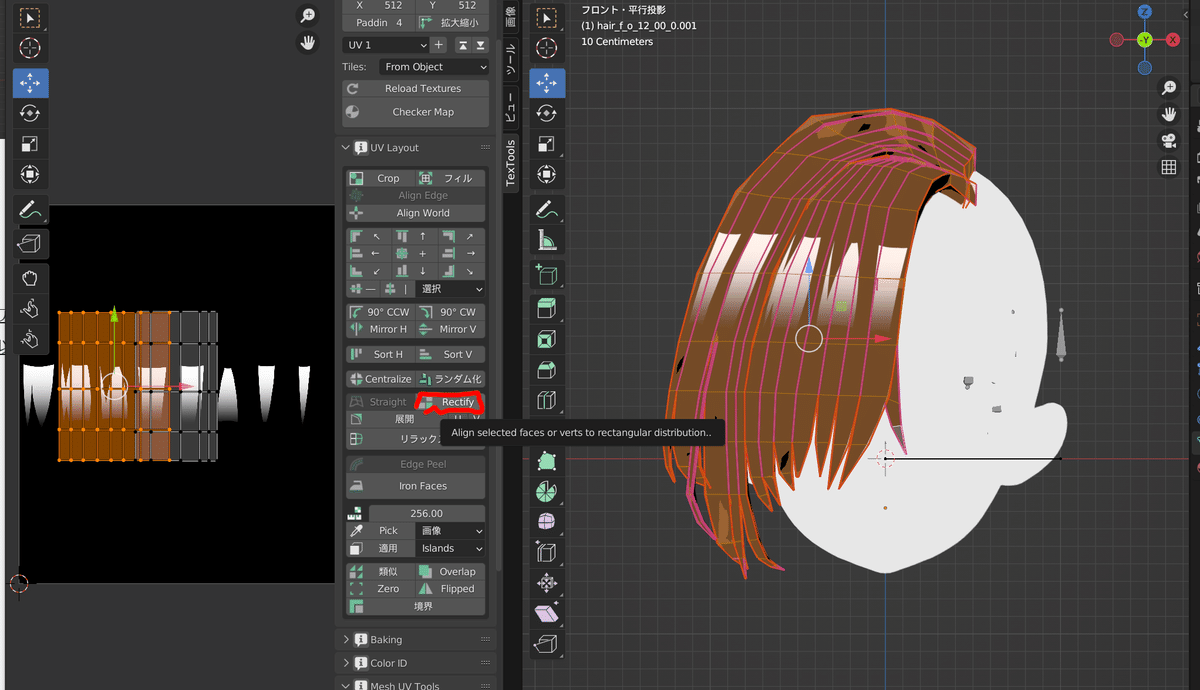
ウェイトペイント
まず作成中のMODと似た形状の髪型を探します。
今回はミギメカクシにします。

ミギメカクシの3DデータをSB3UGSで抽出し
blenderにインポートしてください。

オブジェクトモードでMOD髪→ミギメカクシの順番でSHIRTを押しながら選択し統合
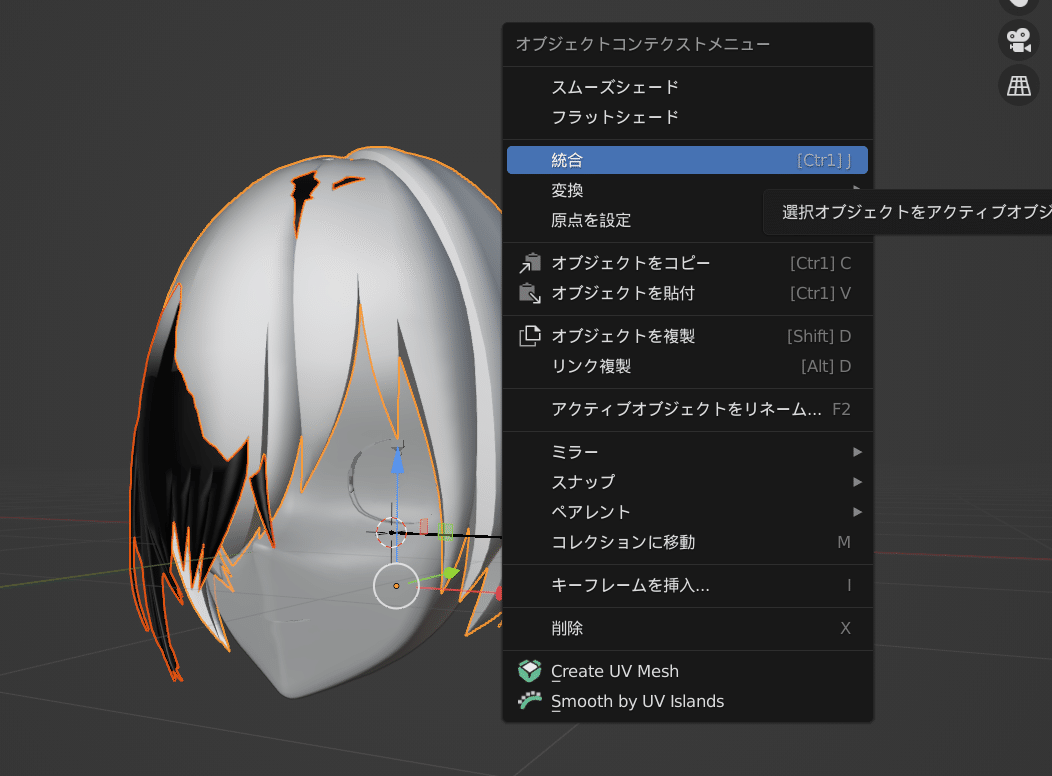
オブジェクトモードで統合した髪型を選択後
編集モードでMOD髪部分のみを選択し分離(Pキー)

MODのマテリアルを選択すると、MODのメッシュのみを選択できます。
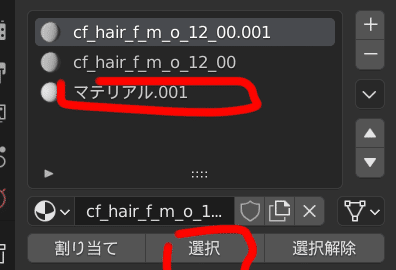
データ転送
MOD髪を選択しデータ転送モディファイアを追加してください。
その後ソースにミギメカクシメッシュを指定し、
頂点データに☑を入れ、頂点グループボタンを押し、マッピングを最近接面の補完にします。

それでは上手くウェイトが転送できているか
ウェイトペイントモードで確かめます。
頂点グループのcf_hair_01_02はゲーム内の数値調整項目1にあたるボーンです。
少しウェイトが汚いのでこれを効率よく修正します。

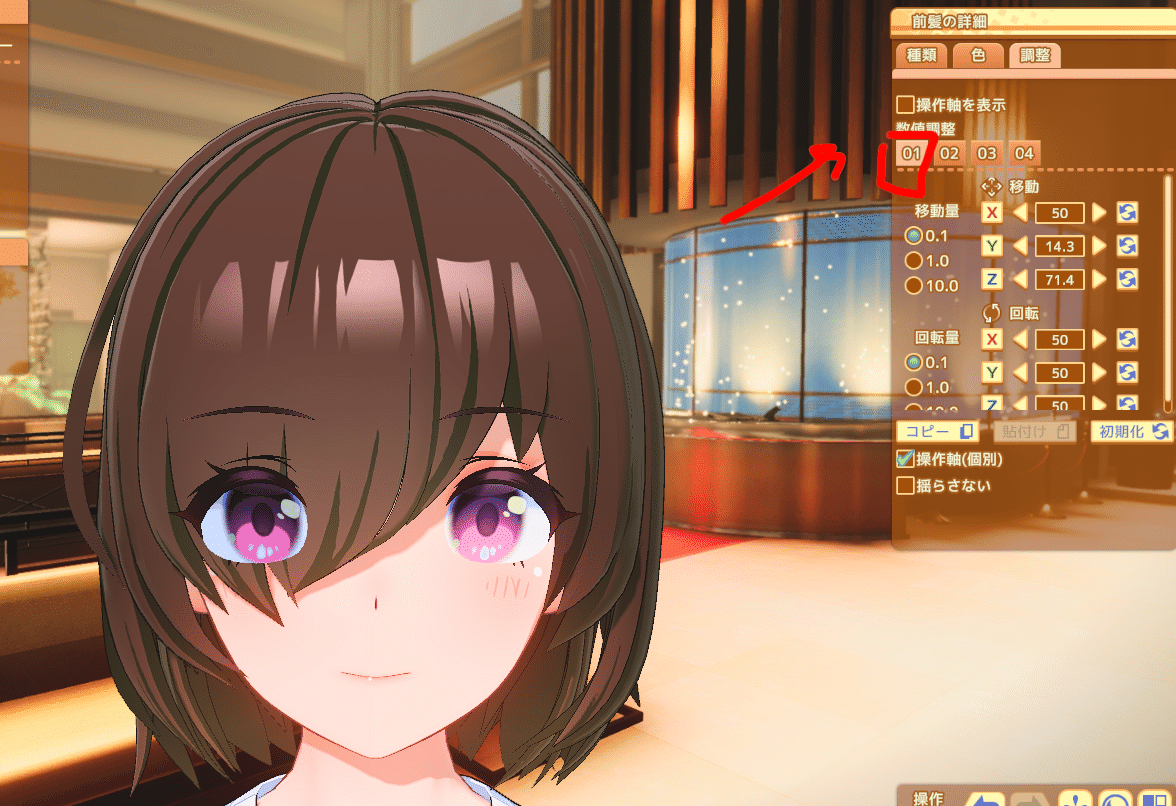
ウェイト転送元のミギメカクシのメッシュを分離していきます。
ミギメカクシはゲーム内で4つの調整項目がある為、そのボーンの影響範囲毎に分離します。

頂点グループを利用すれば上手く選択できます。

MOD髪の方でも分離を行います。
"調整項目1"として動かしたい部分のみを選択し分離。
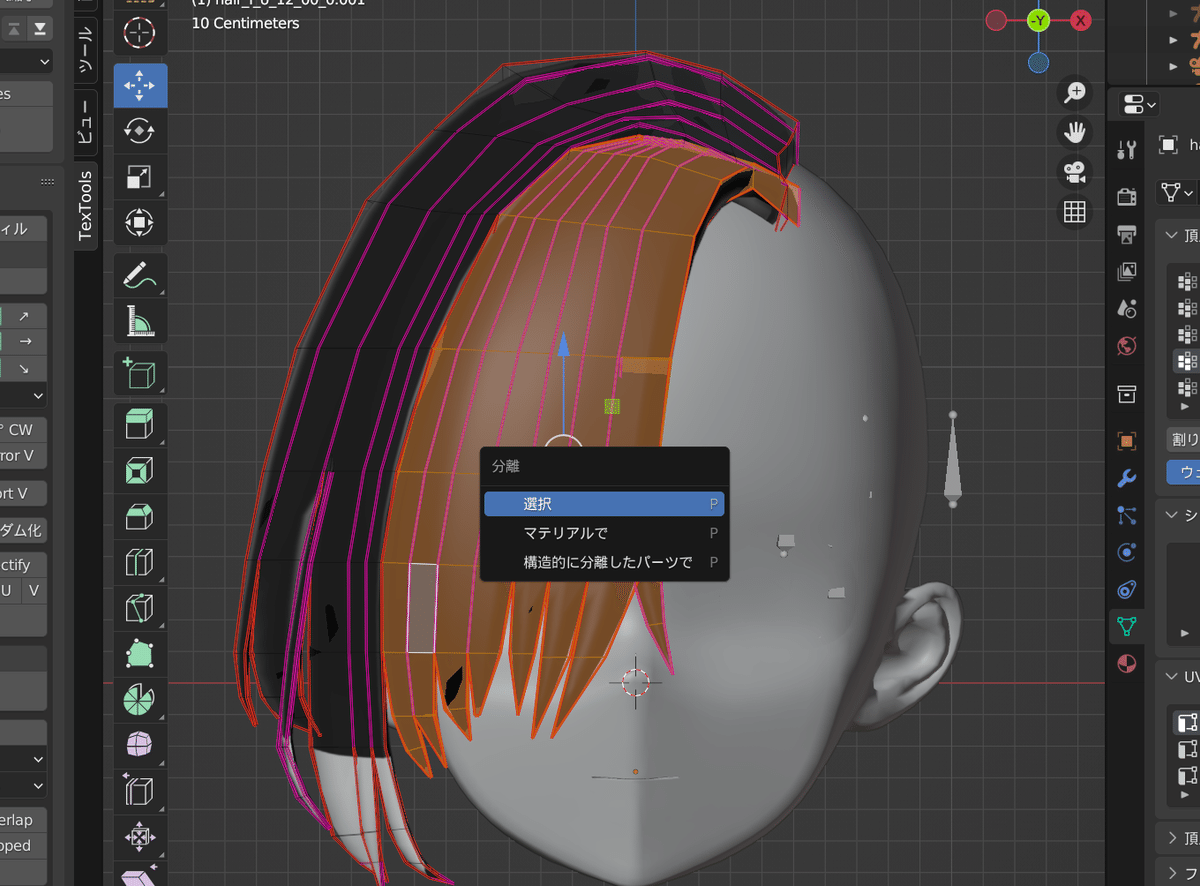
"調整項目1”と”調整項目3”部分のメッシュのデータ転送のソースをそれぞれ指定しなおす。

最後にデータ転送モディファイアを適応し、綺麗にウェイトが転送されていたなら分けたメッシュを統合します。

DetailMask2の作成
まずはオリジナルのdetailmask2を使用したランダムスリットぱっつんと
detailmask2を赤く塗りつぶしたランダムシリットぱっつんの比較です
画像の通り、detailmask2を赤く塗りつぶすとハイライトが消えます。
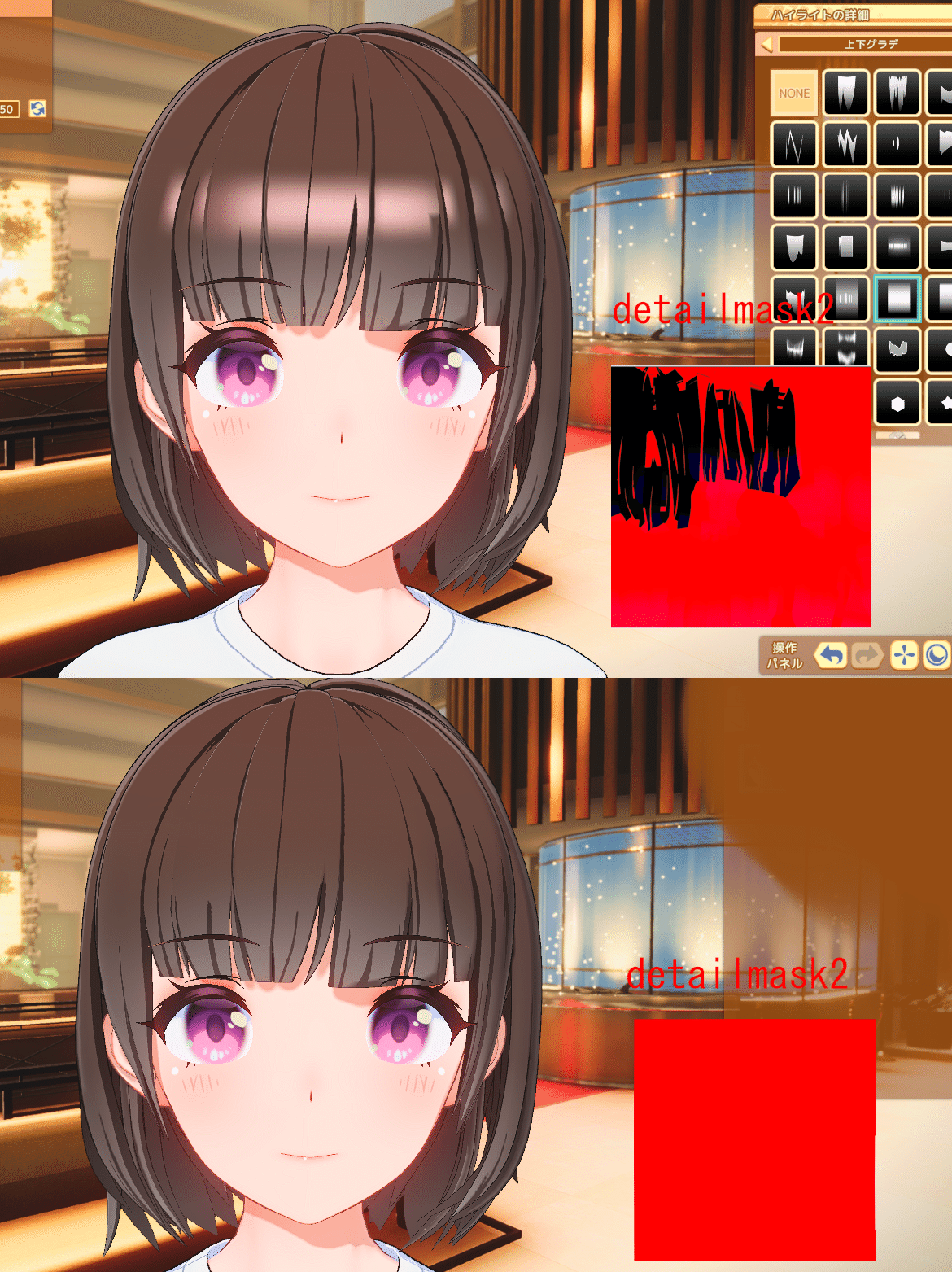
最後にdetailmask2を黒く塗りつぶした場合ですが
影になっている部分もハイライトのせいで少し明るくなっていることが分かります。(細かな変化ですが)

作り方ですが、基本的には通常のdetailmaskの緑色の部分を赤く塗りつぶすだけでOKです。

アウトライン用のメッシュの作成
ミギメカクシのObject Treeを見ると、通常のメッシュの他にアウトライン用のメッシュがあることが分かります。
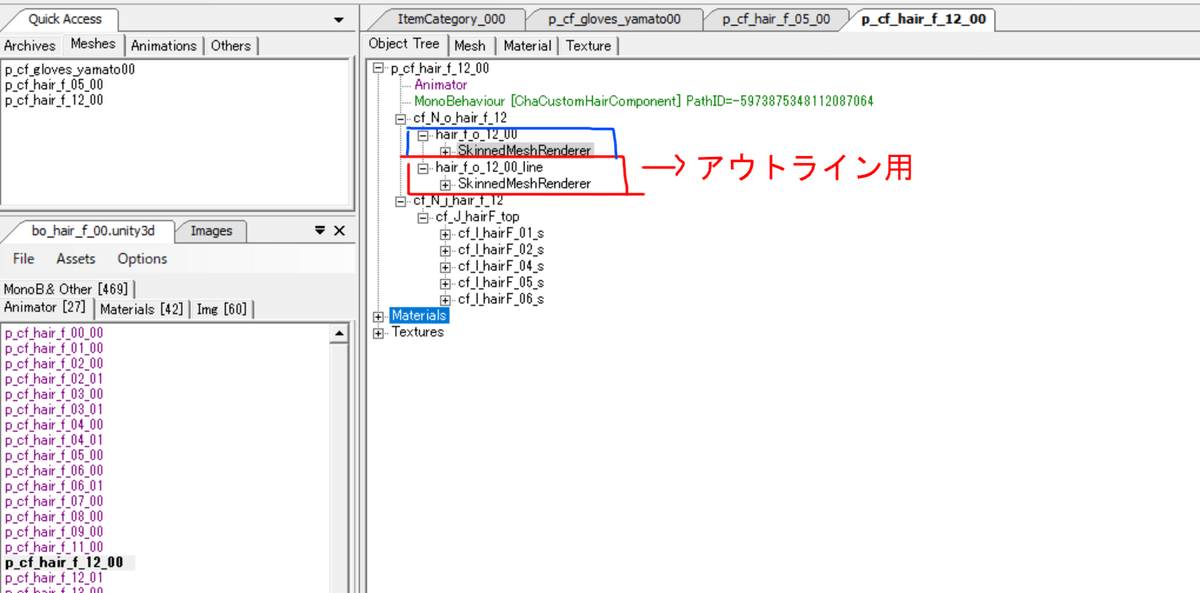
この二つをblenderにインポートして比較してみましょう
陰の付き方(法線)が違うのが分かります。

①hair_f_o_12_00をhair_f_o_12_00_lineと同じ見た目にする方法を紹介します。
メッシュ>クリーンアップ>距離でマージを選択
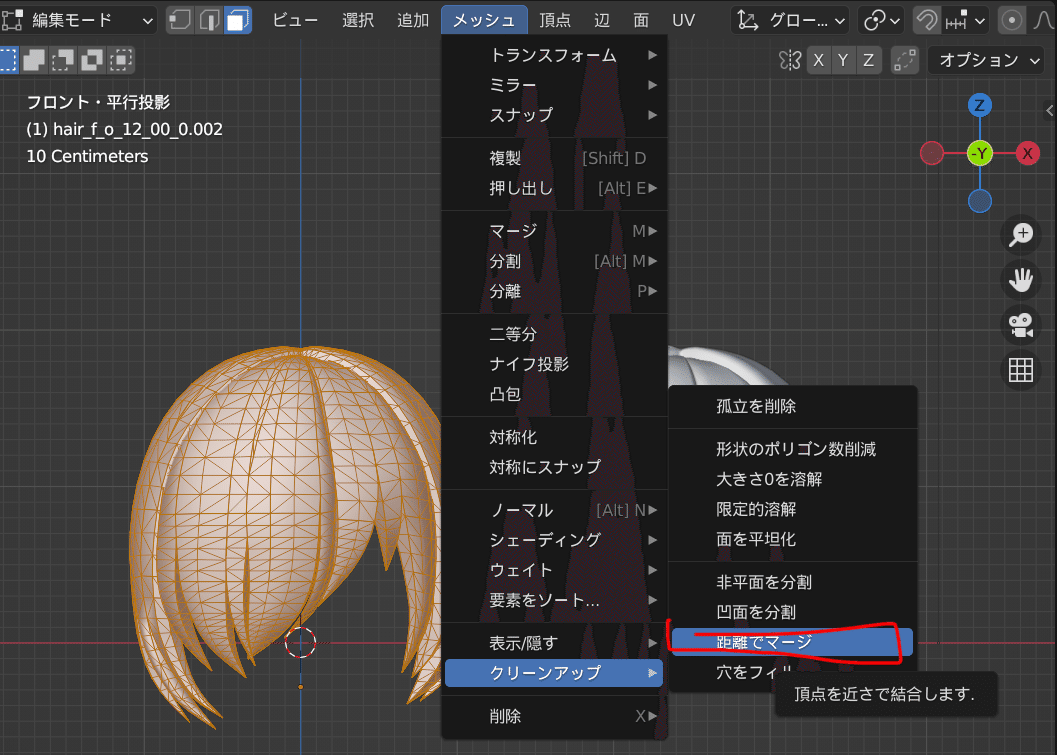
②その後メッシュ>ノーマル>ベクトルリセットを選択するとアウトライン用メッシュと同じ陰の付き方になります。

これをMOD髪に応用してみます。
オブジェクトモードでShift+Dでメッシュを複製し、
アウトライン用のメッシュは①②の手順で作成してください。
次にアウトライン用じゃない方のメッシュの作成手順について。
まずUVをメッシュの前面部、側面部、背面部を切り分けて展開してあることを前提で解説します。
"UVの選択を同期"を有効にして、面選択で側面部のメッシュのみを選択し分離してください。
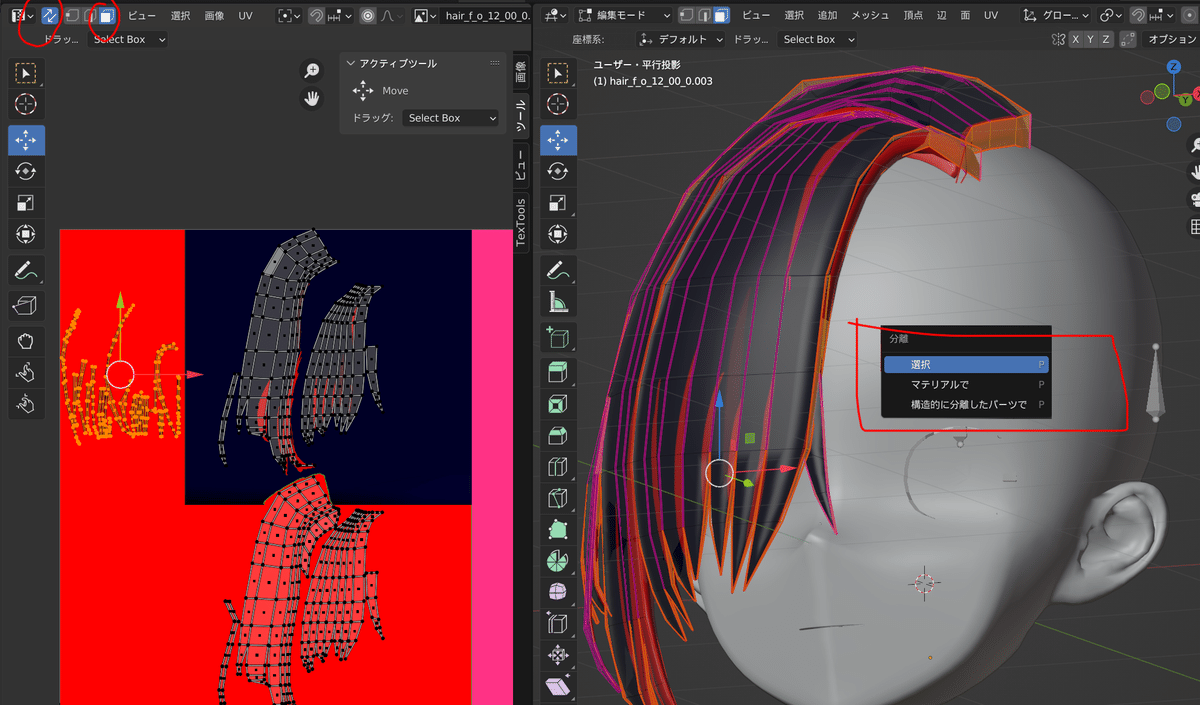
その後もう一度統合すると前面部、側面部、背面部が切り離された状態で統合できます。これで完成です。

最後にエクスポートしてください。エクスポート>FBX

SB3UGSでの作業
まずはウェイト転送元のミギメカクシのanimatorをMOD用unity3dに移します。
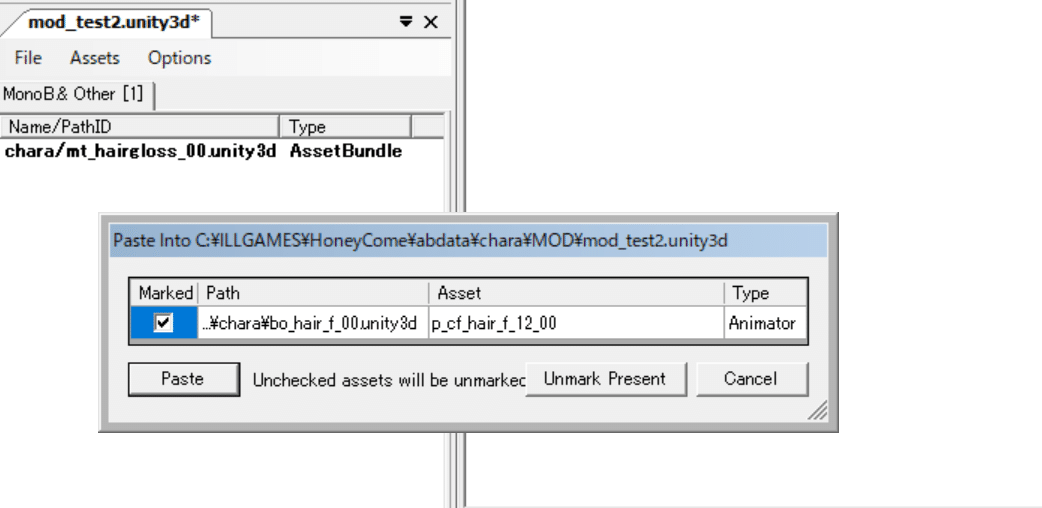
MOD髪の通常メッシュとアウトライン用メッシュをそれぞれドラッグ&ドロップ

髪型メッシュとアウトラインのマテリアルをそれぞれ設定

マテリアルにセットされているテクスチャをMOD用テクスチャに変更してください。
変更項目はカラーマスクとdetailmask1,2です
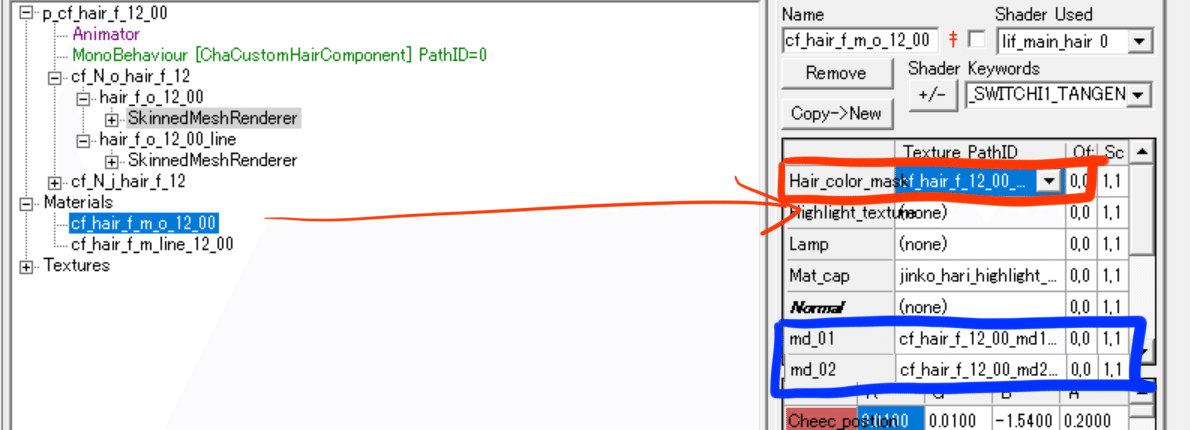
アウトライン用マテリアルのdetailmaskも変更
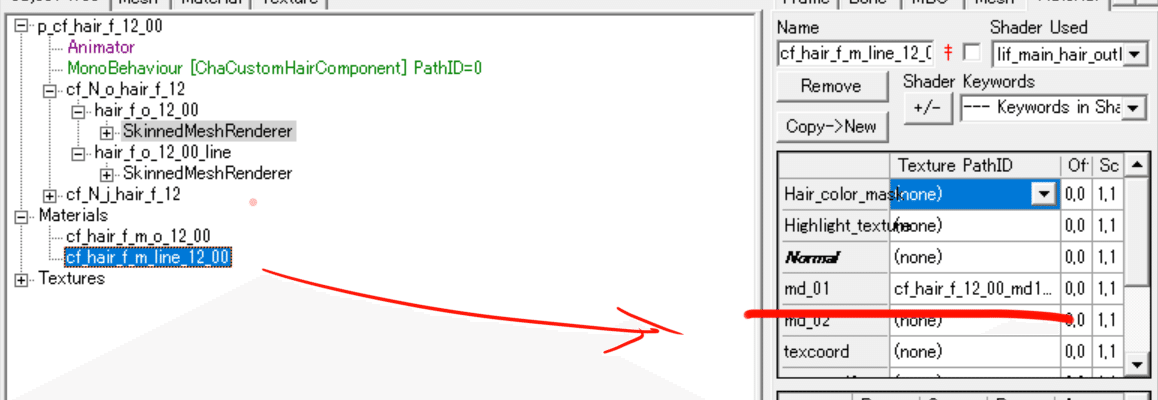
HairComponentを開いてください。

髪型用メッシュとアウトラインメッシュをそれぞれドラッグ&ドロップ
これで作業終了です。

リストファイル編集
MOD用リストファイルにウェイト転送元のミギメカクシを含むTextAssetデータを移します。
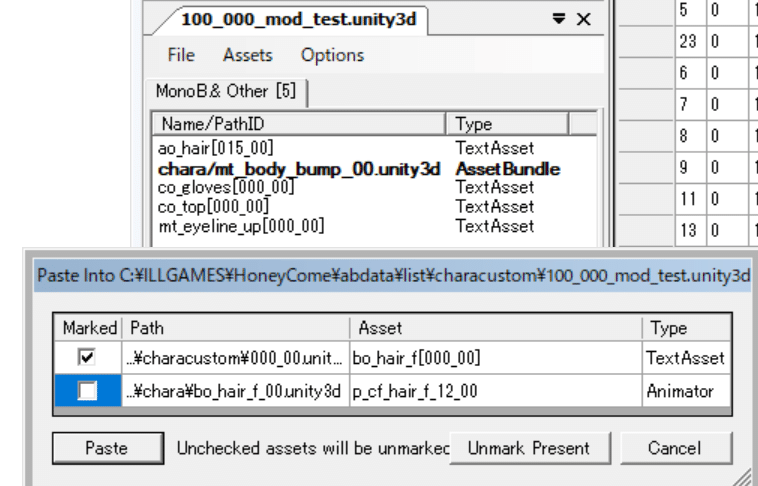
データを画像のように編集してください

完成画像
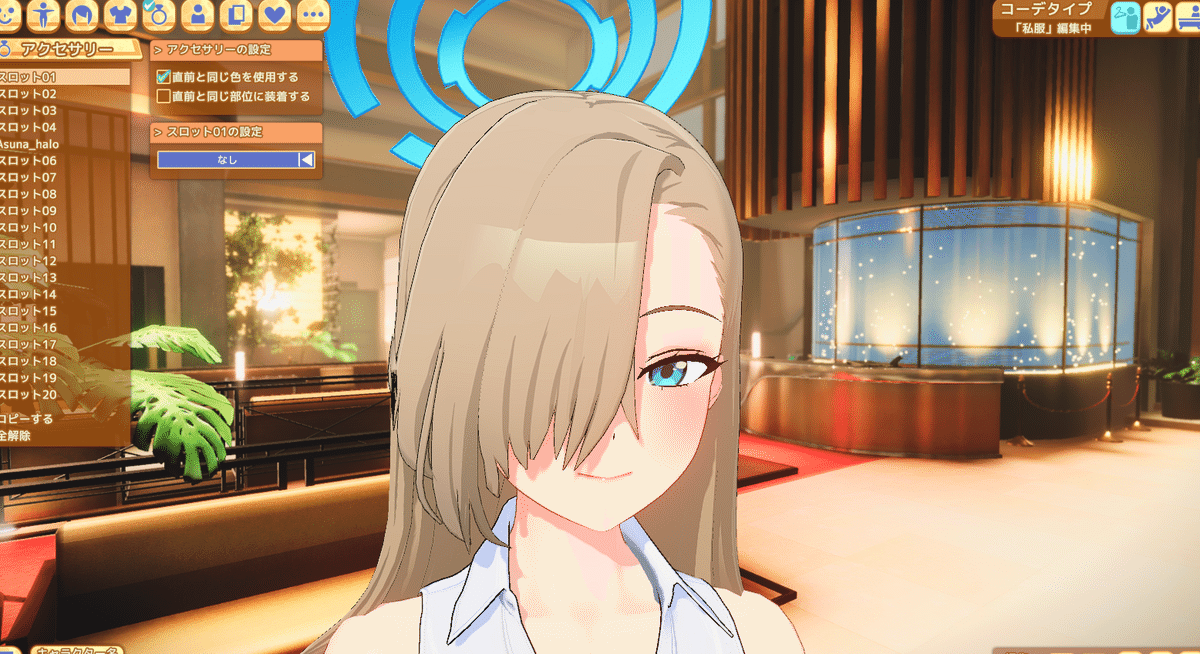
この記事が気に入ったらサポートをしてみませんか?
