MOD作成実践①
ではMODを実際に作成しながらMOD作成方法を学びましょう。
MOD作成前のイメージ
まず画像のような制服を作ろうと思います。

次に改造元となる衣装を選びます。今回はジャケットAにしました。

3Dデータ抽出
次にこのジャケットAの3Dデータの抽出方法を紹介します。
まずはこのジャケットAのデータがどこにあるのかリストファイルで確認します。
abdata>list>characustomにある000_00.unity3dファイルをSB3UGSで読み込みます。

①次に画像のco_top[000_00]をクリックします
②今回改造するジャケットAの3Dデータの収納場所を確認します。 chara/co_top_00.unity3dにあるp_cf_top_suit00というデータがそれに当たります。

また000_00にお目当ての衣装データがなかった場合、他のリストファイルを開いてみてください。
000_02.unity3d(セーラー服・体操着・コンシェルジュトップス)
002_02.unity3d(バニースーツ)
005_02.unity3d(ウィッチドレス)
010_00.unity3d 010_02.unity3d(ドルチェ追加分)
011_00.unity3d(ホワイトドレス)
012_02.unity3d(クリスマス衣装)
013_02.unity3d(ロボ衣装アップデート追加分)
014_02.unity3d(水着アップデート追加分)
③ ②で確認した場所にあるunity3dファイルを開きます。
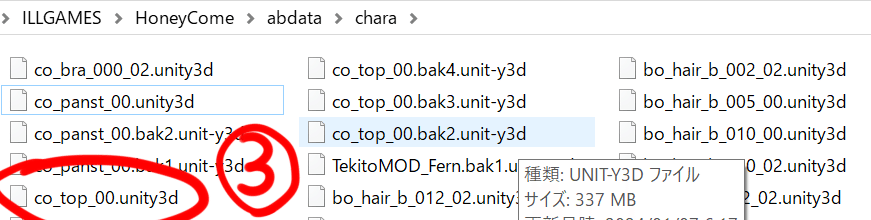
④p_cf_top_suit00をクリック
⑤object Treeを開いていき、o_top_04_cf_aのskinnedMeshRenderをクリック
⑥SkinsとAllBonesに☑がついていることを確認してExportをクリック
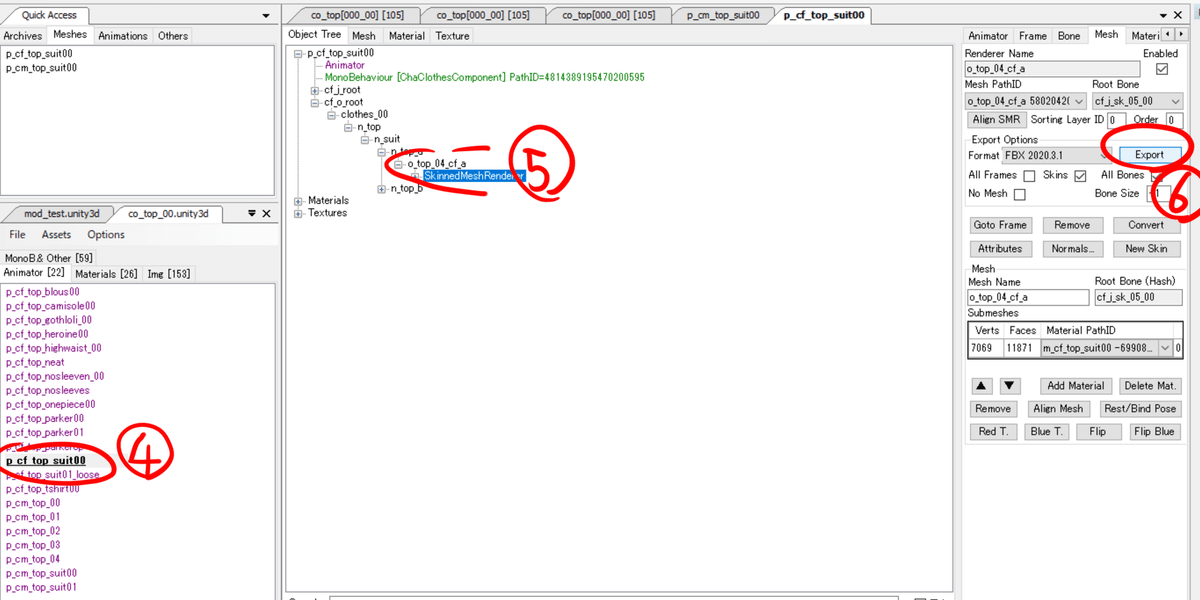
⑦正しく3dデータを取り出せたなら abdata/chara内にco_top_00フォルダが生成され、その中にmeshesX.fbsファイルがあるはずです。
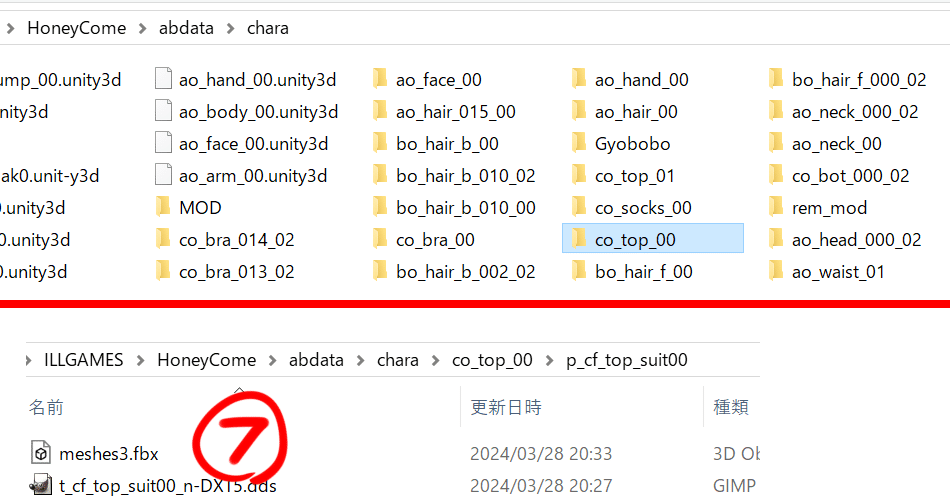
これをblenderで読み込みます。
⑧ファイル>インポート>FBXをクリック

⑨先程抽出した3dデータファイルを選択し トランスフォーム>スケールを1000にする。
⑩FBXをインポートを押してください。

⑪次に素体を同様に読み込みます。
素体は前回の記事準備編で抽出しておいたので abdata/chara/oo_base/o_cf_jm_body_00内にあるはずです。

⑫ボーンが邪魔なので非表示にしておきましょう。
ボーン部分を選択しHキーで隠せます。

⑬次にSB3UGSに戻り、カラーマスクデータを取り出します。
co_top_00.unity3dのImgの中からt_cf_top_suit00_mcを探しクリック
⑭それをエクスポートしてください。

エクスポートしたデータはt_cf_top_suit00_mc-DXT1.ddsというファイル名になっていました。
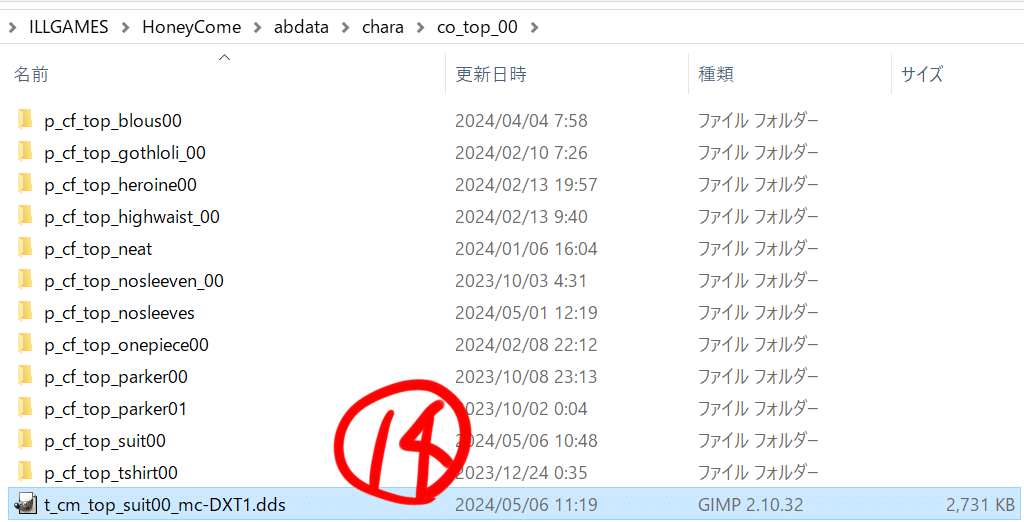
この.ddsという拡張子のファイルは編集しにくい為、一旦png形式に変更する作業をします。
⑮Paint.netでt_cf_top_suit00_mc_DXT1.ddsを開きます。

⑯ファイル>名前を付けて保存をクリックし、ファイルの種類をPNGにし保存してください。

⑰blenderに戻り オブジェクトモードでスーツ部分を選択し、画像のShadingボタンをクリックしてください。

⑱先ほどエクスポートしたカラーマスクをツリーの空いている部分にドロップしてください。

⑲カラーマスクが正常に読み込めていることを確認して
⑳テクスチャペイントモードに移行

テクスチャペイントモードでこのように表示されれば準備完了です。
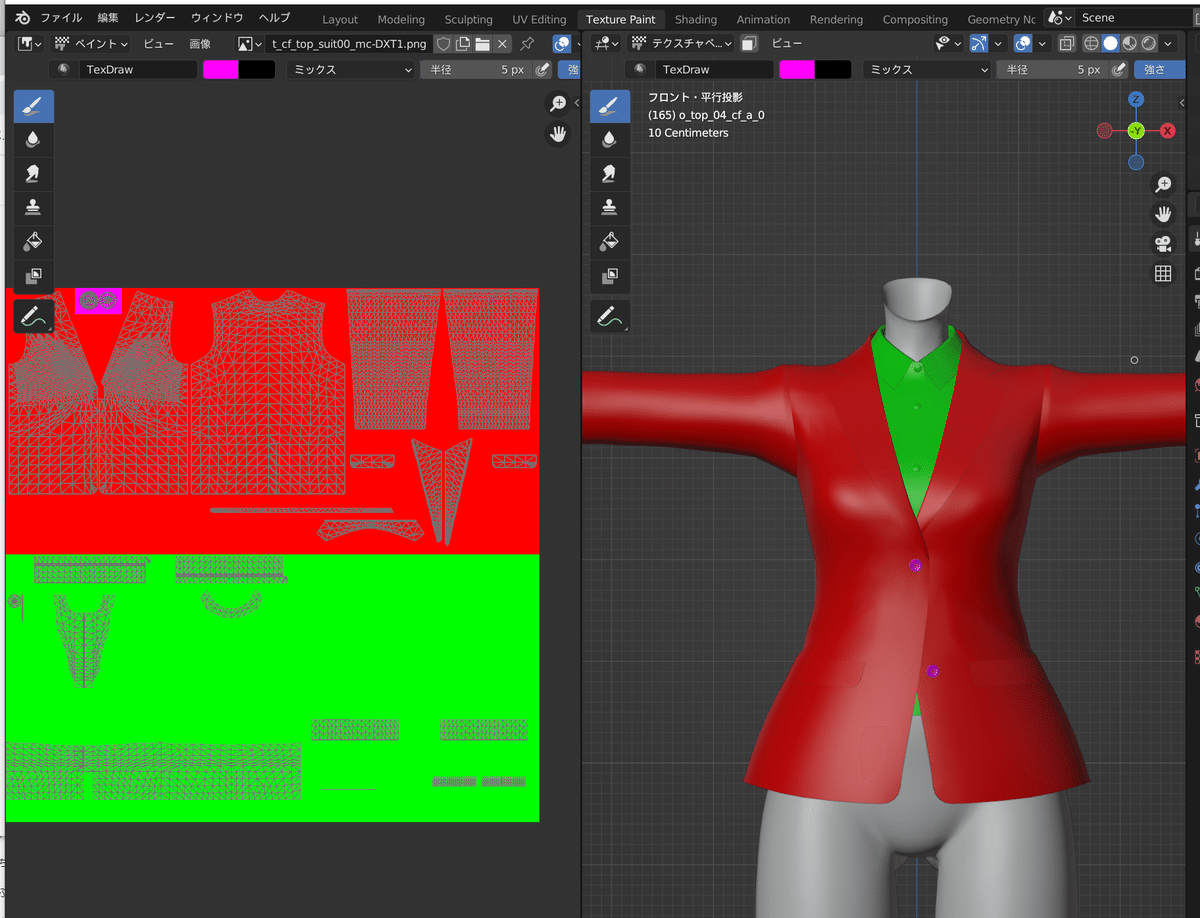
このカラーマスクの赤の部分がゲーム内カラーピッカーのカラー01
黄緑色がカラー02 紫がカラー03に該当します。
※この衣装ではまだ設定されていませんが、黒色に塗るとカラー04になります。

今回は下の画像のように制服の白の部分を紫色で塗りたいと思います。

㉑スポイドで紫部分の色を摂ります。

このような感じで塗りました。
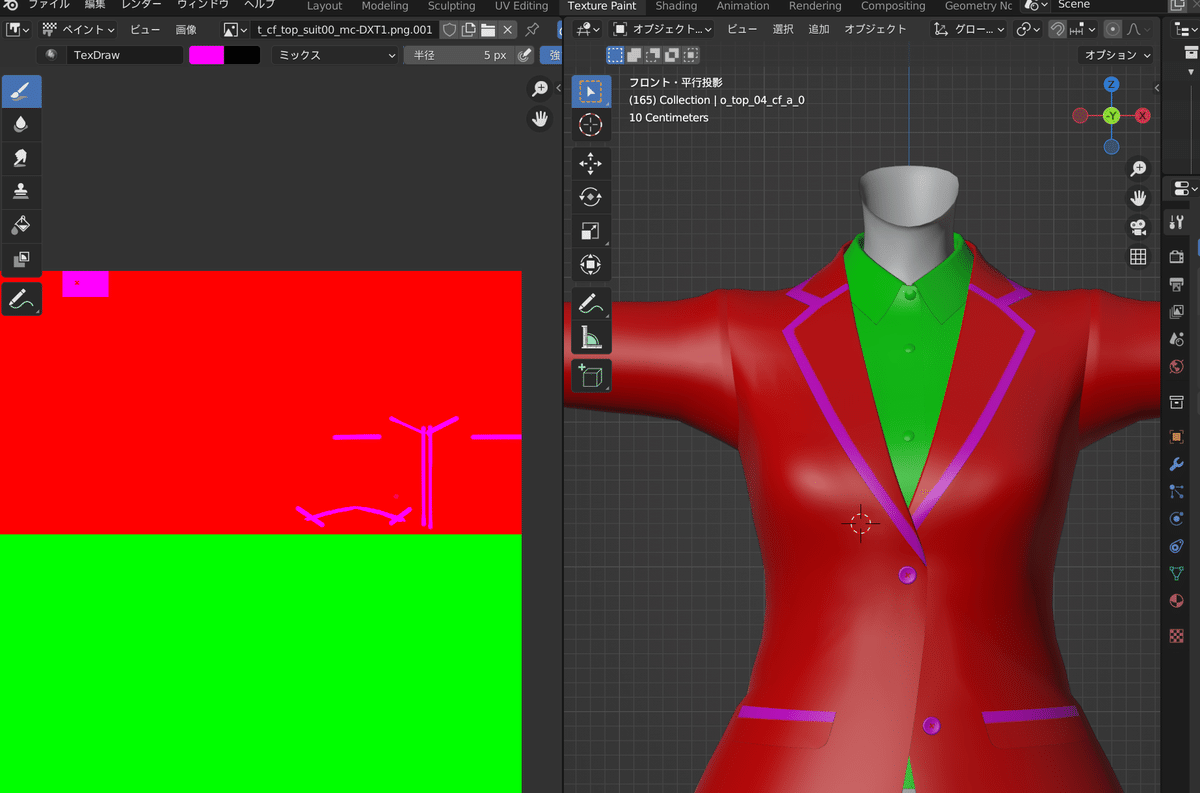
㉒次に塗りが終わりましたら画像>名前を付けて保存をクリック
㉓好きな名前を付けて保存してください。ここではt_cf_top_suit00_mc_modという名前にしました。

㉔ これをpaint.netを使い.dds形式に戻します。
t_cf_top_suit00_mc_modをpaint.netで開いてください。
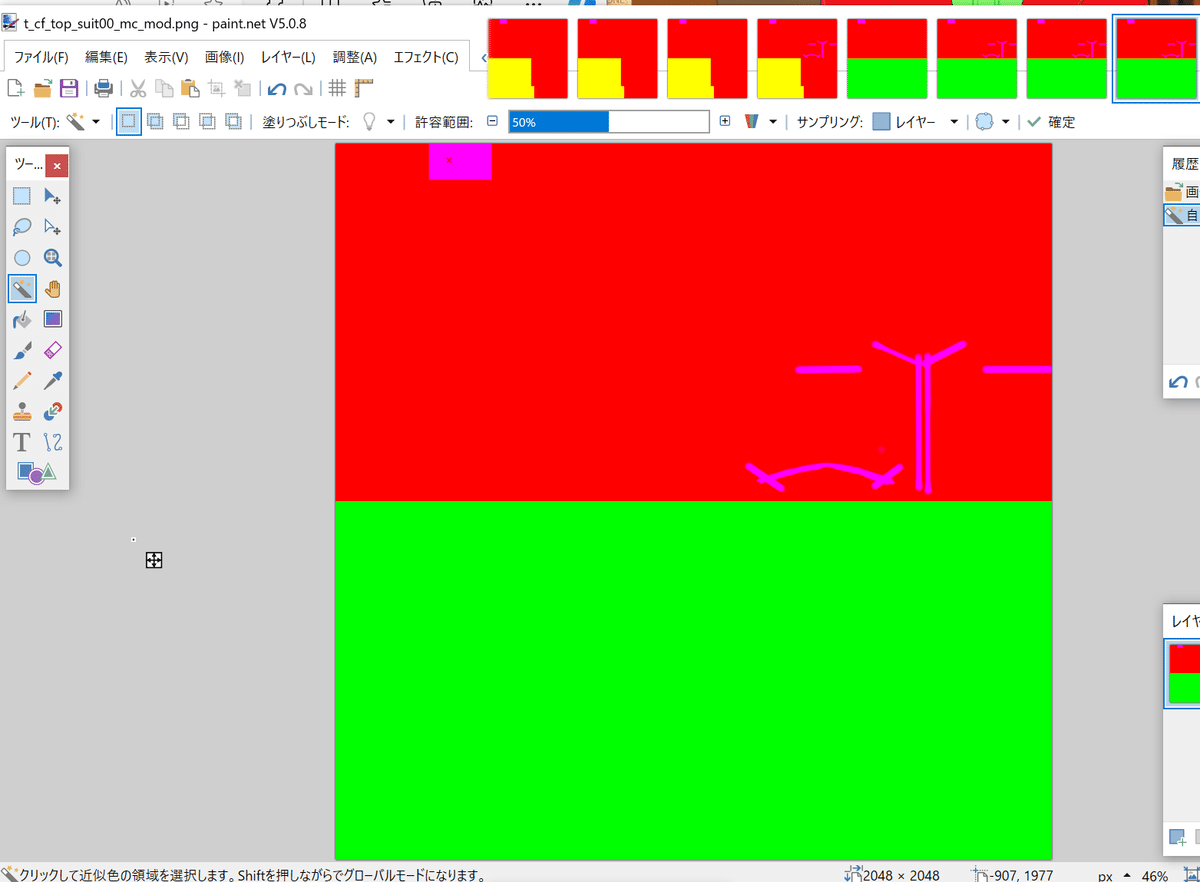
㉕ファイル>名前を付けて保存をクリック ファイルの種類をddsに変更し保存を押します。

㉖設定をBC1(線形,DXT1)にしOKを押すと保存できます。

㉗さて、前回の記事で作成した空のunity3dファイル(mod_test.unity3d)をSB3UGSで開きます。

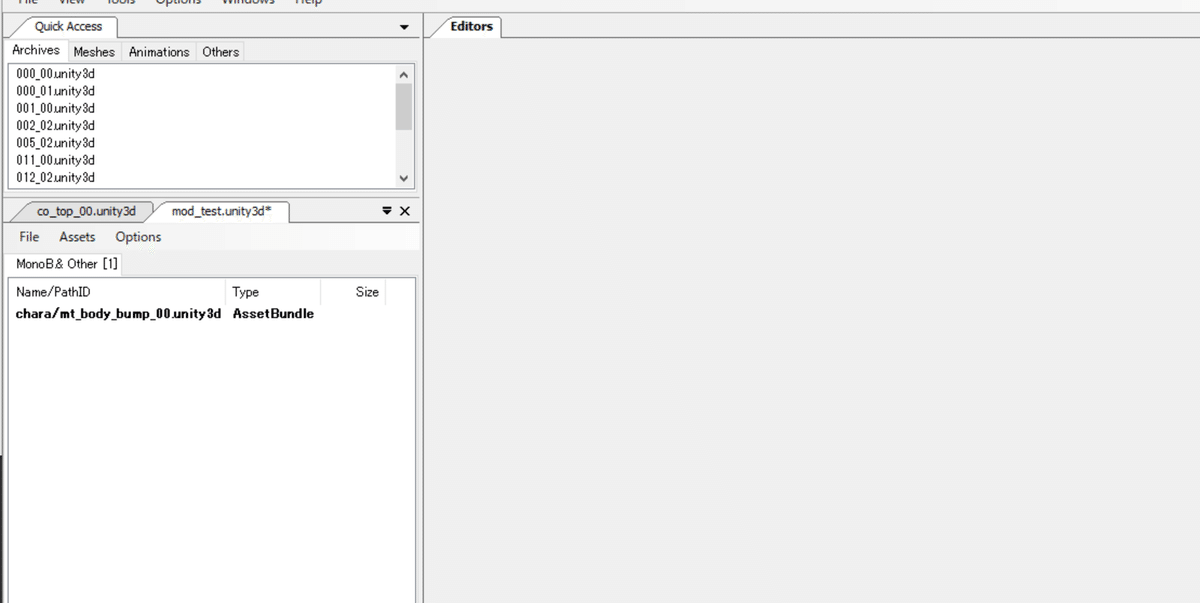
㉘co_top_00.unity3dを開きます。
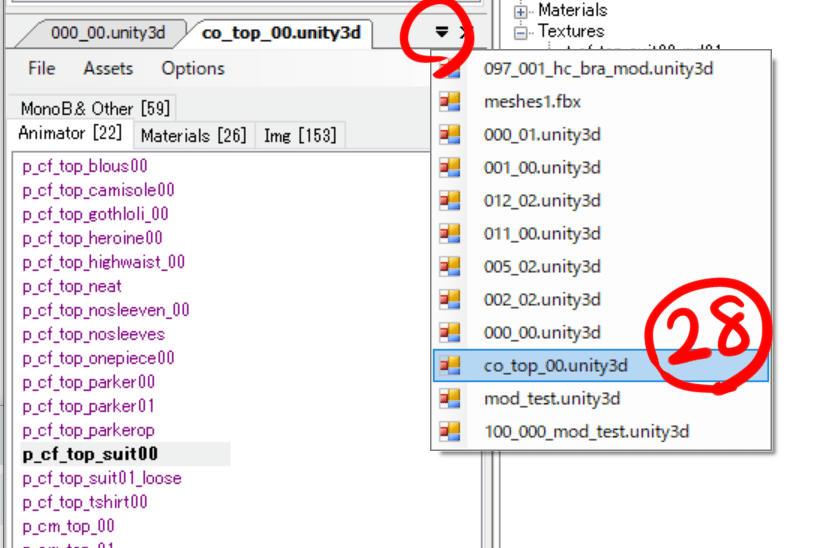
㉙改変元データ(p_cf_top_suit00)を選択して Assets>Mark/Unmark for Copyingをクリックしてます。

㉚mod_test_unity3dの方で Assets>Paste All Markedを押します。
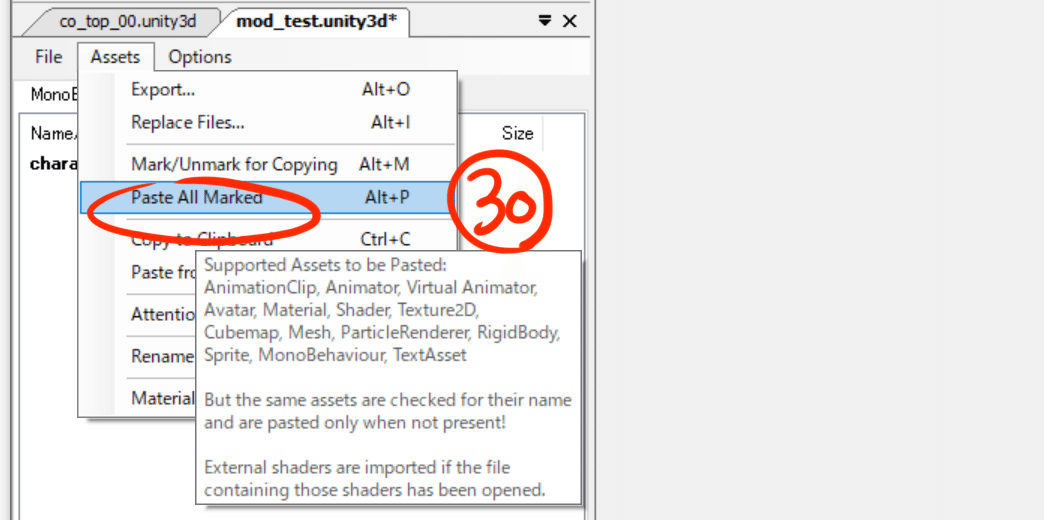
㉛コピーしたいデータにチェックを入れPasteを押します。

これでmod_test_unity3dの方にp_cf_top_suit00を移動することが出来ました。
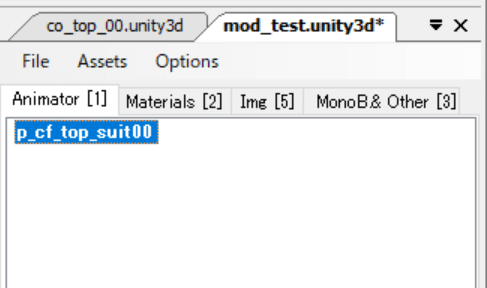
同様にメインテクスチャとボディマスクも移動させます。
img欄からt_cf_top_suit_00_tとt_cf_top_suit_00 bodyを探し選択します。
その後、㉙~㉛の操作をしmod_test.unity3dの方に移動させてください。
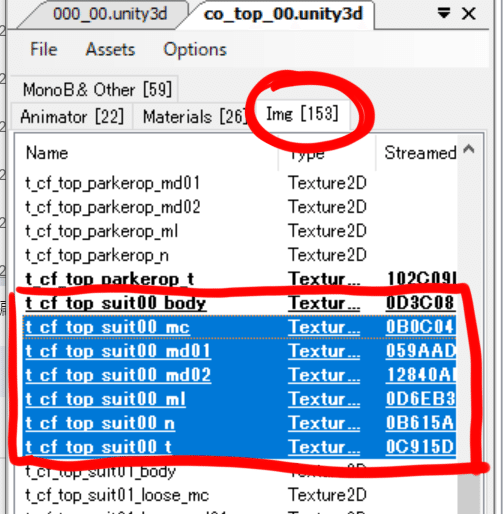
32, 続いて改造したカラーマスクを追加します。
Asset>Replace Filesで先ほど作成した t_cm_top_suit00_mc_mod.dds を開きます。

そして最後にFile>Save.unity3dを押して保存してください。

リストファイル作成
33,前回の記事準備編で作成した空のリストファイルをSB3UGSで開きます

34.①で開いたリストファイル(000_00.unity3d)を開きます
35 co_top[000_00]を選択し Asset>Mark/Unmark for Copyingをクリック

36 空のリストファイル上でAsset>Paste All Markedをクリック その後pasteをクリック

ここまでの動作が正常にできれば空のリストファイルにco_top[000_00]を移動することができました。
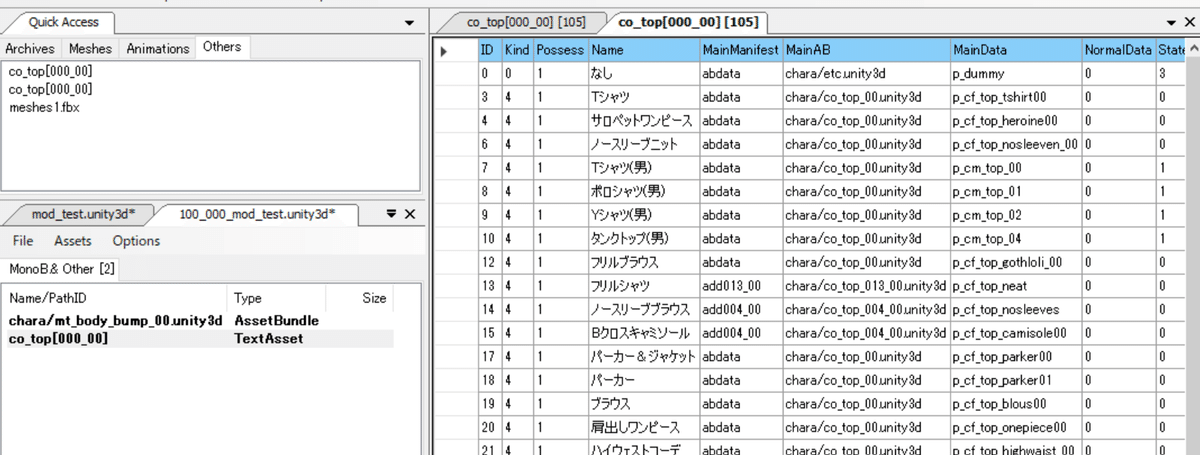
37 次にテキストデータをいじっていきます。ジャケットA以外不要なので削除してください。
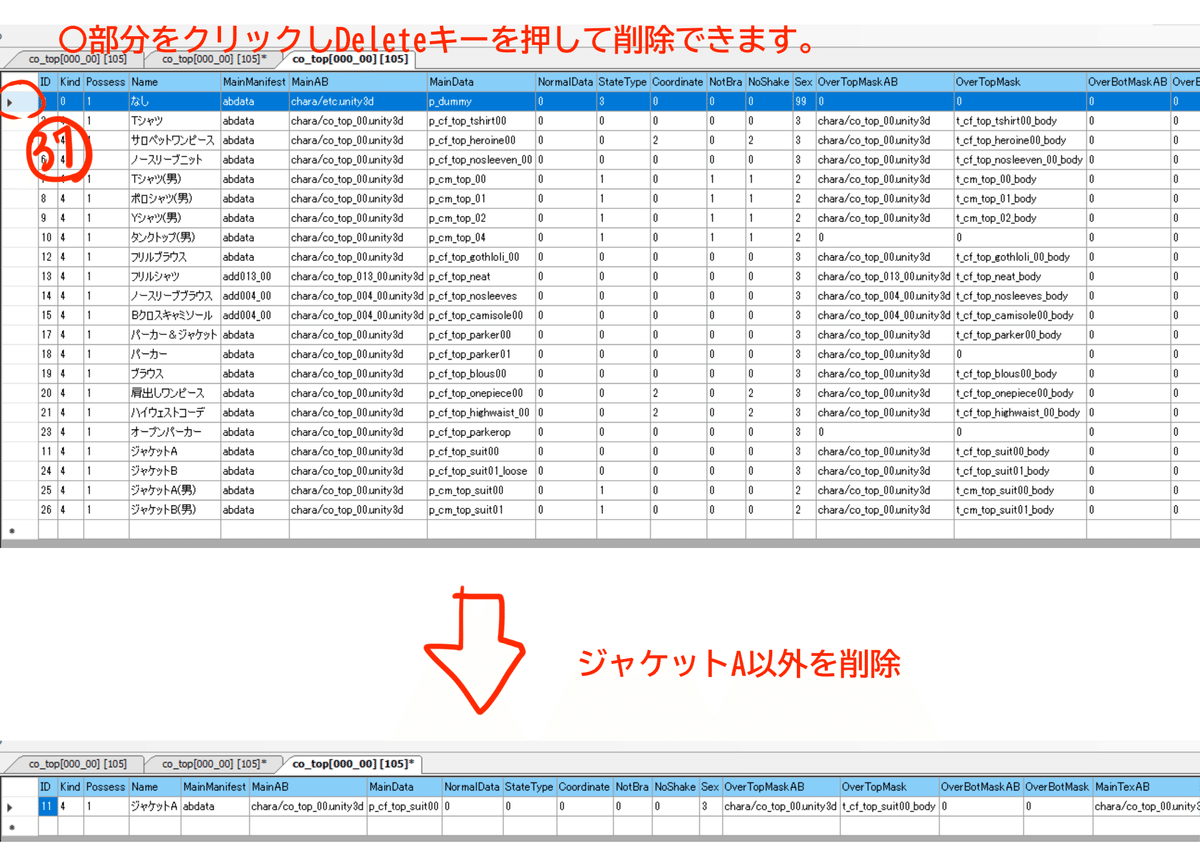
38 リストファイルを画像に従って編集してください。

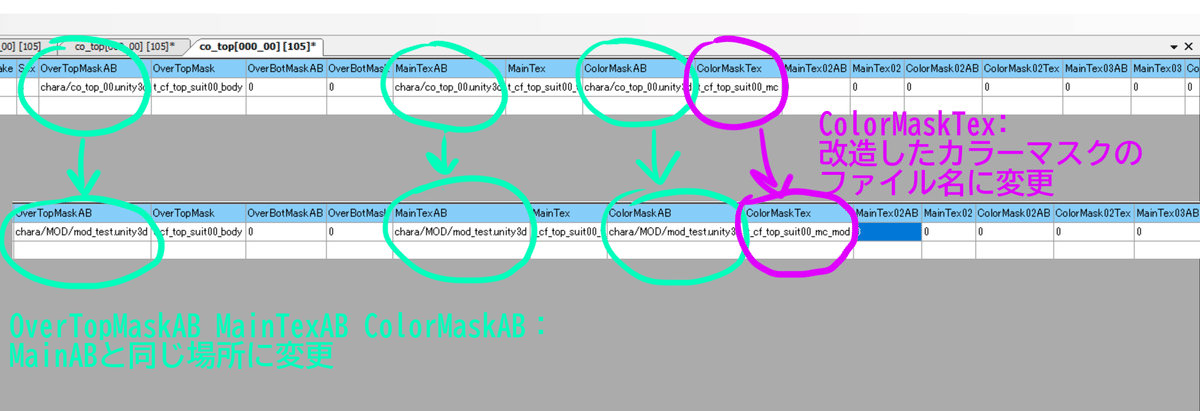
全ての作業がが終了しましたら保存してください。

全て上手くいっていればこのようにゲーム内では画像のように表示されます。

よくあるミス
Animatorが重複している。
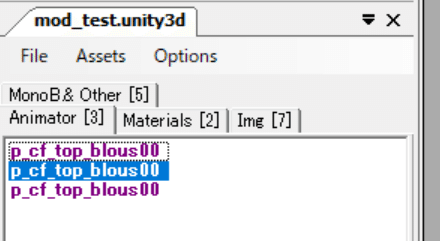
テクスチャ等を移動させる際に、不要なAnimatorも一緒移動させてしまっているので、チェックを外してください。

※※※※※※※※※※※※※※※※※※※※※※※※※※※※※※※※※※
この記事が気に入ったらサポートをしてみませんか?
