
【Google Classroom】④課題を作成・投稿(配布)する
Google Classroomは、Google Workspace for Education Fundamentals で提供されている学校向けのツールです。所属されている機関のアカウントを使用してください。
課題を作成する
1. クラスルームを開きます。
2. 課題を作成したいクラス で【授業】 をクリック

3. 上部の 【作成 +】から【課題】をクリック
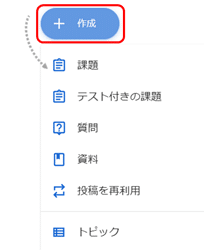
4. 課題のタイトルと課題の詳細(省略可)を入力
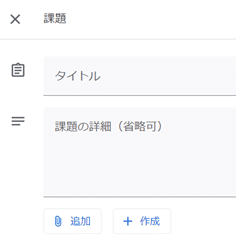
5. 投稿の準備ができ、すぐに投稿する場合は画面右上の【課題を作成】をクリック![]()
課題は引き続き編集、カスタマイズできます。
投稿のタイミングは【課題を作成】の右側 ▼から選べます。
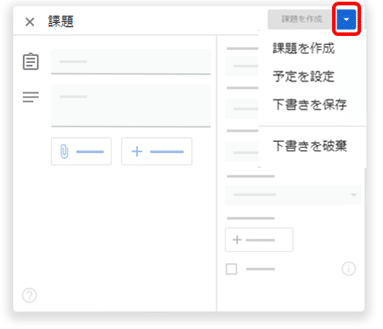
6. 【予定を設定】を選択するとカレンダーが表示されるので、クリックして選択するか直接入力
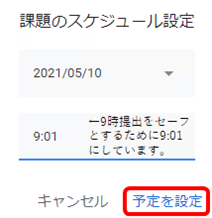
予定を設定しておくと、指定した日時に課題が自動的に投稿されます。
予定が設定されている課題は 【授業】クリックで再表示できます。
予約投稿は、5 分以上先の日時に設定することをおすすめします。
設定時点で予定時刻まで 5 分を切っている場合、予定時刻より遅れて投稿されることがあります。
課題を予約投稿できるのは、1 つのクラスに対して投稿する場合のみです。
※課題の提出期限を決めたい場合は、画面右側の【期限】からです。ここでは投稿時間の予約をしています。
下書きを保存する
1. 課題を作成します。
2. 【課題を作成】 の右側▼ をクリック
3. 【下書きを保存】を選択
課題の下書きは 【授業】ページで開いて、いつでも編集できます。
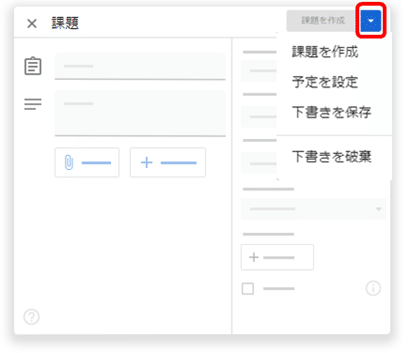
編集する
1. 目的のクラスを開き【授業】をクリック
2. 編集したい課題にカーソルをあてると、右上に現れる 三点リーダーから、【編集】を選択
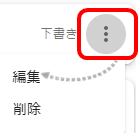
4. 編集が完了したら【保存】をクリック
予定が設定された課題は、【予定を設定】をクリック
下書きの編集中は、自動で保存されます。
下書きのままにして 【授業】 に戻るには、上部の× をクリック
・編集内容を一度に複数のクラスに適用することはできません。
複数のクラス宛ての課題は、クラスごとに編集してください。
・課題の名前を変更しても、課題のドライブフォルダ名には反映されません。ドライブでフォルダ名を変更してください。
課題にファイルを添付する
パソコン上のファイル、Google ドライブのファイル、YouTube 動画、リンク等を追加できます。
1. 課題を作成します。
2. 【追加】をクリック
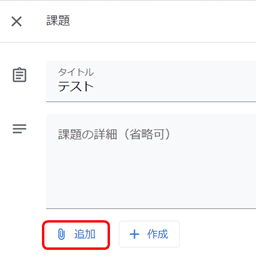
3. 任意のデータを追加します。
4. ファイルを添付する権限がないと表示された場合
【コピー】をクリック (添付用コピーデータが作成され、クラスのドライブ フォルダに保存されます。)
5. 添付したファイルの横にある▼ をクリック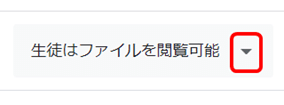
6. ファイルに対する子ども達の操作権限を選択クリック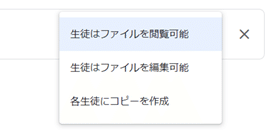 生徒はファイルを閲覧可能 :全員がファイルを見られます。編集はできません。
生徒はファイルを閲覧可能 :全員がファイルを見られます。編集はできません。
生徒はファイルを編集可能 :全員同じファイルを共有・ファイルに変更や編集ができます。
各生徒にコピーを作成:ファイルのコピーが、各自に配布されます。本人と先生が編集できます。ただし、課題提出後は、先生から返却されるまで本人は編集できなくなります。
誤った資料を付けた場合、添付自体をやめたい場合は×で削除
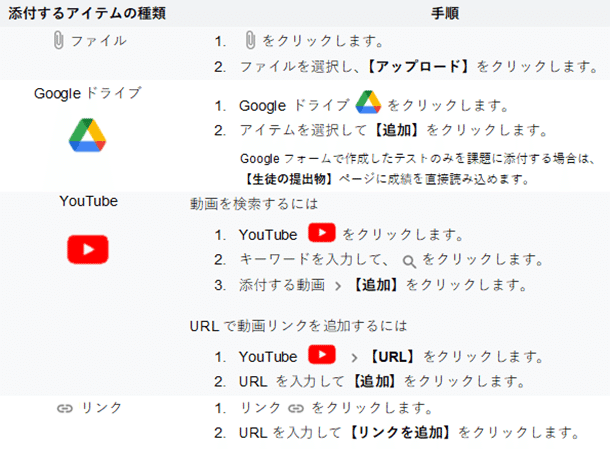
7. 権限を決めたら、【課題を作成】をクリック(課題が配布されます。)
1つの課題を複数のクラスに投稿する
1. 何か課題を作成します。
2. 画面右側【対象】の下にある▼をクリック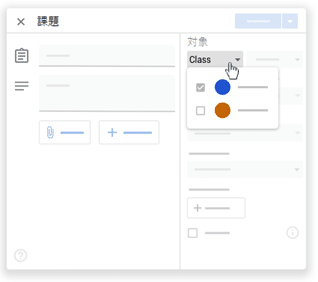
3. 投稿先のクラスを選択(複数可)
投稿先は、あらかじめ投稿したいクラスを作成しておく必要があります。
クラスが1つしかない(=複数でない)場合は、選べません。
1 つのクラスの中で、課題を出したい人を選択して投稿する(1度に 100 人まで)
1. 何か課題を作成します。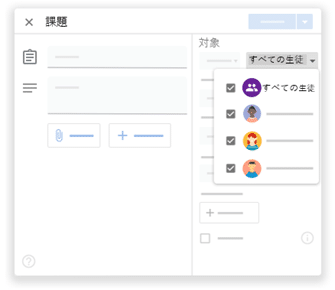
2. 【対象】すべての生徒▼をクリック
3. 一覧が表示されたら、「すべての生徒」のチェックを解除します。
4. 課題を出したい人にだけチェックを残します。
課題を削除する
1. クラスルームを開きます。
2. クラスで【授業】を選択
3. 削除したい課題をクリック
4. 課題の右上で、 三点リーダーから、削除をクリック

5. 確認でもう1度【削除】クリック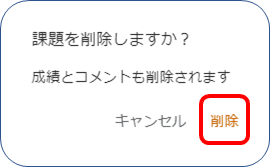
削除後は元に戻せませんので慎重に。
その課題に関連する成績やコメントもすべて削除されます。
ただし、作成したファイルや添付物には、引き続きそのデータがあるドライブからアクセスできます。
【授業ページ】と【ストリーム】ページのちがい
・生徒に教材を配布したり、課題を出す→授業
・先生からのお知らせ、生徒同士の自由な対話→ストリーム
(ホームルーム的なイメージでしょうか)
授業ページから配信投稿すると、ストリームに課題の要約が自動で通知されます。
この通知は要らんという場合は、【設定】>【先般】>【ストリームでの授業】を【通知を非表示】に変更しましょう。
課題にコメントをつける
課題に解き方の手順説明などのコメントを付けることができます。
1. クラスルームを開きます。
2. クラスで【授業】を選択

3. コメントしたい課題を選択し、 【課題を表示】 をクリック
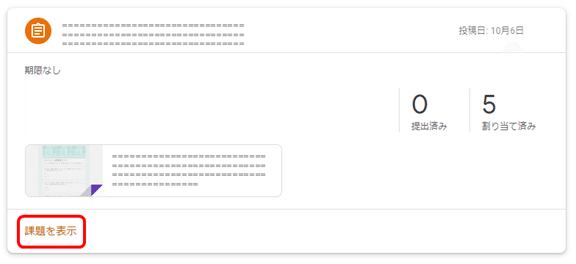
4. 上部の【手順】をクリック
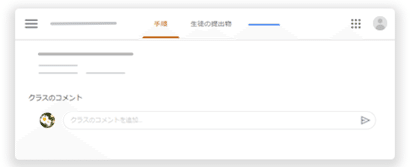
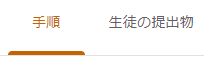
5. 【クラスのコメント】に任意の内容を入力して、 (投稿)をクリック
テスト付きの課題を作成する
「テスト付きの課題」を作成すると、Google フォームという空のテストが作成され、課題に添付されます。それを編集して問題を作成します。
1. クラスルームを開きます。
2. 任意のクラスに入り、 【授業】 をクリック
3. 上部の【 + 作成】>【テスト付きの課題】をクリック
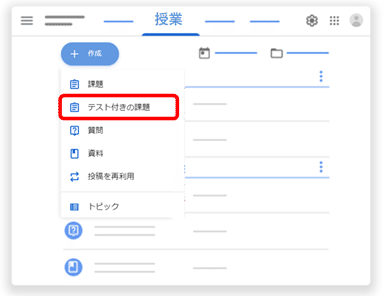
・テスト付きの課題の詳細ウィンドウが表示されます。
・Google フォーム形式の空のテストが自動的に添付されています。
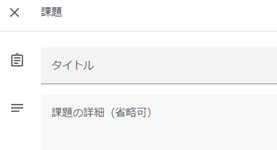
4. タイトルや説明を任意で入力
5. 右側の点数、期限、トピックを任意で設定
・点数は初期設定のままでも可
・期限は締め切りが近づくと子どもに提出を促す機能
・トピックは、投稿した課題が自動でまとめられて授業ページに表示
これらは任意ですが、設定すると便利ですのでおすすめします。
6. Google フォーム形式の空のテストが添付されていること、ロックモードを確認

Chromebooksのロックモード:子ども達がテスト中に別のWebサイトを開けなくなります。
・Chromebooks のロックモードは他のアプリや別のタブを開こうとすると先生に通知が表示されます。
テスト付き課題の場合は必ず実装してください。
・ただしChromebooks のロックモードは、 Google for Education のアカウント使用である、学校管理対象の Chromebook使用であることが使用条件となります。
7. (省略可)成績を収集する場合は、【成績のインポート】スライダーをオンにしておく
![]()
オンにした場合、Google フォームで自動採点された成績が Classroom に取り込まれ、その他の課題とあわせて、一覧で成績の管理が可能となります。
8. Google フォーム形式のテストをクリック
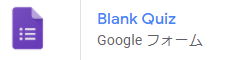
9. 任意でテスト内容を作成
(Google フォームの使い方詳細は、Googleフォームの項もご覧ください)
作成中、子ども達にどう見えるのかを確認したい場合は、右上にある目の形をしたアイコン(プレビュー)をクリック
![]()
10. 設定出来たら右上の【送信】をクリック

11. 送信方法を任意で選択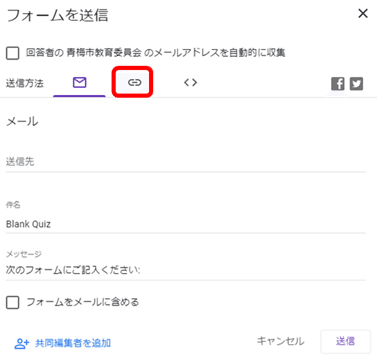
作成したテストは、ドライブに自動保存されています。途中で閉じても、また編集できます。
質問を作成する
記述式の質問と選択式の質問を作成できます。
1. クラスルームを開きます。
2. 任意のクラスに入り、 【授業】 をクリッ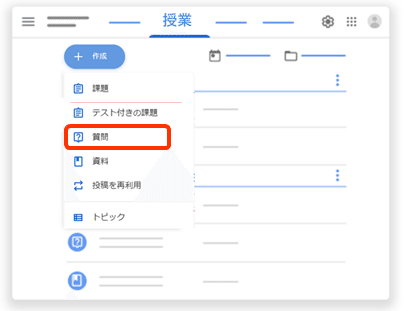
3. 上部の【 + 作成】>【質問】をクリック
デフォルトでは、質問形式が 【記述式】に設定されています。
4. 質問形式を変えたい場合は、
【記述式】の右側▼をクリック >【選択式】を選択
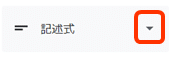
5. 質問内容を任意で入力
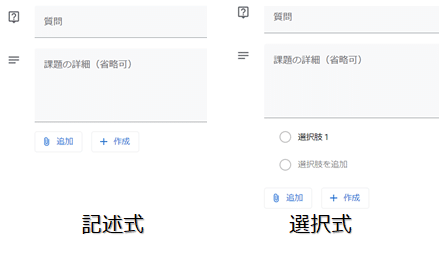
この記事が気に入ったらサポートをしてみませんか?
