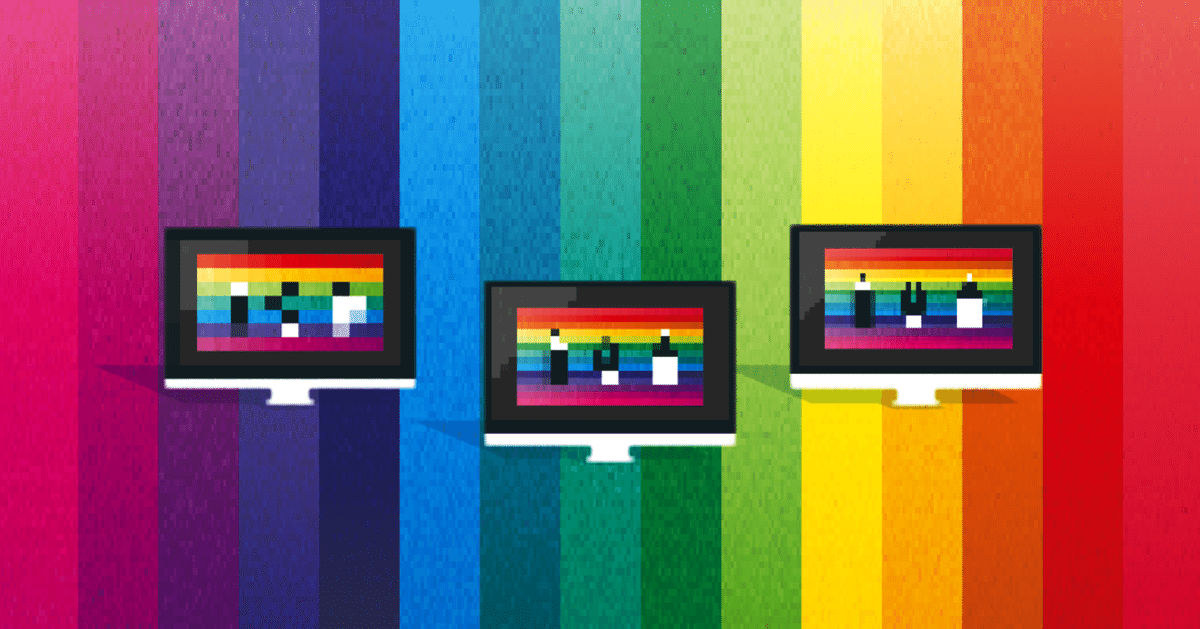
【Google Classroom】⑥課題の点数や成績、提出期限(先生向け)
Google Classroomは、Google Workspace for Education Fundamentals で提供されている学校向けのツールです。所属されている機関のアカウントを使用してください。先生向けに想定して説明しています。
課題のカテゴリをあらかじめ設定しておくと、課題を出すときに選択できます。(無くても可)
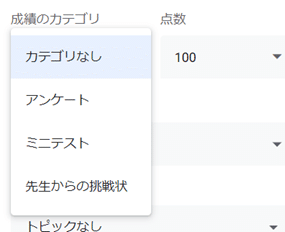
カテゴリを設定する
1. クラスルームの右上にある歯車アイコンをクリック

2. クラスの設定をスクロールし、一番下の「採点」で
【成績のカテゴリを追加】クリック
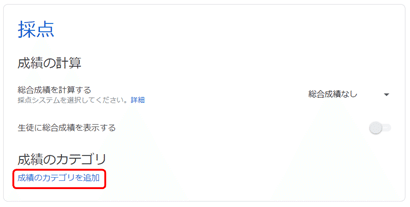
3. 任意の名称を入力
![]()
4. 他にも作成したい場合は、
![]()
をクリックして入力
5. 画面右上【保存】クリック
課題には点数をつける・つけない
点数でなく、進捗など%であらわすといった調整もできます。
1. 採点の右側【総合成績なし】▼をクリック
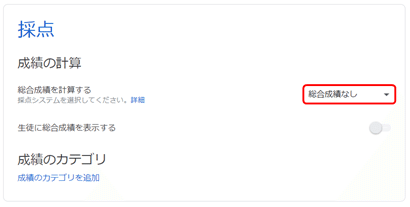
2. 任意で選択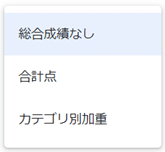
総合成績なし:点数はつけない
合計点:初期設定は100点で満点です。変更できます。
カテゴリ別加重:残り何%か表示(全カテゴリ合計が 100%)
カテゴリを選択して課題を出す
例えば「宿題」や「作文」等といったカテゴリを付けておくと、子どもたちに目的を知らせたり、後から整理しやすくできたりします。先生は、採点ページでもカテゴリを確認できます。
1. 課題を作成します。
2. 【成績のカテゴリ】▼をクリック
3. メニューからカテゴリを選択
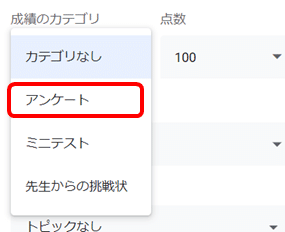
点数設定を変更する
課題の点数を変更したり、採点の対象外にしたりすることができます。初期設定は100 点です。
1. 課題を作成します。
2. 【点数】 下の▼をクリック
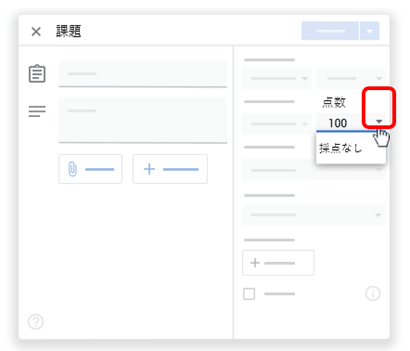
3. 100点か採点なしを選びます。または新しい数字を入力します。
期限の日時を追加する
1. 課題を作成します。
2. 【期限】 の下にある▼をクリック
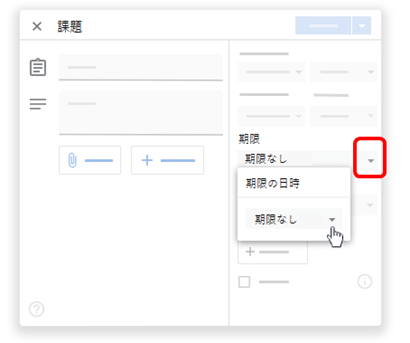
3. 期限の日時で【期限なし】の横にある▼をクリック
4. カレンダーの日付をクリック(直接、数字入力もできます)
5. (省略可)期限の時刻
期限の判断
期限を過ぎると 【未提出】または【遅れて提出済み】が付きます。
例:9 時ちょうどの提出を期限内とみなすには、期限の時刻を「9:01」に設定するとよいでしょう。
ルーブリックを追加する
ルーブリックは、評価項目とレベルで学習到達度を示したものを指します。
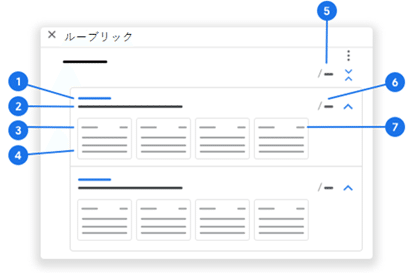
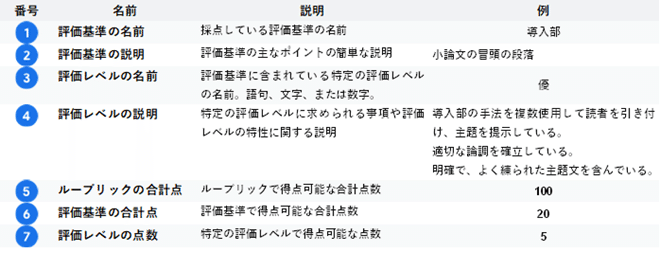
課題の達成目的(できるようになってもらいたいこと)を設定し、その達成のレベルを段階的に示します。
評価基準は最大 50 個、各評価基準には最大 10 個の評価レベルを作成できます。
1. 課題を作成します。(ルーブリック作成には課題にタイトルを付けておく必要があります。)
2. 【ルーブリック】 の下にある【+ルーブリック】をクリック
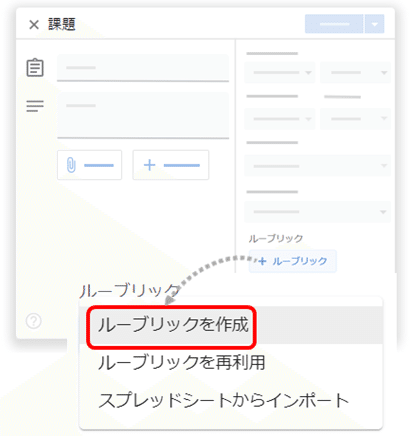
3. リストから、【ルーブリックを作成】 をクリック
4. 採点をしない場合は、「スコアを使用」スイッチのスライダーをクリックしてスイッチをオフ にします。
![]()
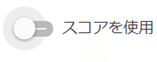
5.(省略可)
【ポイントの並べ替え順:】 の横▼で 、【降順】か 【昇順】 を選択
![]()
点数に応じて自動的に並べ替えられます。
6. 1 つ目の評価基準を入力(例:「文法」「協調性」)
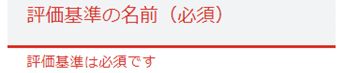
7. 以下を入力
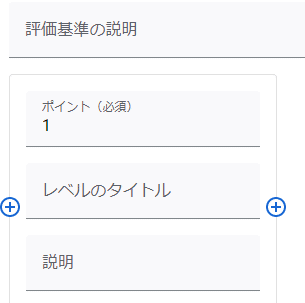
・評価基準の説明(省略可)
・ ポイント(必須)
この評価での得点数。総得点は自動で更新されます。
・【レベルのタイトル】
(例:「秀」「5」「A」)
・説明
この評価レベルに求められる習得状況
8. 評価レベルを追加するには、
レベルを追加する +をクリックし、手順7を繰り返します。
9. 別の評価基準を追加するには、左下の
![]()
をクリックし、手順 6〜8 を繰り返します。
・評価基準のボックスで、右側の三点リーダーをクリックすると、【評価基準をコピーする】や【この評価基準を削除する】が選択できます。
・【評価基準を上に移動する】 または 【評価基準を下に移動する】 で並べ替えもできます。
10. すべて設定できたら、画面右上の【保存】をクリック
ルーブリックの再利用
ルーブリックは再利用できます。新しい課題で再利用したルーブリックを編集することもできます。
編集内容は元のルーブリックには反映されません。
ルーブリックを再利用するには、新しい課題にタイトルを付ける必要があります。
1. 課題を作成します。
2. 【ルーブリック】 の下にある【+ルーブリック】をクリック
3. 【ルーブリックを再利用】をクリック
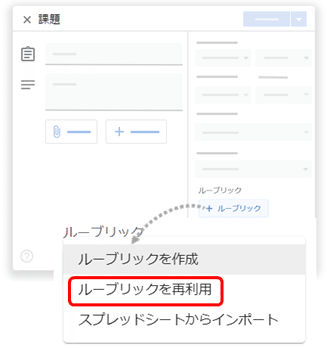
4. 【ルーブリックを選択】の下に表示されたリストから、再利用したいルーブリックをクリック
このとき、クラスを間違えないようによく確認しましょう。
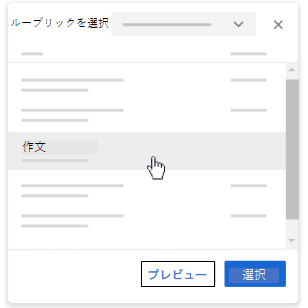
5. (省略可)
ルーブリックを表示または編集する場合、【プレビュー】 をクリック
編集:【選択して編集】
→編集後、【保存】をクリック
クラス内のその他のルーブリックをプレビューするには、【 戻る< 】または【 次へ> 】をクリック
6. 選択をクリック
課題のルーブリックを確認する
1. クラスルームを開きます。
2. 上部 の【授業】 をクリック
![]()
3. 課題を展開 し、ルーブリックをクリック
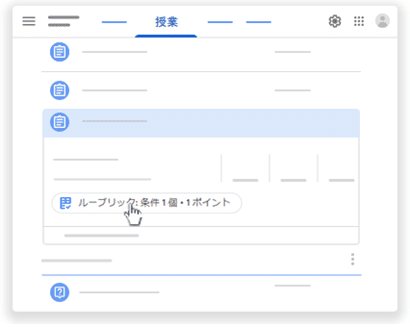
投稿を再利用する
再利用で次のようなことができます。再利用ができるのは教師のみです。
● 元のクラスとは別のクラスで使用する。
● ルーブリック等の添付ファイルのコピーを作成したり、新しいファイルを添付したりする。
● 投稿に変更を加えてから公開する。
● 投稿は課題に限らず、お知らせ・質問・資料も再利用可能。
1. クラスルームを開きます。
2. 対象のクラスで、次のいずれかをします。
A. お知らせを再利用するには
A - 1. 【ストリーム】を選択
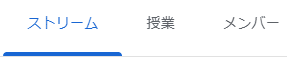
A - 2. 【クラスで共有】 ボックスで投稿の再利用 をクリック
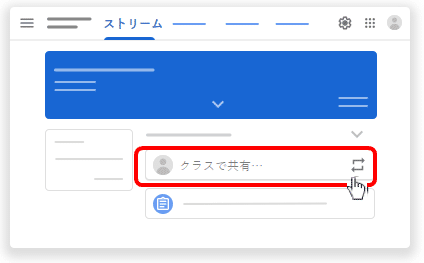
B. 課題、質問、資料を再利用するには
B - 1. 【授業】を選択
![]()
B - 2. 【+作成】から、 投稿の再利用をクリック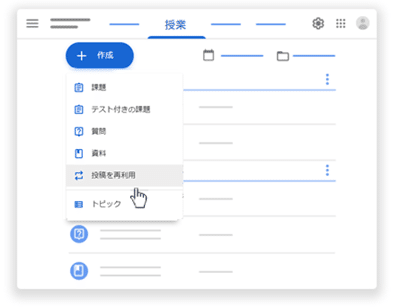
3. 再利用したい投稿が含まれているクラスを選択
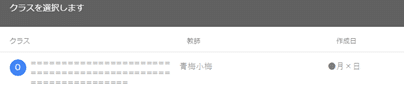
4. 再利用する投稿を選択

5. (省略可)
別のクラスにこの投稿をコピーはするが、同じ添付ファイルに対して複数のクラスを繋げたくない場合は、【すべての添付ファイルの新しいコピーを作成する】にチェックを入れます。
![]()
オンにすると、投稿を再利用するクラスのドライブ フォルダには、新しいドキュメントが作成されます。
6. 【再利用】をクリック
7. (省略可)必要に応じて情報を変更したり、添付ファイルを追加・削除したりして編集します。
8. 次のいずれかを選択
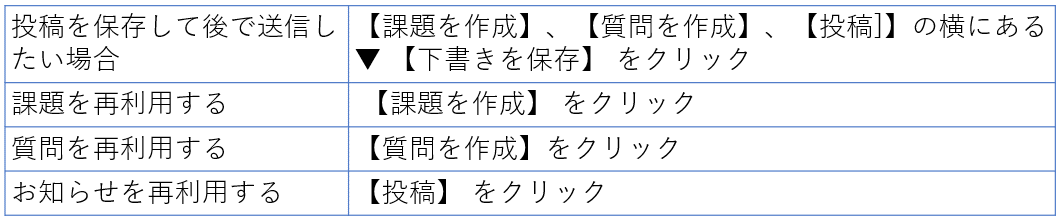
この記事が気に入ったらサポートをしてみませんか?
