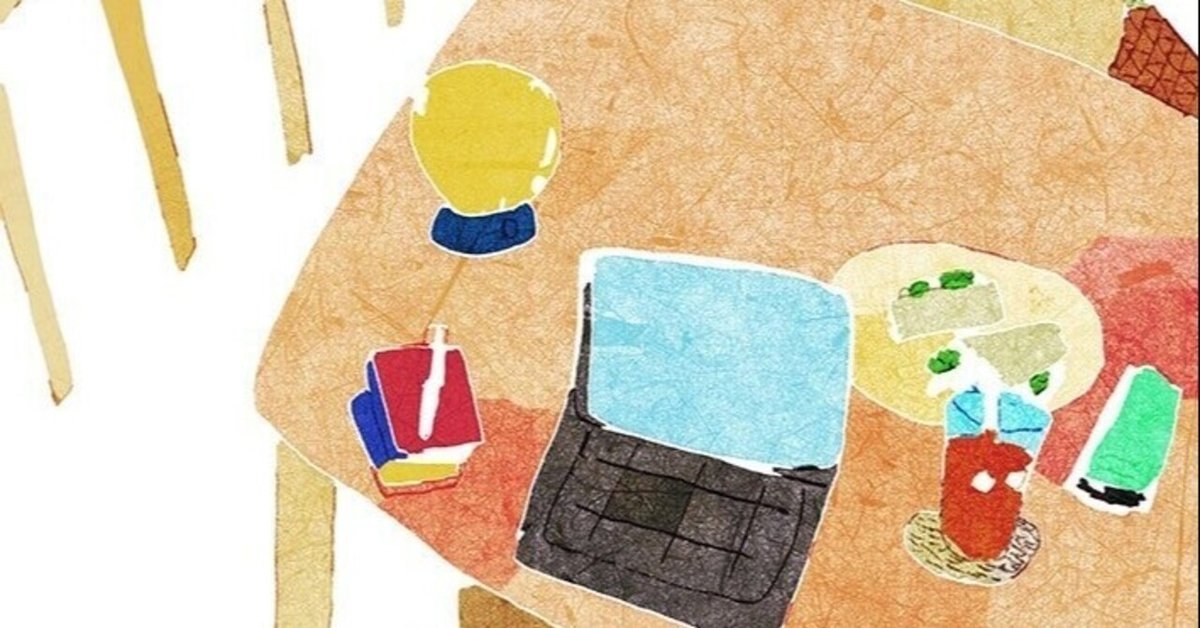
【Google Classroom①】クラス作成~クラスコード表示による児童生徒の追加
Google Classroomは、Google Workspace for Education Fundamentals で提供されている学校向けのツールです。所属されている機関のアカウントを使用してください。
教師として新しいクラスを作成する
1. Googleアカウントでログインします。
2. Google Classroom(http://classroom.google.com)を開きます。
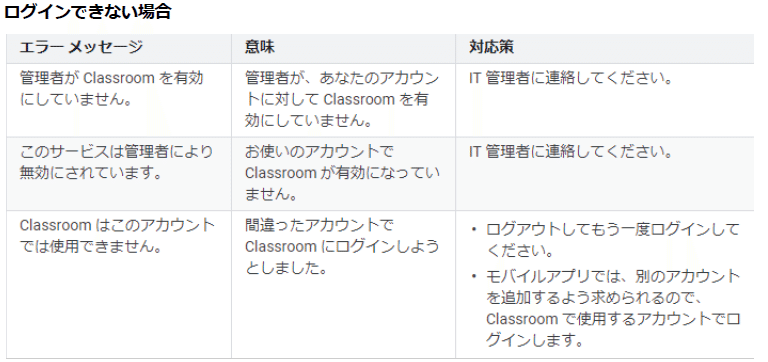
・Google Classroomの説明画面が表示されたら、アカウントを確認して【続行】をクリック
・【役割を選ぶ】の画面が表示されたら、【私は教師です】をクリック
(自治体によって、管理者が設定して省略していることもあります)
3. 上部の+から、【クラスを作成】をクリック
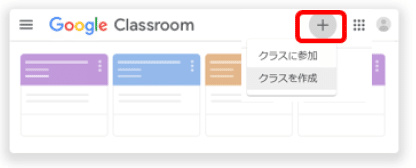
4. クラス名(必須)を入力
以下は省略可能項目です。
セクション(概要や、説明欄)、科目、部屋
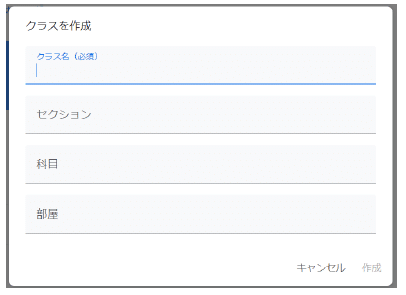
5. 【作成】をクリック
クラスを作成するときのポイント
クラスは、必須である【クラス名】を入力するだけで作成できますが、同じ教科の授業や、複数の担任をしている場合もあるかと思います。その場合は、セクションに年度を入れたり、科目で整理したりして目印を付けておけば、識別に利用できます。
(もちろん自治体でクラス作成ルールが決まっているなら準じましょう。)
目印を付けておけば年度の切り替わりなどにクラスをアーカイブ(見えなくすること、削除とは違う)しても、必要なクラスを見つけやすくなります。
児童生徒をクラスに追加する
クラスコードによる招待
1. クラスルームの上部タブで【ストリーム】を選択
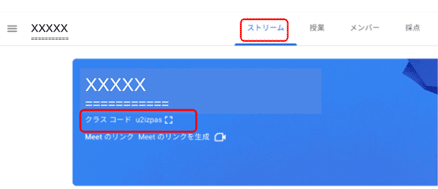
2. クラスコードと表示された右側の英数字(ランダムで作成されます)を相手に直接伝えるかモニターなどで見せ、相手に入力してもらいます。
または
歯車アイコン> 全般からでも招待コード、クラスコードが確認できます。
クラスコードって?
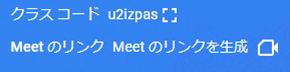
クラス固有に自動生成され、共有して他の人を招待できます。
クラスコードを知っていれば誰でもクラスへ参加できてしまうため、対象の生徒全員が参加し終わったら【設定】>【全般】>【招待コード】の中の、【招待コードを管理する】を【オフにする】または【リセット】すると良いでしょう。
クラスコードはまた有効にすれば使えるようになります。有効にするたびクラスコードは変わるので、いたずらや事故防止になります。
低学年児童など、まだクラスコードの入力が難しい場合はどうしたらよい?
ほとんどのデバイスにはカメラが搭載されていると思いますので、自治体でインストール可能でしたら、QRコードアプリを使った招待がおすすめです。
(利用許可は自治体の教育委員会にお願いしてください)
クラスの見た目を変更するには
Google Classroomで作成したクラスのテーマの見た目や色、デザインは変更可能です(先生のみ・子どもたちは変更できません)。
・用意されているギャラリーから選択する方法
1. 変更したいクラスルーム画面を開く
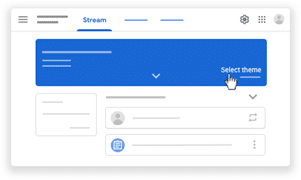
2.右上にある【テーマを選択】をクリック

3. 好みのデザインを選択
4. 【クラスのテーマを選択】 をクリック
・自分でパソコンの中に用意した画像を使う方法
(自治体によっては、アップロードを禁止設定にしていることがあります)
1. 変更したいクラスルーム画面を開く
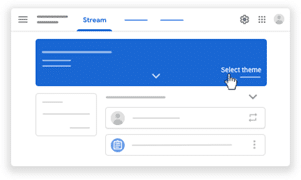
2. 【写真をアップロード】を選択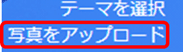
3. 以下、いずれかの方法でアップロードします。
画像のアップロード方法
A:パソコンに別保存した画像を開き、画面の中央にドラッグ
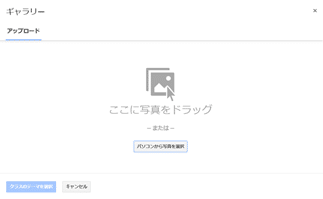
B: 「パソコンから写真を選択」ボタンを押して画像を指定し、
【開く】 をクリック
4. 【クラスのテーマを選択】 をクリック
この記事が気に入ったらサポートをしてみませんか?
