Androidの連絡先をパソコンに移行する5つの方法
Androidスマートフォンは、私たちの生活に欠かせない便利なツールの1つです。その中でも、連絡先は特に重要であり、大切な人やビジネスのパートナーなどとのコミュニケーションを円滑に行うために必要不可欠です。しかし、時にはスマートフォンの連絡先をパソコンに移行したいと思うことがあります。この記事では、Androidの連絡先をパソコンに移行する方法について解説します。

方法1:Googleアカウントを利用する
Androidデバイスで設定されている連絡先をGoogleアカウントにバックアップしてください。設定 > アカウント > Googleの順に進み、連絡先の同期を有効にします。
パソコンのウェブブラウザでGoogleにログインし、Google Contactsにアクセスします。
Google Contactsにログインすると、Androidデバイスで保存されている連絡先が表示されます。ここから必要な情報を確認できます。
Google Contactsから連絡先をエクスポートし、パソコンに保存します。エクスポートの方法は、画面上の指示に従ってください。
方法2:メールを利用する
Androidデバイスで、必要な連絡先をメールで送信します。連絡先を選択し、メールアプリを使って自分のメールアドレスに送信します。
パソコンでメールを受信し、添付された連絡先ファイルをダウンロードします。
受信した連絡先ファイルを開き、パソコンに保存します。これで、Androidデバイスの連絡先をパソコンに移行することができます。
方法3:USBケーブルを利用する
AndroidデバイスをパソコンにUSBケーブルで接続し、ファイル転送モードを選択します。
パソコンのエクスプローラーから、Androidデバイスの連絡先が保存されている場所にアクセスし、必要なファイルをコピーします。
パソコンの適切な場所に連絡先を保存します。例えば、エクセルファイルやCSVファイルなどの形式で保存できます。
方法4: クラウドサービスを利用する
Google以外のクラウドサービスを利用する場合は、そのサービスに連絡先を同期します。例えば、Microsoft Outlookなどがあります。
パソコンのウェブブラウザで選択したクラウドサービスにアクセスし、連絡先を確認します。
クラウドサービスから連絡先をエクスポートして、パソコンに保存します。各サービスによって手順は異なるので、それぞれの指示に従ってください。
方法5: Coolmuster Android Assistantを利用する
まず、Coolmuster Android Assistantを公式ウェブサイトからダウンロードしてパソコンにインストールします。インストールが完了したら、ソフトウェアを起動します。
AndroidデバイスをUSBケーブルでパソコンに接続します。Androidデバイス上でUSBデバッグモードを有効にします。接続されたら、Coolmuster Android Assistantが自動的にデバイスを検出します。
メイン画面から「連絡先」を選択します。パソコンに移行したい連絡先を選択して「エクスポート」をクリックし、バックアップ先のパスを指定して「OK」をクリックします。
すると、選択された連絡先がパソコンに保存されます。
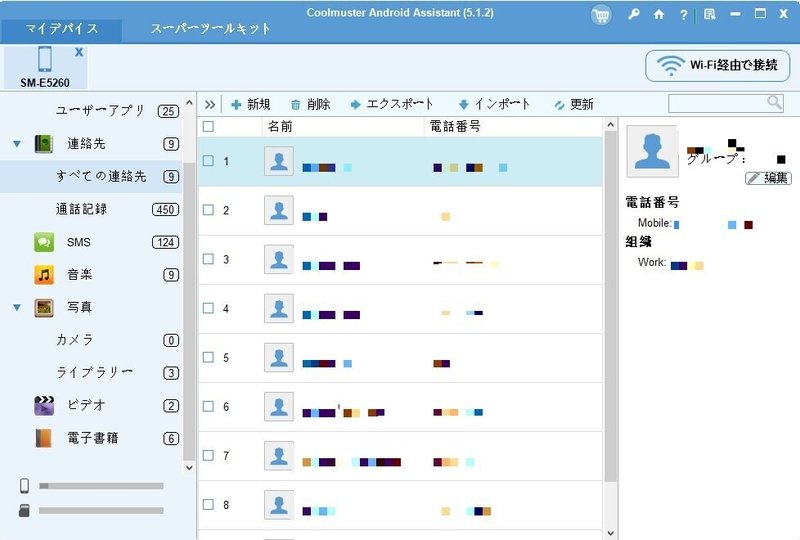
以上の方法を使えば、Androidデバイスの連絡先を簡単にパソコンに移行することができます。さて、重要な連絡先を安全にバックアップし、必要な時に簡単にアクセスできるようにしましょう。
この記事が気に入ったらサポートをしてみませんか?
