
noteの記事制作&管理を超効率化する神ツール!今日からすぐ使えるテンプレート付き
noteをやっている方なら、このような悩みを持ったことはないでしょうか?
過去記事のリンクを貼り付けようと思ったけど、記事数が多すぎて見つけられない…
自分の記事が検索ですぐに出せたらな…
記事のアイデアや投稿日を見やすく管理したい…
現状のnoteの「記事一覧」は、月ごとやマガジンごとに絞ったりできるものの、検索機能が無く、かなり不便に感じている方も多いのではないでしょうか?
この悩みを解決するべく「Notion」というアプリを使って、noteの記事管理を劇的に効率化してくれる「note管理ツール」作成しました!
コピーするだけで今日からすぐ使えるテンプレートも用意しているので、ぜひ最後までご覧ください。
Notionとは?

Notionは一言でいえば、カスタマイズ性とデザイン性を兼ね備えたエクセルのようなツールです。
クラウド管理&自動保存
拡張機能が豊富
スマホアプリでの操作も可能
と、汎用性が高く筆者も2年以上愛用しています。
各種リンクはこちらから
公式Webサイト
デスクトップアプリ版
AppStore
Google Play
拡張機能①「Webクリッパー」
拡張機能②「Fast Notion」
Notionを使った記事管理ツール
早速、Notionを使った記事管理ツールの使い方を説明していきます!
ツールの全体像はこんな感じ
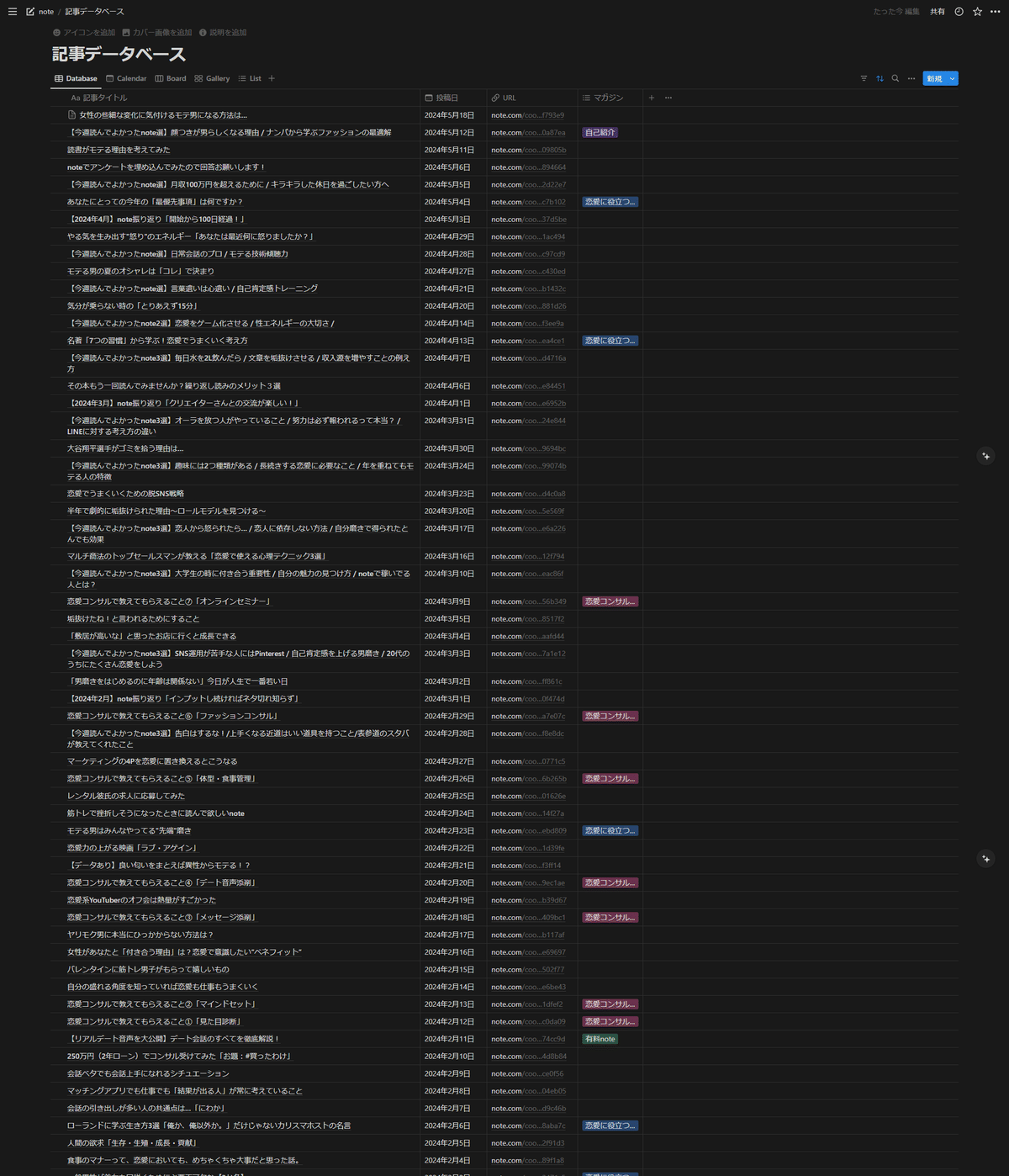
記事タイトル
投稿日
URL
追加したマガジン
の4項目を一覧で見られるようになっていますが、必要に応じて追加可能です。
記事ジャンル
制作ステータス(下書き、公開済み)
付けたハッシュタグ(#)
などを増やせば、よりデータ管理の精度もあがります!
データベースへの保存方法
Notionを使う最大のメリットは…
「データ入力がとにかく簡単」
なこと。
EXCELやスプレッドシートのように手入力の必要がありません!
入力は、先ほどのリンクでも紹介した拡張機能「Webクリッパー」を使用します!
各種ブラウザ(Safari、Chrome、Firefox)はもちろん、スマホ版はアプリをDLするだけで使えるようになります。
※わかりやすいようにPC画面でお見せします。
①先ほどのリンクから「Webクリッパー」をダウンロード
②保存したいnoteのページを開いて、右上にある「Notion」のマークを押す
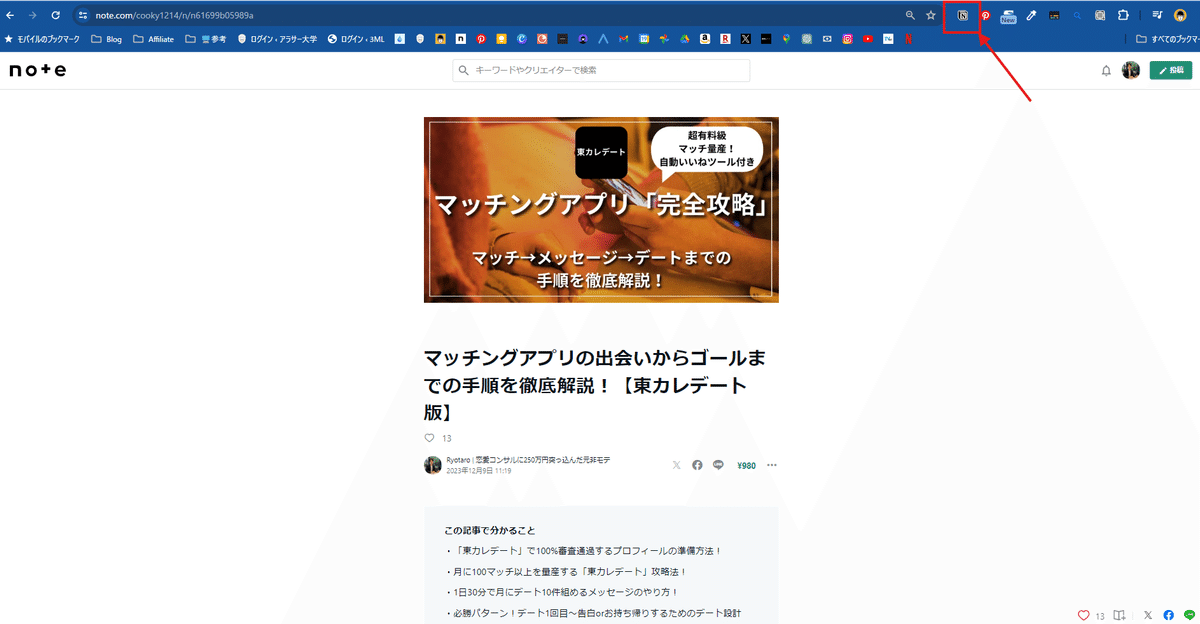
③別タブが開くので、保存したいページを指定する
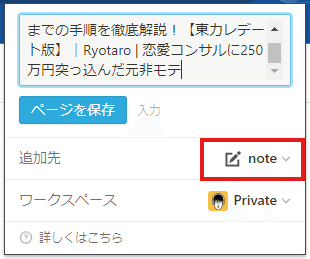

④「ページを保存」をクリックすると指定のページに開いているnoteの記事データが保存される

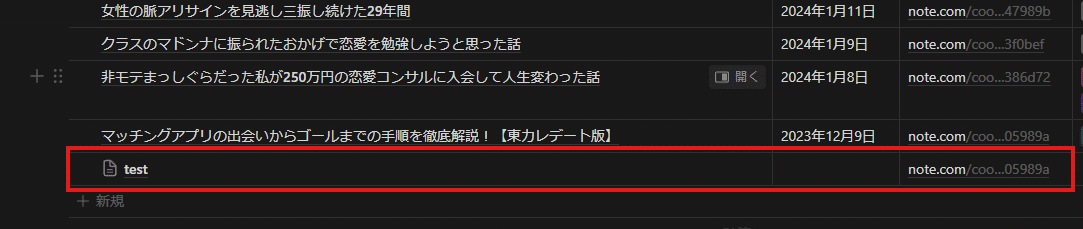
この方法を使って保存すると
・記事内の画像(サムネイル含む)
・テキストデータ
・URL
が自動で保存されます!
あとは投稿日だけを手入力すればOK。
1記事あたり15秒くらいで終わります✨
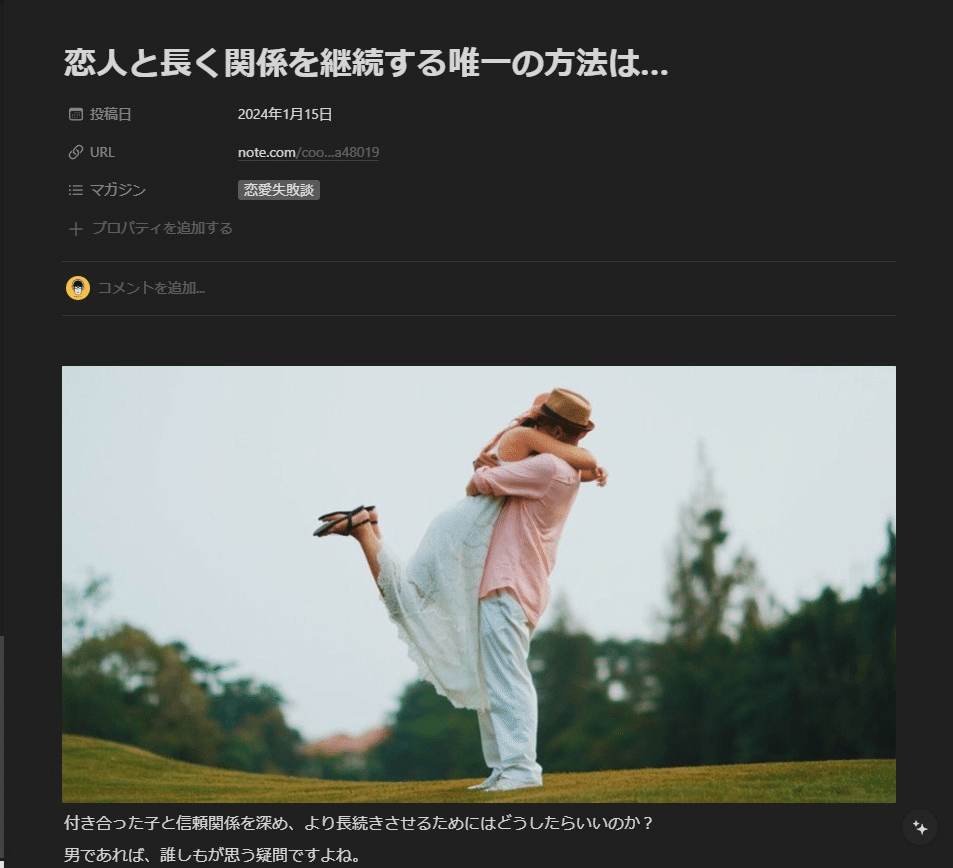

データベースで保存するメリット
noteの記事をNotionで管理するメリットは以下の3つ!
①ソートやフィルター機能が便利!
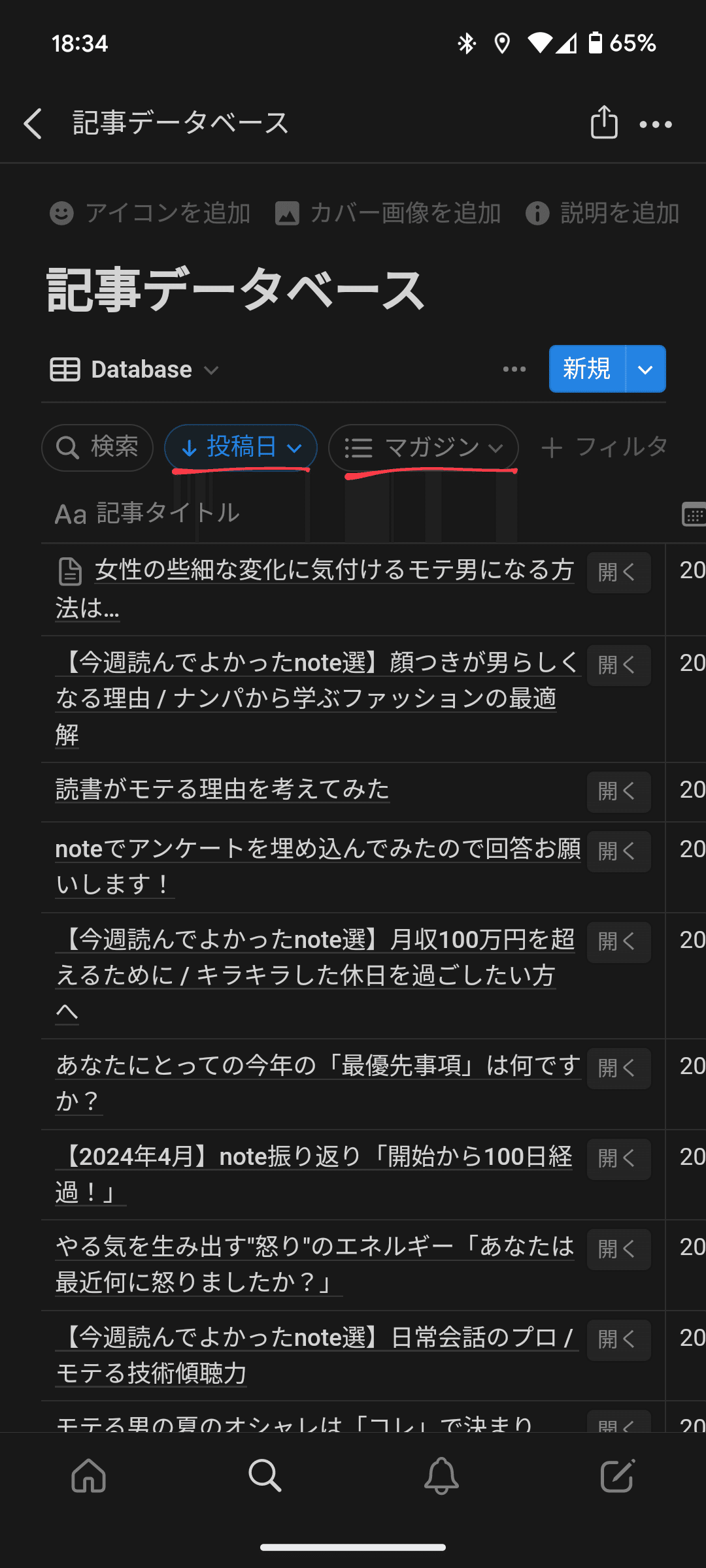
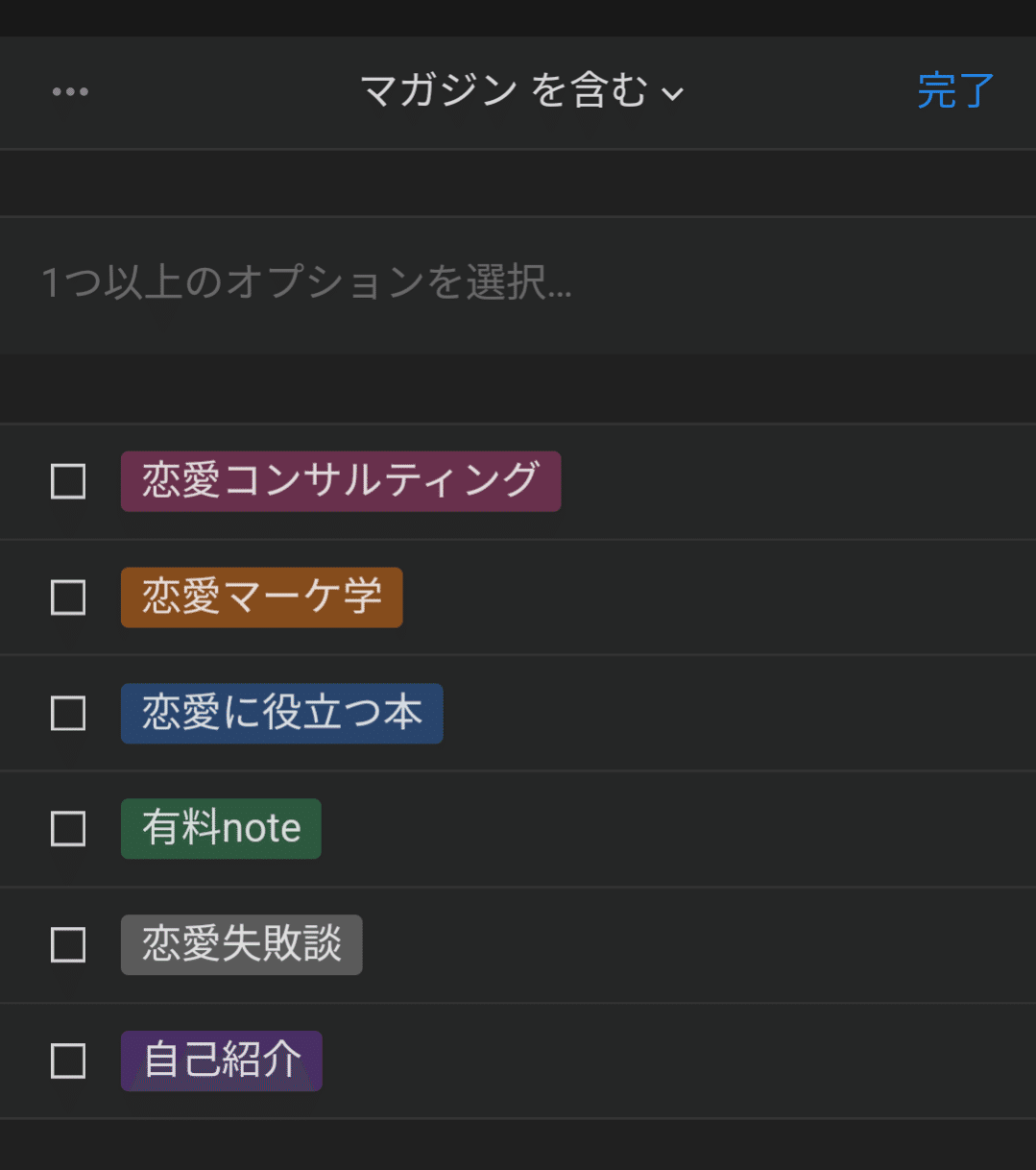
エクセルのような機能があるので、日付順に並び変えたり、指定のマガジンの記事だけを表示させたりすることができます。
②記事検索がとにかく楽!
検索マークを押して、キーワードを入力すれば指定の記事をすぐに表示できます。

本文の内容も検索対象になるため、タイトルだけでなく
「あの本について書いた内容の記事どこだっけ?」
というときに本のタイトルを検索して調べることもできます!
③ビュー(閲覧方法)が豊富!
Notionにはエクセルのようなデータベースの他にも
カレンダー
ボード
ギャラリー
リスト
など閲覧方法を変えて、それぞれ異なったデータの見方ができるのが魅力!
次のパートではそれぞれのビューの概要とおすすめポイントについて解説してきます。
各ビューの概要とおすすめポイント
Notionは一つのデータを様々な表示形式で管理することができます。
ここからはそれぞれのビューの概要とおすすめポイントを解説します。
カレンダービュー
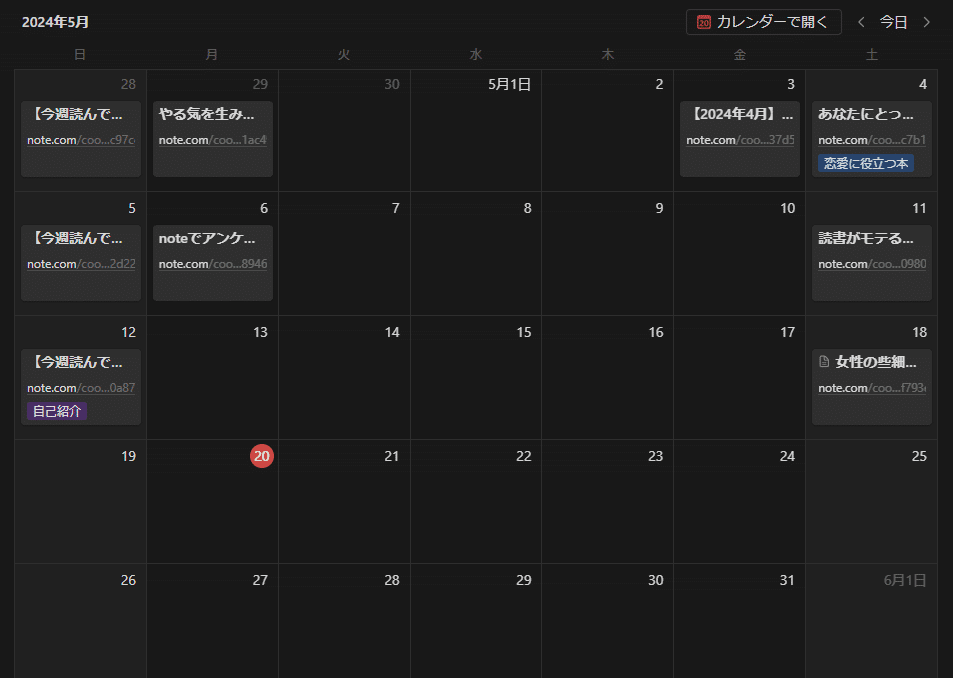
おすすめポイント☝
作成した記事を1か月単位のカレンダーで閲覧できる
記事制作スケジュールを立てるのに便利
専用のカレンダーアプリに同期可能
1つ目は「カレンダービュー」
名前の通り、1か月ごとのカレンダー表示で管理できるもの。
1か月を通して、どんな記事を制作してきたかをパッと確認することができますし、制作スケジュールを立てるのに便利ですね。
最近「Notionカレンダー」というアプリがリリースされ、自分のスケジュールとNotionのデータを同期させて、一括管理させることができるようになりました!
Notionカレンダーについては、こちらのrieさんの記事がとてもわかりやすくまとまっているので、あわせてご覧ください!
ボードビュー

おすすめポイント☝
記事ジャンルやマガジンを整理するのに便利
データがカードになっていて直感的に管理できる
記事の制作進行管理にも使える
2つ目はボードビューです。
タスク管理ツール「Trello」に似ており、記事1つ1つがカードのような形になっており、スライドさせることで、直感的にデータの移動が可能です。

おすすめの使い方としては、画像のようにマガジンごとに分けて一覧化したり、
記事の進捗確認用として
企画段階
下書き
執筆中
完了
といった感じにカテゴリーを作りタスク管理で使っても便利ですね。
ギャラリービュー
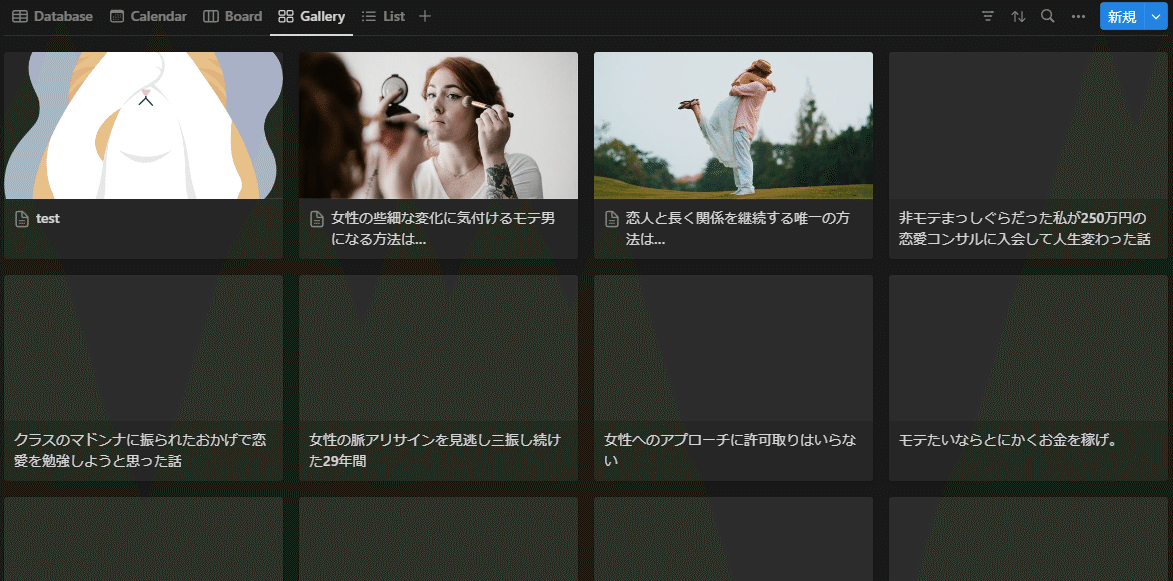
おすすめポイント☝
画像が表示されるので見やすい
気になった記事をコレクションするのにも便利
自分の成果を見てニヤニヤできる
続いてはギャラリービュー。
画像が大きく表示されるため、視認性が高い閲覧方法です。
自分の記事だけでなく、他の人の記事を保存してコレクションしたり後で見返すブックマークとしても便利。
また、作った記事がギャラリーとしてズラーっと並ぶので、自己満足したい方にもおすすめです(笑)
本来、画像は別で登録しないと表示されないのですが「Webクリッパー」を使えば勝手にサムネイルが入るので、ギャラリービューとの親和性も高いです◎
リストビュー
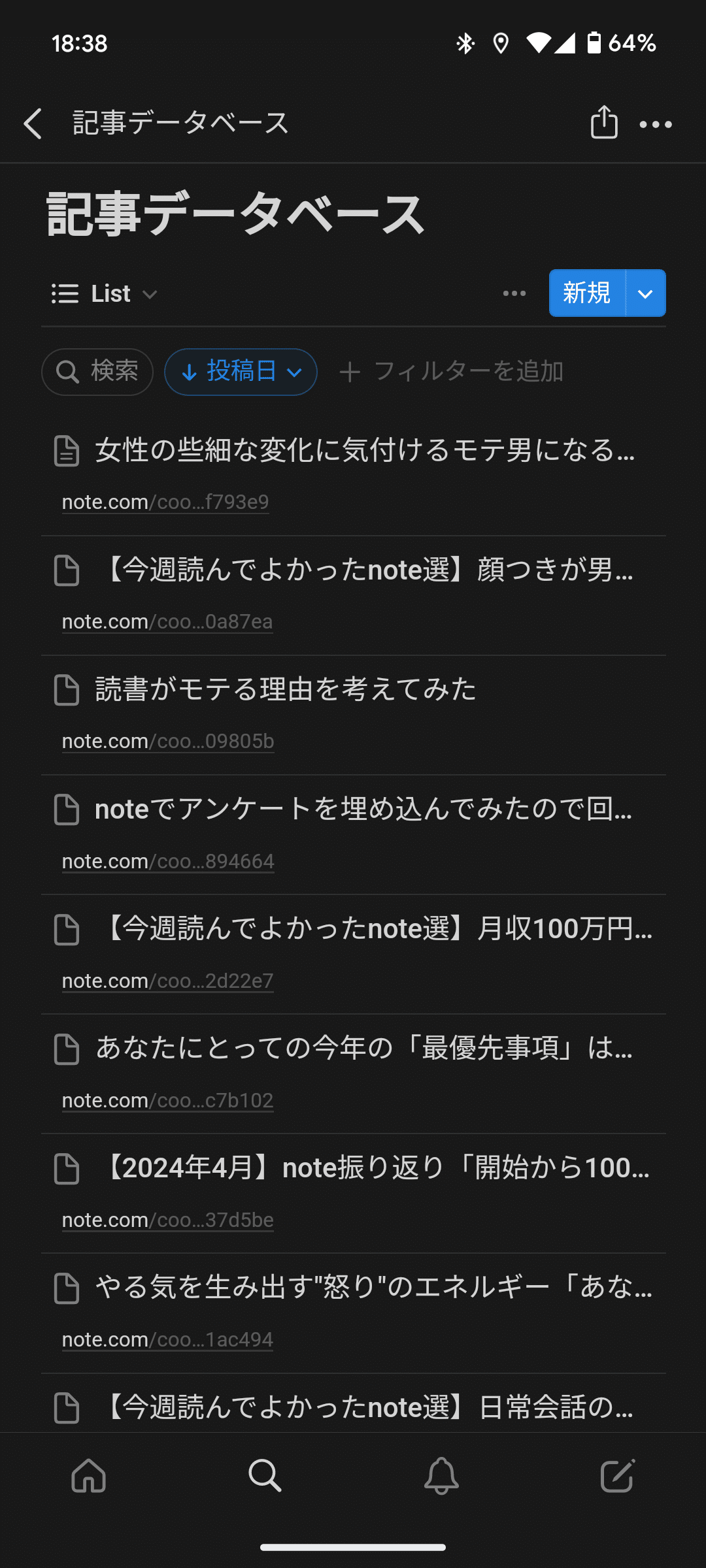
おすすめポイント☝
シンプルなデータ管理ができる
スマホで見やすい
タイトルを比較検討できる
最後はリストビューです。
この管理方法は、シンプルにデータを管理したい人におすすめです。
シンプルではありますが、しっかりソートやフィルター、検索機能が使えるのでデータの絞り込みも簡単!
記事管理ツールのおまけ機能
Notionが管理ツールとして優秀なのは、エクセルのようにデータ管理できるのはもちろん、それ以外の機能もカスタマイズできるという点です。
今回のテンプレートの全体像はこんな感じ。

自分のページのURLや、各項目の目次を追加して操作性も◎
今回は、筆者的にあったら便利だと思った機能を3つ追加しました。
思いついたら即保存!「アイデアストック機能」
これは思いついたアイデアを保存しておける機能。
Notionの拡張機能として最初に紹介した「Fast Notion」をします。
下記のような、メモアプリになっており、Notionのページを指定し、テキストを入力。
送信ボタンを押すだけで、テキストデータが保存されます。
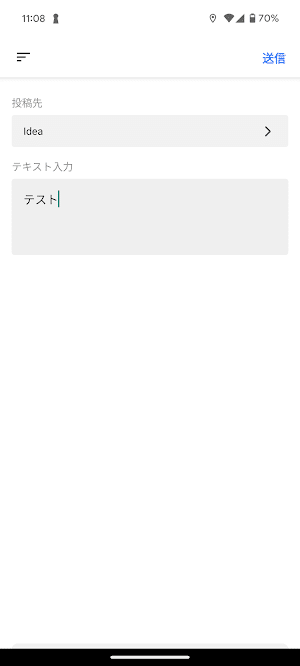
先ほど送信した「テスト」と入力したメモが、「Idea」という別ページに保存されました。


モチベアップのための「カウントアップ機能」

「Start Date」という欄に日付をいれると、カウントアップをしてくれる機能です。
カウント項目は「日単位」「月単位」「年単位」の3つ。
noteをはじめてから何日経ったんだろう?
あの有料note発売から何冊売れたんだろう?
など気になる項目をメモしておくことで、モチベアップにつながります!
締め切り厳守!「カウントダウン機能」
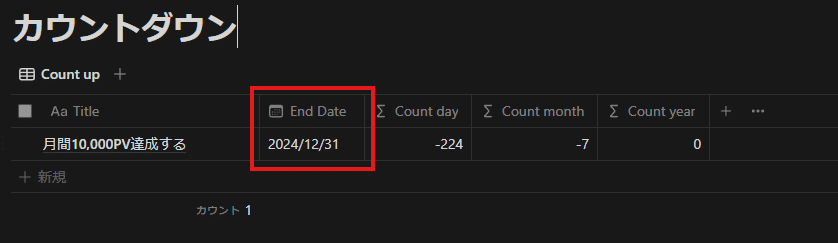
今度は「End Date」に締め切り等を入力して、カウントダウンしてもらう機能です。
おしりを叩かれないと、なかなか記事が書けない筆者のような方におすすめです。(笑)
記事管理ツールのダウンロード方法
最後にこちらの記事管理ツールのダウンロード方法を紹介します!
手順は以下の記事に沿って行ってください。
★記事管理ツールのURL★
ここから先は
¥ 980
いただいたサポートは「ブログの取材費」に使わせていただきます!
