
ノンウェブ制作者でもできる!GitHubの準備
このnoteは「ノンウェブ制作者向け:GitHubとLocalでWordPressサイトを賢く管理しよう!」の具体的な方法を記した一つ目のnoteです。
▼まずはこちらをご覧ください
ファーストステップとして、GitHub(ギットハブ)の簡単な説明と必要な準備を説明しています。
何ができるの?GitHubを使うメリット
GitHub(ギットハブ)は複数人で一つの開発を行う事を想定している、ファイルの履歴管理ツールです。編集したファイルにコメントを付けたり、履歴を残しておくことでその履歴まで開発状況を戻したりすることができます。
GitHubは特に開発者に対して色々活用できる機能を備えているのですが、ここでは「個人が」「WordPressの構築・管理をしやすくする」事を想定して説明していきたいと思います(私自身も大規模開発では、ちょっとしか使った事がないのです)。
GitHubを使う準備
1.Gitをダウンロードして、インストールする
まずはエンジンとなる「Git」のダウンロードとインストールです。
ダウンロードしたファイルをクリックしてインストールを開始します。

2.GitHubに利用登録
次にGitHubの利用登録をします。
GitHubは英語サイトになりますが、さほど難しくないと思います。右上の「Sign up」から進みましょう。

余談ですが、使えないユーザー名を入れてから命名ルールが出てくるのは、ユーザビリティが良いとは言えないですね。
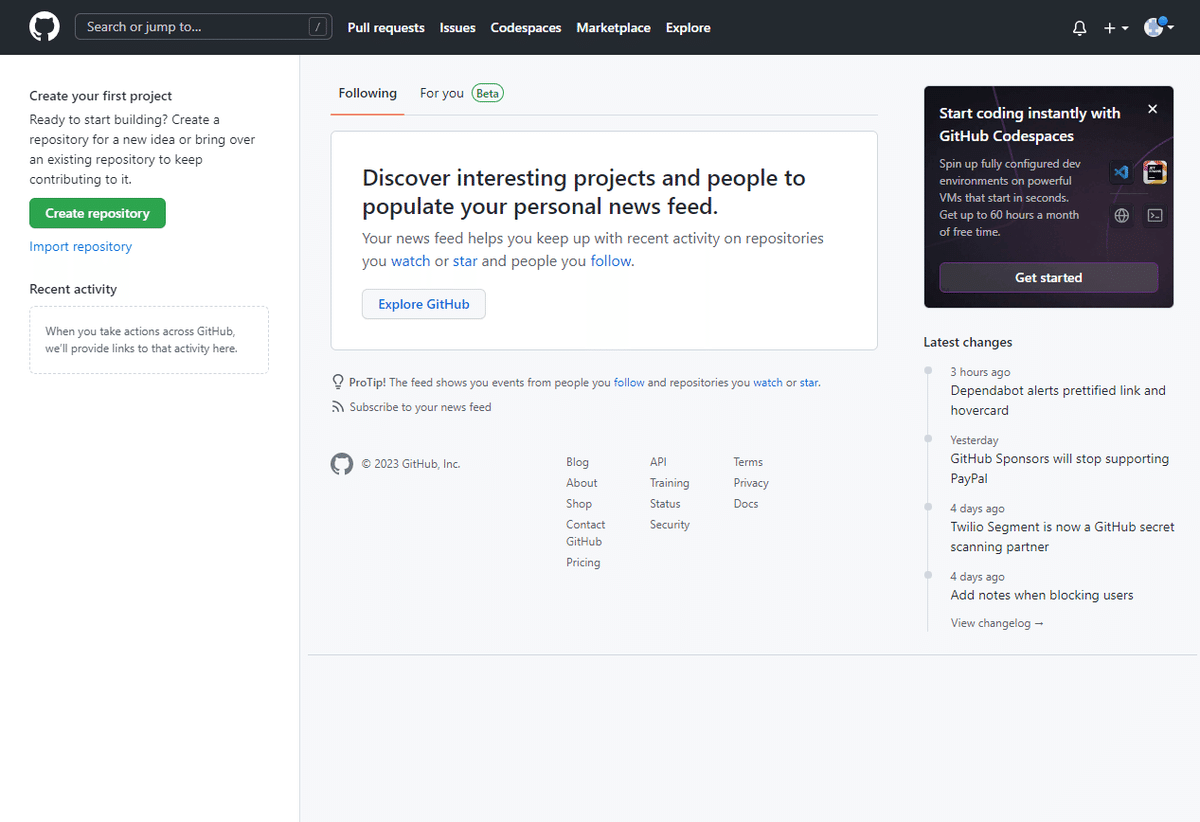
GitHubのユーザー画面はお気に入りに登録して、すぐに起動できるようにしておきましょう
3.LocalとGithubで使用するフォルダを決める
話は少しそれますが・・・Githubに登録する際、そのフォルダは中身が空である必要があります。
そのため、まずはどこにレンタルサーバーにあるファイルと同じ(もしくはそれ以上)の大きさがあるファイルを置くか決める必要があります。そしてこの後、フォルダにGithubやLocalを紐づけます。
以降の説明では、LocalとGithubに紐づけるフォルダを仮に以下のようにします。
C:\Users\〇〇〇〇〇\_local
ここに、これからGithubやLocalに紐づけるフォルダ/photo.aruweb/を作成しました。
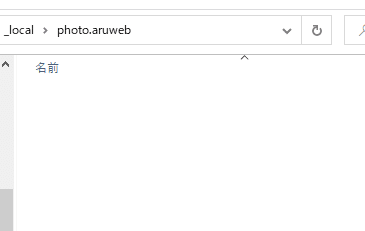
4.GitHub Desktopのインストール
GitHubにはパソコンのデスクトップ上で使用するためのツールがあります。これが無くても目的は達成できるのですが、あったほうが進めやすいと思いますので、インストールしましょう。
GitHubの公式サイトからGitHub Desktopをダウンロードします。

.exe ファイルをダウンロードしたら、ダブルクリックして自動インストールを開始します。インストールが終わると次の画面が開きます。
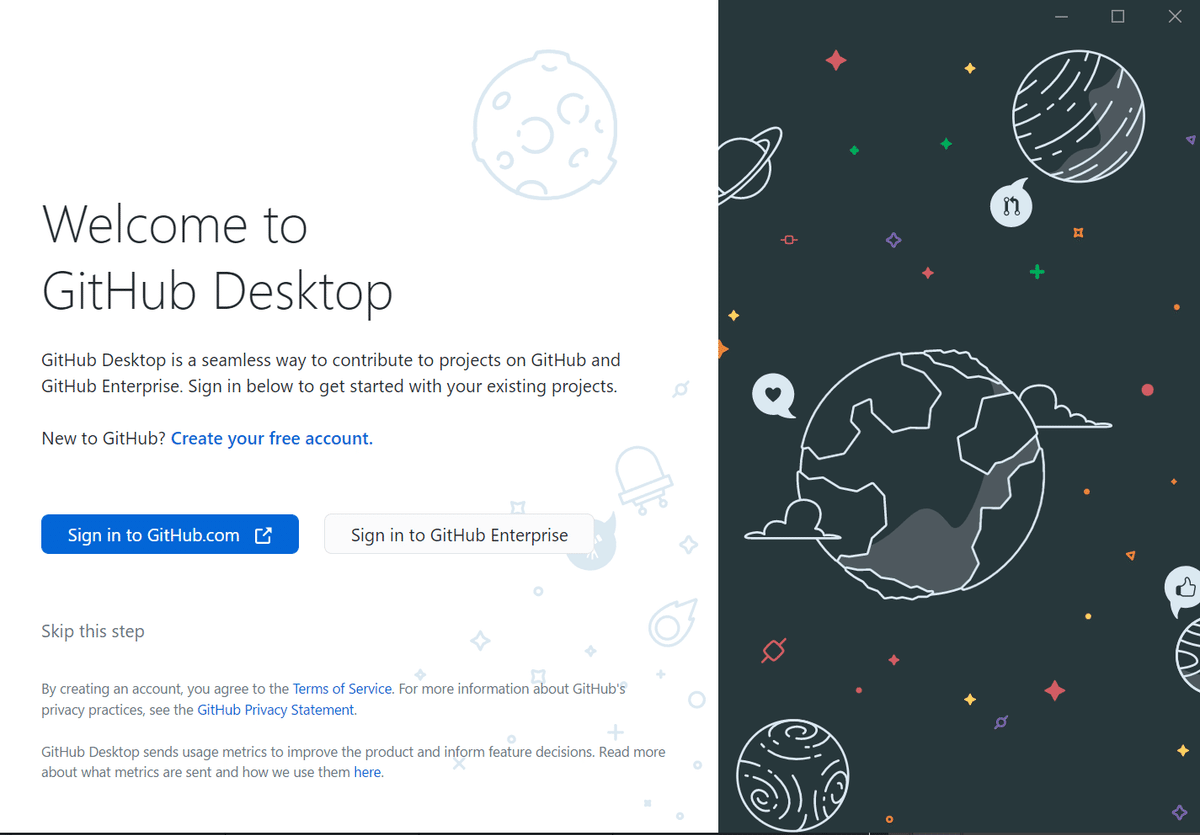
「Sign in to Github.com」をクリックします。

「Authorize desktop」をクリックすると自動的にアプリに戻ります。

入力内容を整えたら「Finish」をクリック。一旦、ここまででOKです。
GitHubで使う用語を覚えよう!
今までウェブなどの開発に携わっていない人にとって、関連用語は呪文のようで訳が分かりません。WordPress構築でも使われていなかった用語が沢山出てきます。
ひとまずは9つを覚えれば多分OKなので、頑張って覚えましょう!語源なども併せて理解する事で、覚えやすいと思います。
リポジトリ(repository)-ローカルリポジトリ、リモートリポジトリ
リポジトリは、貯蔵所、倉庫、納骨堂、埋葬所、宝庫、打ち明けられる人といった意味合いの「repository」が語源です。
「モノを貯めておく場所」から、GitHub用語では「データを貯めておく場所」という名詞なります。
リポジトリには2種類あります。自分のパソコン(ローカル)の中にあるローカルリポジトリとクラウドやサーバーなど自分とは離れた場所にあるリモートリポジトリです。
プッシュ(push)
プッシュは、「押す」というよく使われる単語「push」です。「プッシュする」など、「積極的に売り込む」という意味合いもあります。最近ではスマホアプリの通知など「プッシュ型」というマーケティング用語もよく耳にします。
GitHubで「プッシュする」は、ローカルリポジトリで編集していたファイルの更新を、リモートリポジトリにも反映させることです。今まで、自分のパソコンで自分だけで触っていた状態のファイルを、リモート環境でも同じになるようにすることです。
プル(pull)
プルは、プッシュとは逆の「引く」にあたる「pull」です。「プル型」と言えば、積極的に特定顧客に対してアプローチする「プッシュ型」とは逆に、顧客が近づいて接点を持ってくれるのを待つマーケティング用語です。
GitHubでのプルはプッシュの逆で、リモートリポジトリの内容をローカルリポジトリに反映させることをいいます。例えば、他の誰かが編集したファイルをプッシュした状態になると、自分のパソコン内にあるGitHubとサーバーやクラウドにあるGitHubは内容が違うものになってしまいます。それを同期させるためにプルします。
ローカルリポジトリとリモートリポジトリが出てきますが、そのどちらかで編集・更新して、また別の方に同期するとき、プッシュしたりプルしたりします。
コミット(commit)
コミットは、委託する、ゆだねる、約束すると言った意味合いの「commit」が語源です。最近はビジネス用語として「●●をコミットする」(●●を決定する)と使われる事が多くなりました(正直、日本語で表現できるのだから使う必要は無いと思うのですが)。
GitHubでは更新したデータ(ファイル)の更新履歴をリポジトリに保存する…つまり、更新内容を決定することを「コミットする」と言います。
例えばnoteも下書き保存しておけば、途中でパソコンが落ちてもそこからならやり直すことができます。パソコンにインストールしたExcelなどのアプリケーションでも小まめに保存しておけば、いきなりアプリケーションが落ちても安心です。
それと同じで、GitHubでも小まめにコミットしていくことで、失敗しても元に戻れるポイントが選べるようになります。WordやExcelでは「小まめに『Ctrl』+『S』が合言葉!」でしたが、GitHubでも同じような感覚でコミットしておきましょう。
余談ですが…最近はExcelなどは自動更新ができますが、逆にいらないところで保存されて元に戻るのが困難な時もあったため、私は自動更新はOFFにして、こまめに保存しています。
マージ(merge)
マージとは、融合する、併合する、統合するなどの意味を持つ「merge」が語源です。
マージは、Githubでブランチを作成し分岐した履歴を、統合して一つにすることを指します。
フェッチ(fetchi)
フェッチとは、取りに行く、取ってくる、呼び出す、引き出す、惹きつけるなどの意味を持つ「fetch」が語源です。
リモートリポジトリからローカルリポジトリにコミットした内容、ファイルなどをダウンロードすることですが、プル(pull)に似ています。どこが違うのでしょうか?
プル(pull)はリモートリポジトリまで取りに行くまでは同じなのですが、その後マージ(marge)まで全部してしまいます。
フェッチはリモートからデータを取ってくるだけになります。
フェッチは例えば他の人と共同作業している場合、他の人の作業内容を確認する場合に行う操作です。中身は見たいけれど、確認しないとマージまでできないですよね?
なので個人で使う場合はあまり関係ないのですが、ツール(GitHubを利用するツールやGitHubを可視化するためのツール)ではよく目にするので、念のため覚えておいてください。
デプロイ(deploy)
デプロイは、常駐する、配置するといった意味を持ちます。GitHubではあるデータやファイルを公開用(本番用)のサーバーに配置して、公開できる状態にすることをいいます。
「デプロイして」からの「公開する」感じでしょうか。人によっては、「公開する」まで含んで使っているような気がしますが・・・。
ブランチ(branch)
ブランチは、木の枝、支流、分家、部門、支店といった意味合いの「branch」から来ています。GitHubを使ってみるとそのビジュアルに驚くのですが…私が最初に見た時にイメージしたのは、生物の進化の図式みたいなものでした。

ブランチは、更新履歴を区別・区分してわかりやすく記録していくための仕組みそのものや、リポジトリの中で区別・区分された記録場所(ファイルの保存場所)のことです。
手を入れる場所や機能ごと、作業単位ごとにブランチを作ります。ファイルの編集が完了したらブランチ(そのファイルが紐づけられている保存場所)へコミット(編集完了したので保存)していきます。
なぜブランチが必要かというと、同じリポジトリ中で同時に複数の作業を進める必要がある場合、ブランチを分ける事で更新管理を個別に行う事ができるからです。

WordPressで例えるなら、共通ヘッダの変更を試みていたけれど、上手く行かないので一旦置いておいて、先にフッターを修正する…などでしょうか。実際の開発の現場ですと、ログイン画面を開発している人と、お問い合わせフォームを触っている人がいたりして、かなり複雑なブランチになるときもあるのですが、個人で管理しているWordPressであれば、あまりそういった心配はありません。
何をやっているか、今触っている場所はどこかを明確にするために使う機能と理解しましょう。そのため「何をやっているか」がわかりやすい名前をブランチにはつけましょう(チームで開発する場合は、命名ルールなどを先に決めておく必要があります)。
クローン(clone)
クローンは、生物学的には「単一細胞から無性生殖によって生じた遺伝的に同一な細胞群」を意味し、馴染のある言葉としてはSF映画に出てくるクローン人間のように、コピー、複製品、同型のものといった意味を持つ名詞です。
Github ではリモートリポジトリを自分のパソコン(ローカル環境)に複製(コピー)する機能、またはコピーすることを言います。
ローカル(あなたのパソコン)でGitHubを使う準備
GitHubの利用登録を完了しGitHubを使えるようにはなりましたが、ではどうやってローカル(あなたのパソコン)で作業するのでしょうか?GitHubにはクラウドのストレージ(ファイル保存場所)がありますが、それとローカルをどうやって紐づけるのでしょうか?
当然、ローカル側にも何かしらの準備が必要です。紐づけるためのアプリケーションをインストールし、設定する必要があります。
これまで私もエンジニアのリクエストに従って幾つかのツール(XAMPPやMAMP)を使いました。大変便利ではあるのですが、ノンウェブ制作者にはちょっと難しいかもしれません。
また、今回は「WordPressを」というお題もあります。
次のnoteでは、「Local」を使ってローカル(あなたのパソコン)でWordPressの構築環境を作る方法を説明します。
この記事が気に入ったらサポートをしてみませんか?
