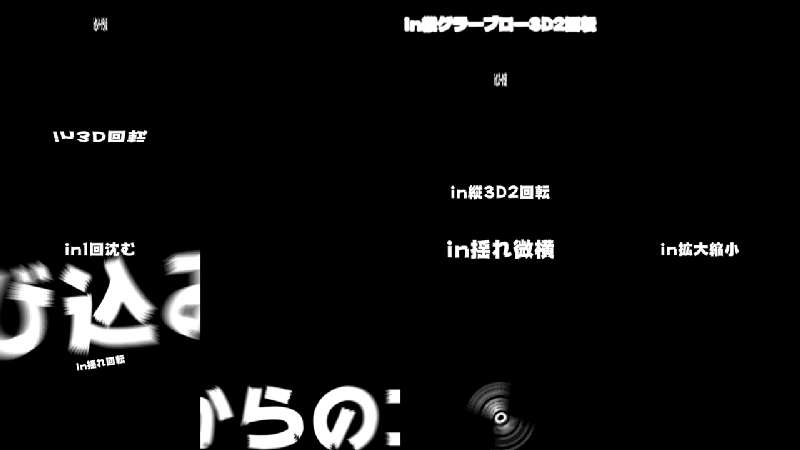Premiere Proで読み込んで書き出すだけで音レベルが変わっちゃう!?
テレビ放送の納品メディアとしてプロフェッショナルディスク(XDCAMメディア)を使用する時の注意点です。
オーディオ8チャンネルが危険!
XDCAMメディアに完パケデータ収録した場合、通常、オーディオは8チャンネルで収録されます。
(1CH・2CHしか使用していない場合でも、データ的には8CH分生成されている状態になる)
このオーディオ8チャンネルの仕様が今回の問題を引き起こす大きな要因になっています。(あ、8チャンネルが悪いわけではないのですが、、マルチチャンネルファイル使用時の注意点になります)
例えばですが・・・
このXDCAMメディアに記録された作品に対して、ビデオ(映像)の修正作業が発生した場合、メディアからストレージにデータコピーして、それを元に修正し、またメディアに戻す、というワークフローが生まれることがあります。
この時何も考えずに、コピーしたデータをPremiere Proに読み込んでビデオ(映像)部分の修正し、またXDCAMメディアに書き出し直した場合(オーディオクリップは調整せず)、、、なんとオーディオのレベルが変わってしまう可能性が、あるんです!!(コワ〜・・・)
この事故ケースのパターンを2つ確認して、その後、対策をご紹介できたらと思います!
NGケース①
まず、Premiere ProにXDCAMメディアからコピーしたMXFファイルを読み込みます。空のタイムラインにクリップを配置し、メディアに適した設定でシーケンスを作成したとします。
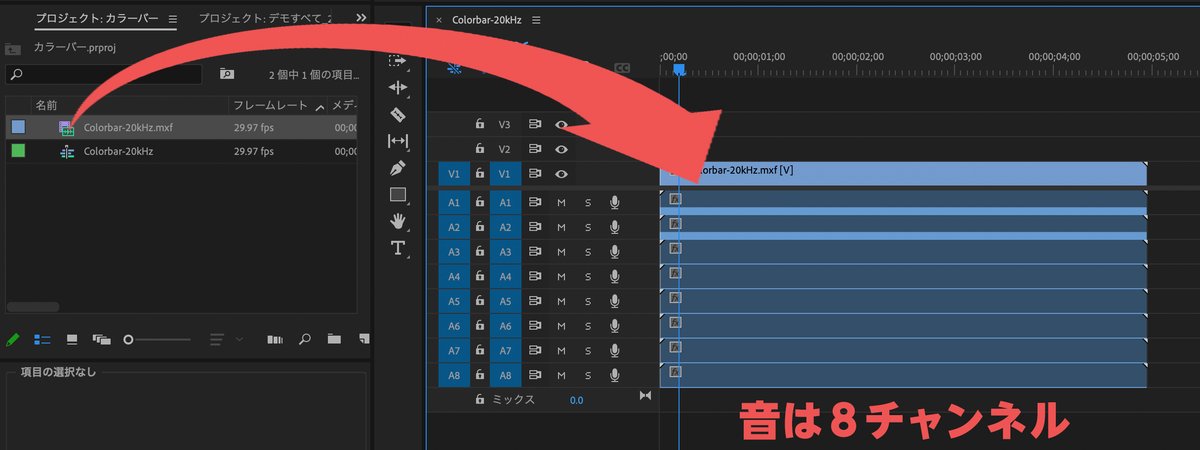
すると、自動的に8つのオーディオトラックが表示され、それぞれのトラックにオーディオクリップが配置されます。
この状態で再生すると、A1とA2のオーディオクリップがそれぞれモノラル(パンがセンター)の状態で再生され、ミックスされてしまった音が出力されます。
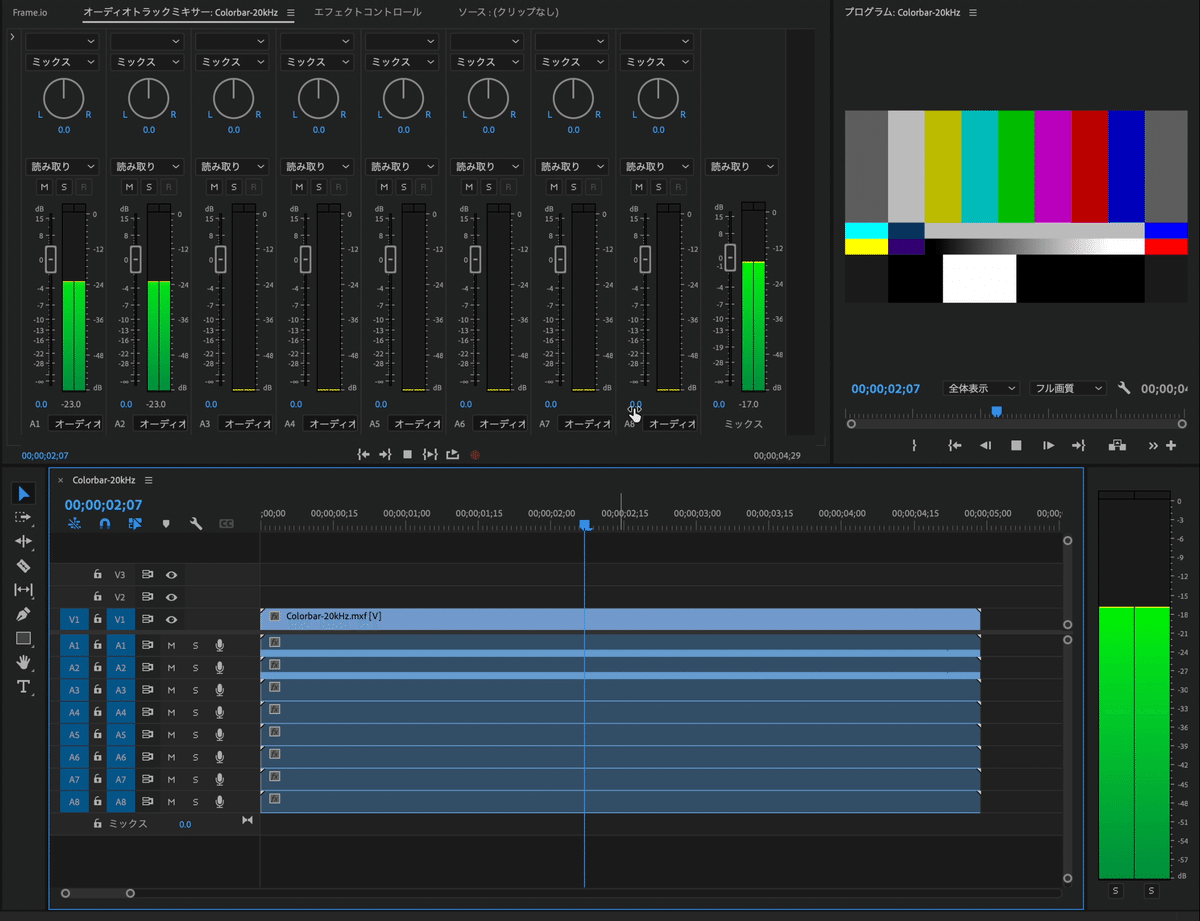
また、オーディオレベルが3dB上昇している(-20dB→-17dB)のが確認でき、本来のレベルとの差異が生まれていることが確認できます。このまま書き出すと、元のオーディオと差異のあるデータを生成してしまうことになります。
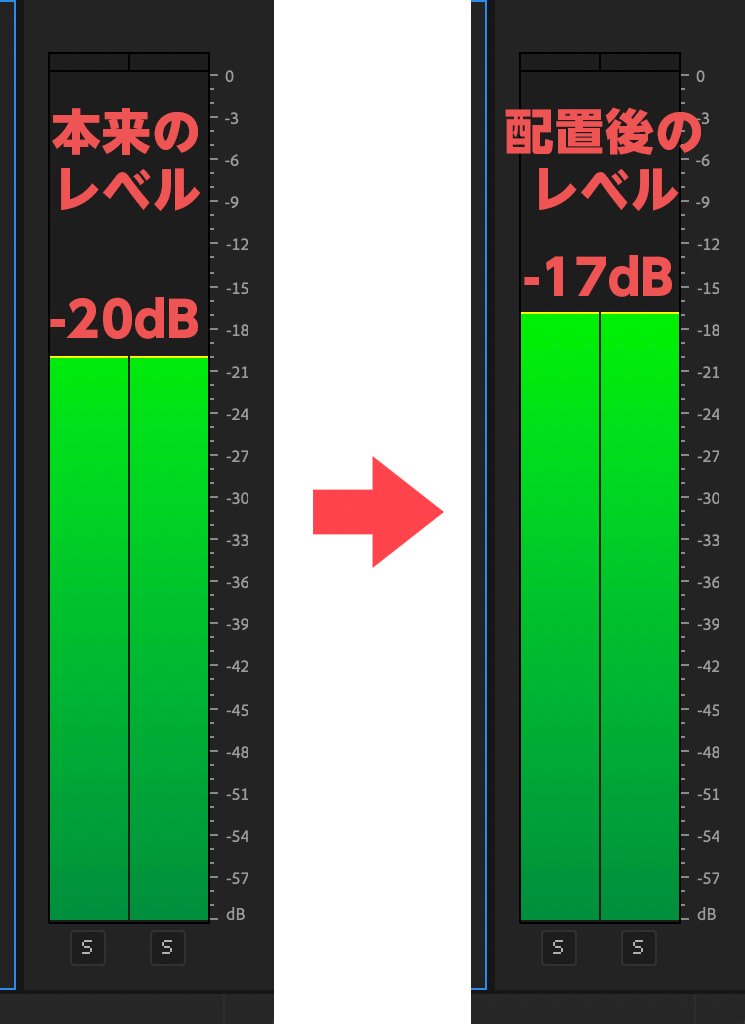
NGケース②
さらに、ケース①で作成したシーケンスにおいて、オーディオトラックミキサーを使用して、A1・A2トラックのパンをそれぞれを左・右に振ってみました(ミックスせず、音を左右にセパレートするため)。今度はオーディオレベルが3dB下がってしまっています。この方法でも、元のオーディオと差異のあるデータになってしまいます。
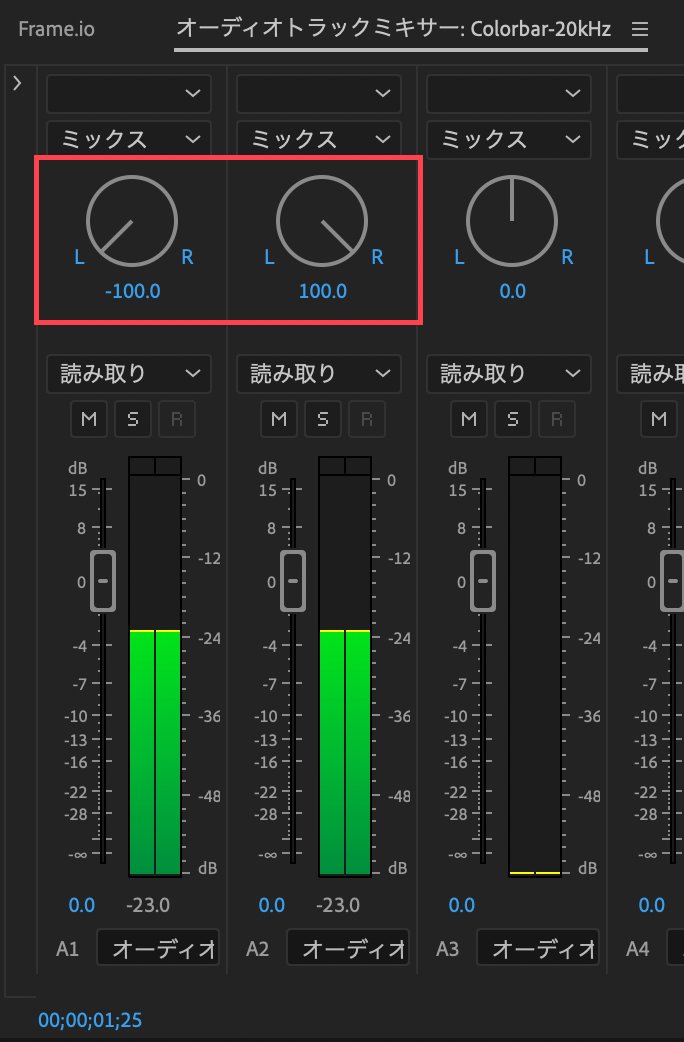
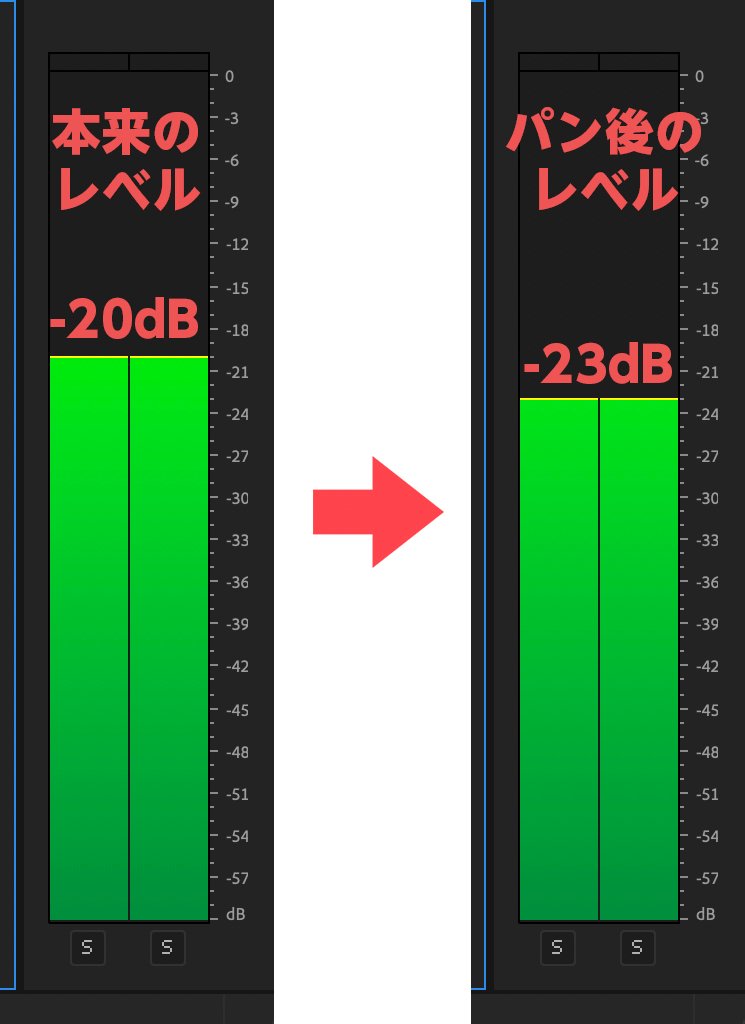
これらのオーディオの変化に気づかずにXDCAMメディアにデータを戻してしまうと、意図しないオーディオのレベル・状態で納品してしまうことになるので、かなりまずいことになります。。
対策方法
そこで対策として、正しい設定でPremiere Proに読み込むコトを心がけましょう。
まずは、データをPremiere Proに読み込む前に、環境設定を確認します。
環境設定の「タイムライン」項目を開きます。
Premiere Pro>設定...>タイムライン...
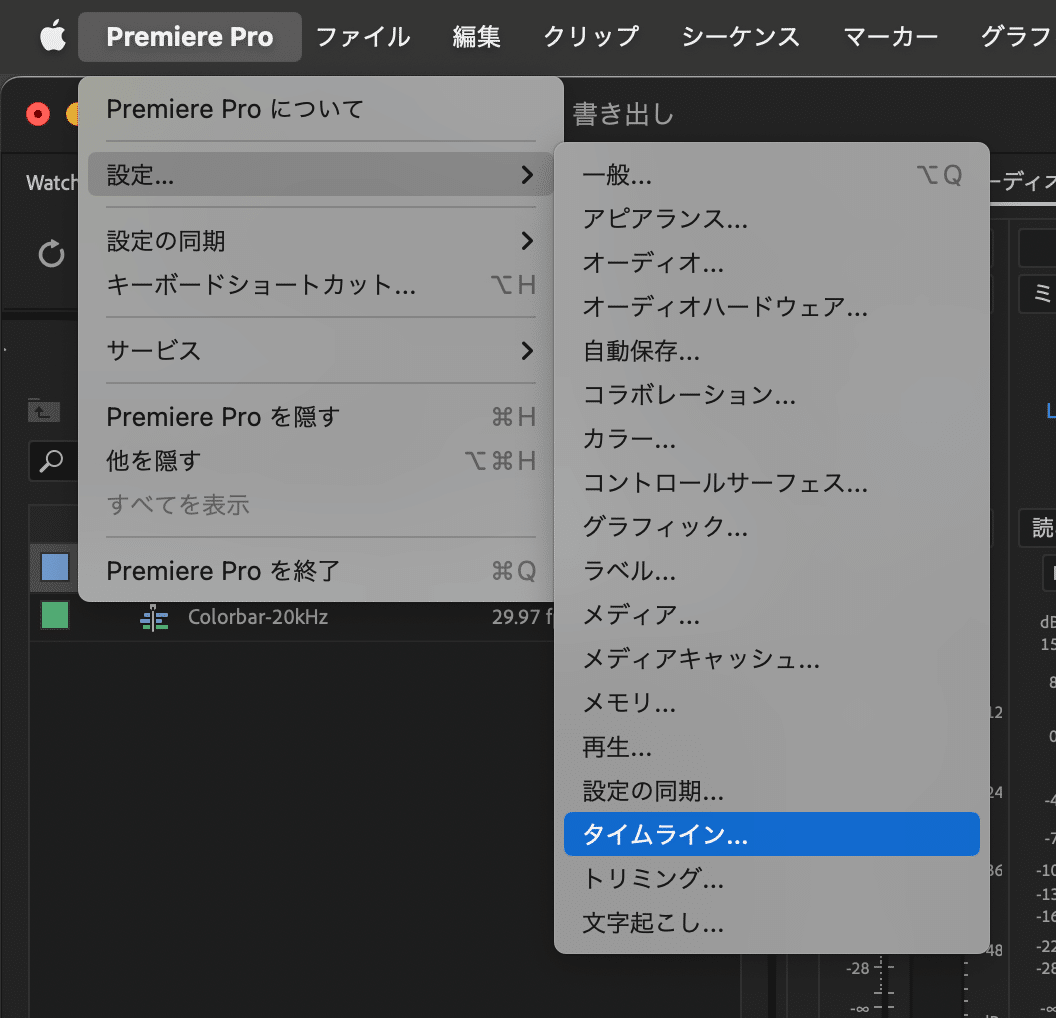
「デフォルトのオーディオトラック」の「マルチチャンネルモノラルメディア」のプルダウンメニューで「アダプティブ」を選択します。
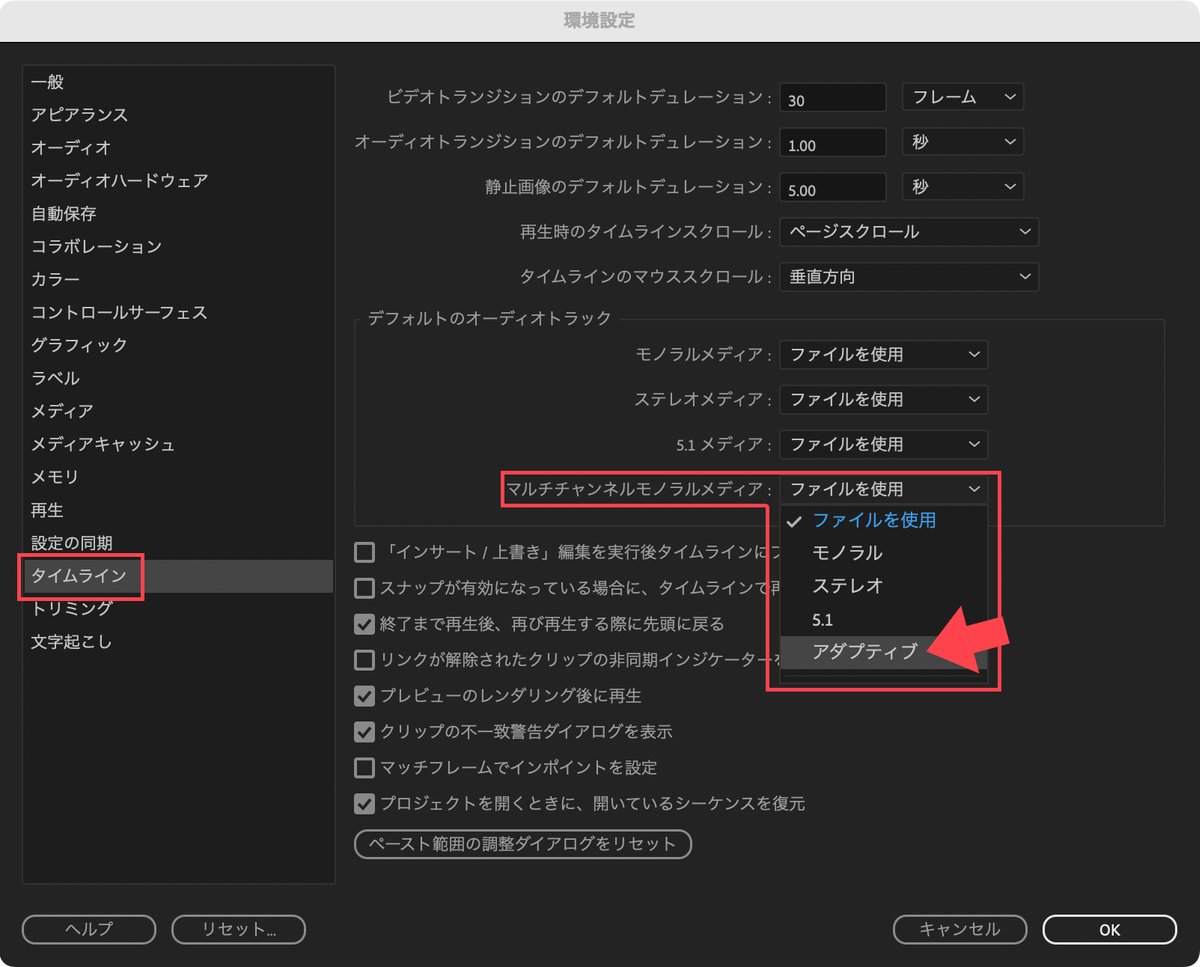
設定を変更した後に、MXFデータを読み込みます。
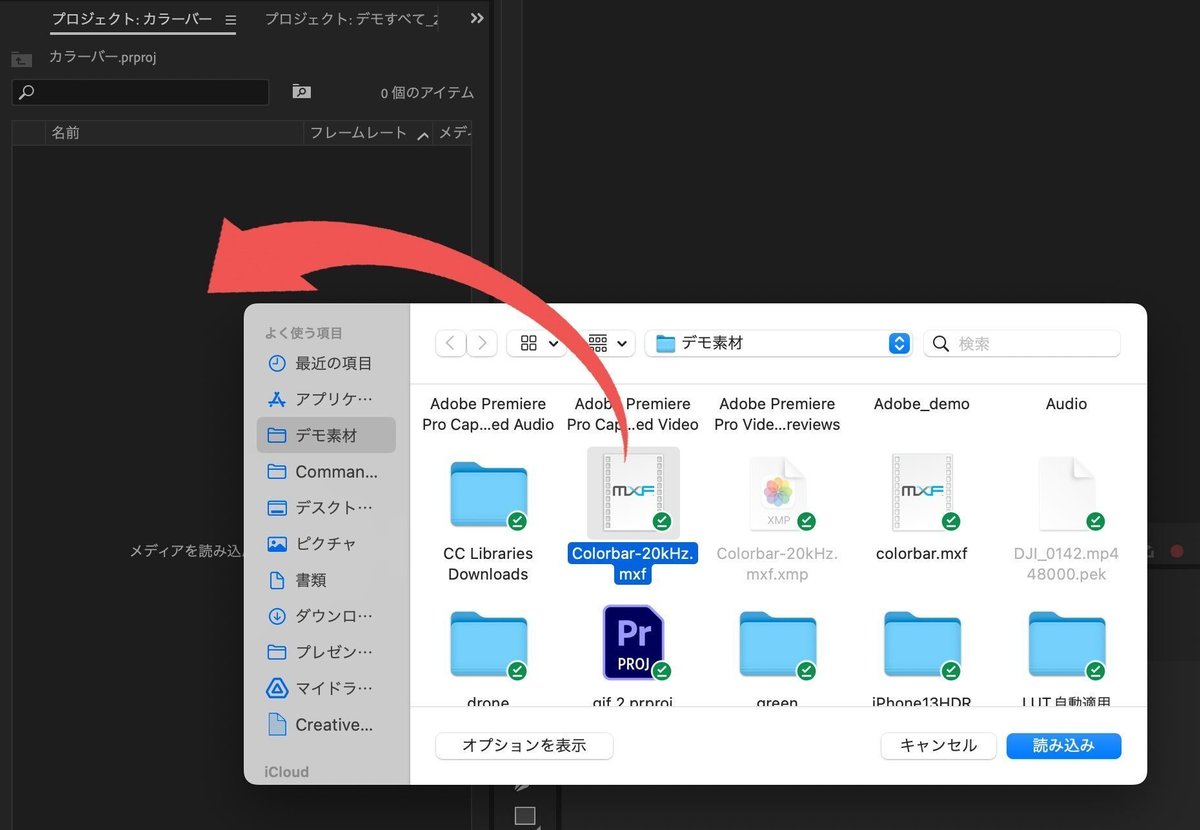
これで、読み込んだクリップのオーディオはアダプティブとして扱えることになります。
読み込んだクリップを新規シーケンスに配置すると、オーディオトラックはアダプティブ専用のトラックになり、1トラック1クリップのみの状態になります。この1クリップに8チャンネルの音が格納されています。
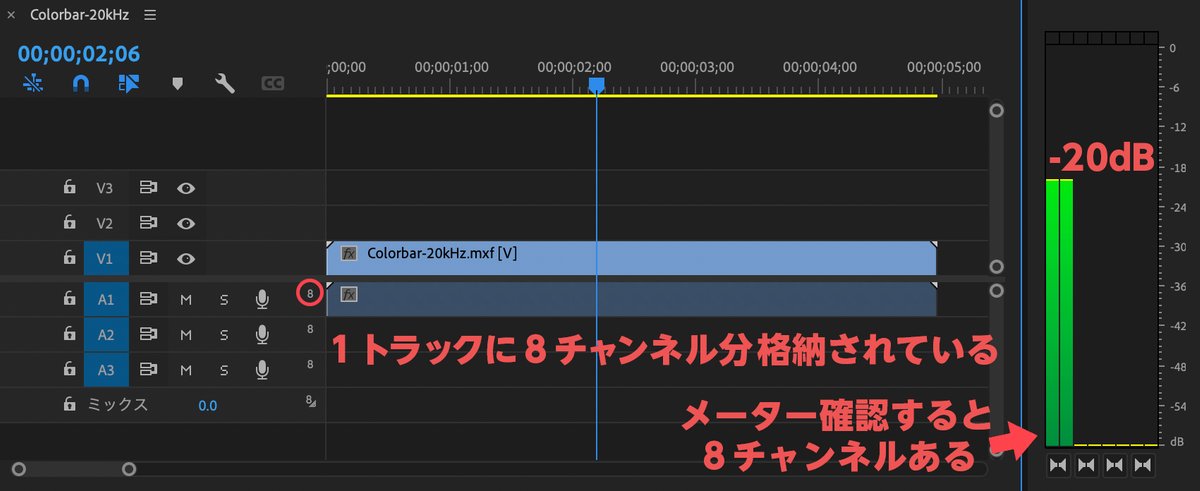
再生すると、最終出力される8チャンネルのうち、1CHと2CHが反応し、元々のオーディオレベルと一致(-20dB)していることが確認できます(オーディオメーターで確認)。
これで再度、XDCAMの設定(8CH)で書き出せば、元々のオーディオデータの状態のまま正常に書き出すことができます。
まとめ
僕個人的には、特別な事情がない限り、環境設定の「デフォルトのオーディオトラック」の「マルチチャンネルモノラルメディア」設定は「アダプティブ」のままにしておいても良いのではと思っています。
「オーディオクリップは触って(変更して)いないから大丈夫」と妄信せず、正しい設定で運用し、事故を未然に防いでいただけると幸いです。
追記1
最終的な完パケが、1CH・2CHで完結している場合、「デフォルトのオーディオトラック」を「ステレオ」にして読み込んでも、レベルの変化はないようです。こちらでも運用できそうですね。
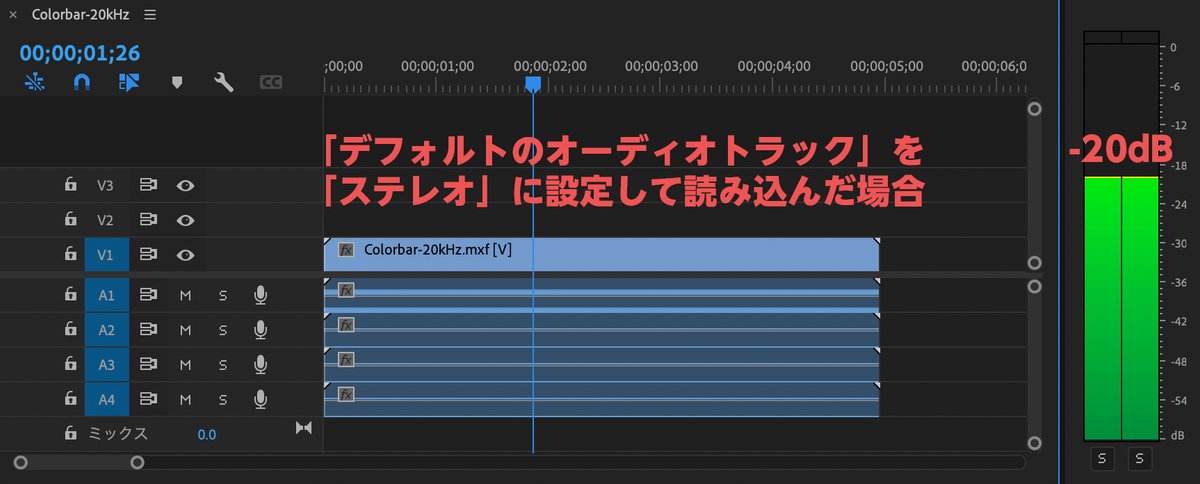
追記2
複数人で同じマシン(PremierePro)を使用する場合など、環境設定を気軽に変更できないケースもあると思います。
そんな時は、通常設定でクリップを読み込んだ後、任意のクリップを選択して単体で設定を変更することも可能です。
プロジェクトパネルで、任意のクリップを右クリックし、変更>オーディオチャンネルでダイアログを開きます。
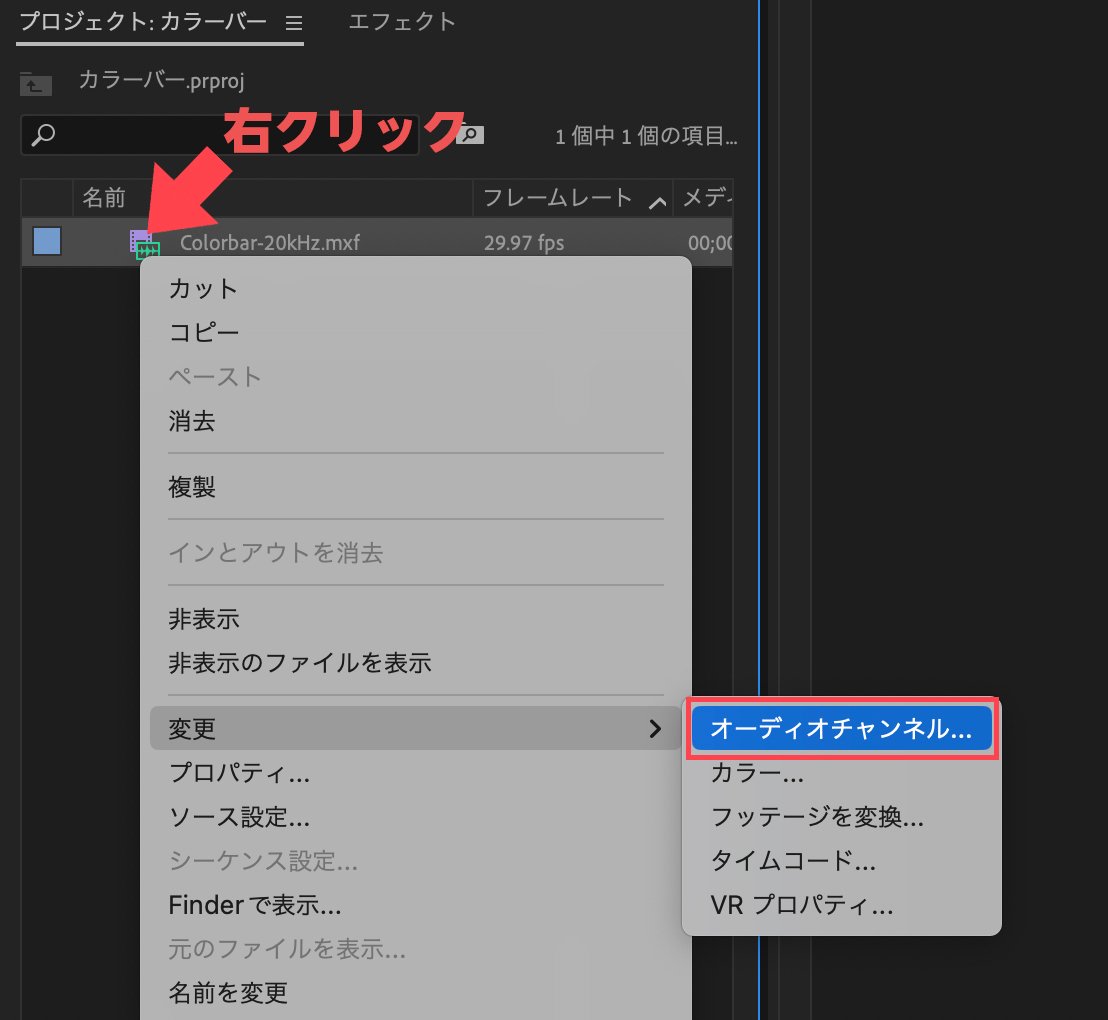
「クリップチャンネル形式」のプルダウンメニューから「アダプティブ」を選んでOKを押してください。
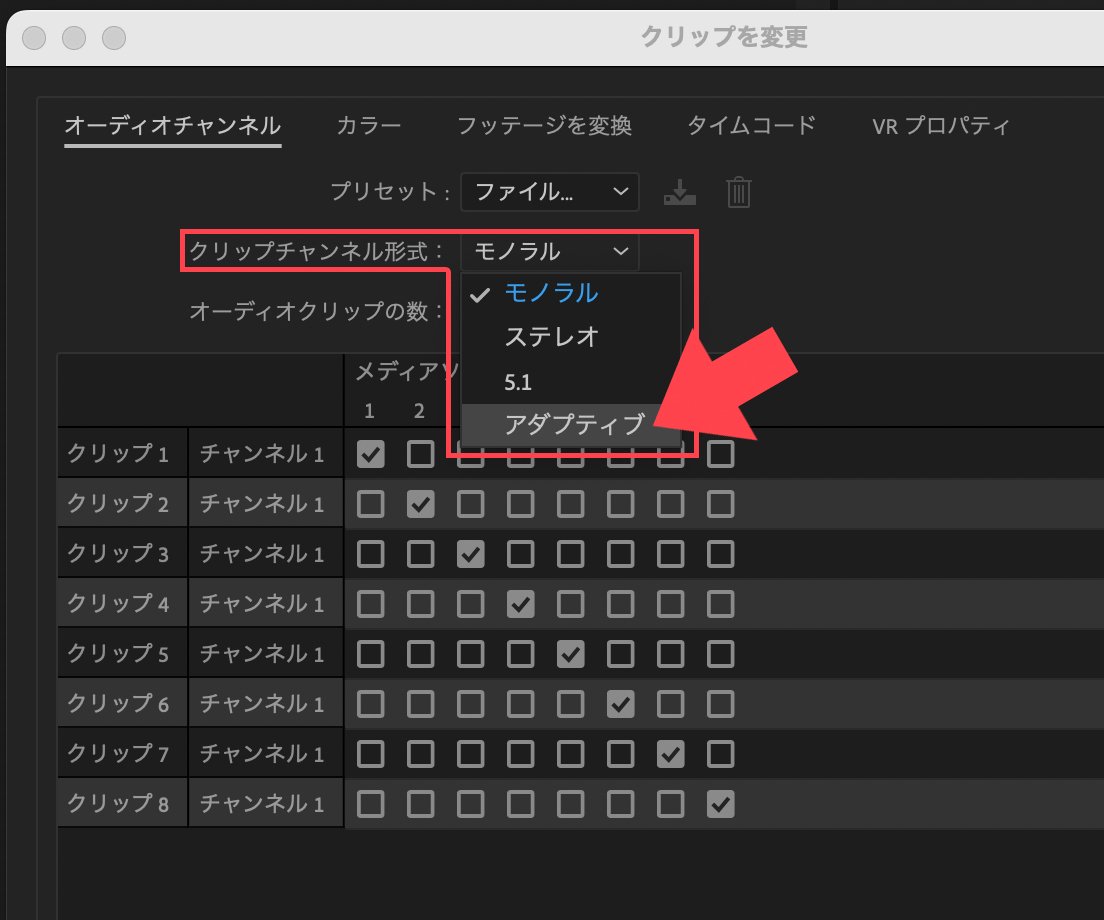
あとは、シーケンスに配置すれば、アダプティブ素材として扱えるようになります。
ケースバイケースで、ご自身のフローで使いやすい方をお試しください。
【お知らせ】
PremiereProのテキストスタイルプリセット・エフェクトプリセット、Photoshopのレイヤースタイルプリセットをこちらのサイトで販売しています。
https://ittsui.booth.pm/
よろしければお試し下さい。