
#53 Canvaのホワイトボードを使いこなす~校内研究会でCanva使ってみた~
どうも。こみっくです。
さて、今回もCanvaについての記事です。
先日、勤務校で研究全体会がありました。
学級・専科経営案をグループで紹介しあいながら1学期をふりかえるという内容でした。
①経営案を印刷し全員に配布
②4つのグループに分かれて、指定された教室で交流。
③グループでホワイトボードに気づきを書く。
④職員室に集まり、全体で交流。
例年、この流れで研究会を行ってきました。
このやり方でも全然いいのですが、
「経営案を職員全員分印刷してホチキス留めするのが大変」
「広い職員室でホワイトボードの字を全員が読み取るのは難しい」
「研究主任の先生がホワイトボードを回収後、写真をとるなどの記録を取るのが大変そう」
という点が気になっていました。
そこで、今年「これCanvaでできるんちゃう?」と研究部会のなかで提案してみました。
幸い皆さん「ええやん、やってみよう!」と前向きな反応をしてくださいました。
「ほなやってみよかー」と、Canvaを使った校内研がスタートしました。
というわけで、今回はCanvaを使った校内研究会の在り方についてお伝えします。
余談ですが、こういうICTツールを使った校内研究などは比較的、時間にも気持ちにもゆとりのある長期休暇中に取り入れてみるのがおすすめです。
心に余裕があるからこそ、試行錯誤しながら、でも楽しみながら研修をすることができるからです。
【Canvaのホワイトボードを使いこなす】
— こみっく@EDUBASE (@comic_site) July 7, 2024
①付箋に意見を書いていく(Sを押すと付箋が出る)
②付箋を全範囲選択
③並び替え→トピック別を選択
④話題ごとにAIが付箋を分けてくれる
⑤マジック変換→ドキュメントに変換
⑥意見を集約し議事録が数秒で完成
事後研でつかえますよ、奥さん。#Canva pic.twitter.com/ZTQIl1MmyU
今回、以前Xで動画にしてポストしたものをnoteで言語化してみます。
Canvaのホワイトボード機能を使う
今回の研究会ではCanvaの「ホワイトボード」を使いました。
Canvaでは共同編集が可能なので、たくさんの先生方が同時並行に意見をホワイトボードに書き込むことが可能です。
まず研究会をするにあたって↓のようなホワイトボードを用意しました。
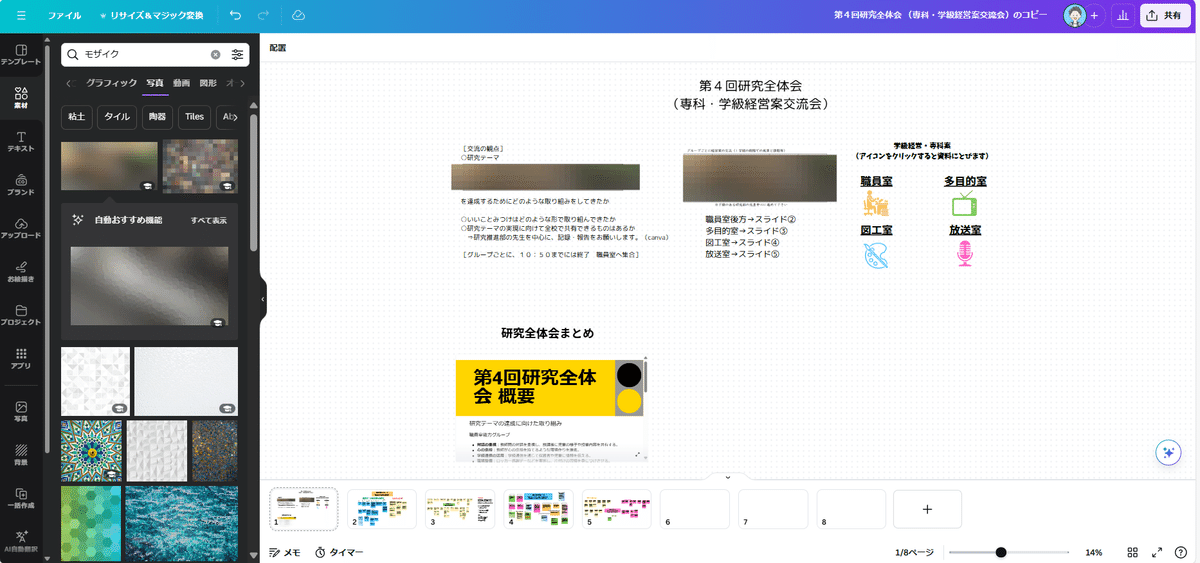
ホワイトボードの1枚目に研究会全体の要項ページを作りました。
ホームページでいうトップページ的な役割をしています。
このページには、研究会全体の流れや話し合うポイントなどが書かれています。
また、「職員室で話す先生はスライド2枚目を使ってね。」というようにグループごとにホワイトボードを使うページを書いておきます。
このように自分がどのページにいけばいいかを見える化しておくことでスムーズに会が運営できました。

1枚目のスライドにこんなのも作ってみました。
色付けされたアイコンをクリックすると研究会で使う経営案(資料)にとびようになっています。
例えば、職員室の文字下にある黄色のアイコンをクリックします。
すると、職員室で交流する先生方の経営案がアップロードされているフォルダにとぶような仕掛けになっています。
いわゆるハイパーリンク機能の活用です。

アイコンを押すとこのページにとびます。
職員用のTeamsのフォルダにリンクを紐づけています。
これで紙を印刷する時間とはおさらば!
ハイパーリンク機能で紐づけておくことで、「この資料どこ?」と、探す時間が減りました。
ハイパーリンク機能については以下の記事に詳しく書いています。
ふせんで感想を記入
グループごとでの交流の時はホワイトボードの2枚目~5枚目を使います。
「ふせん」に資料を読んだ感想を記入していきます。
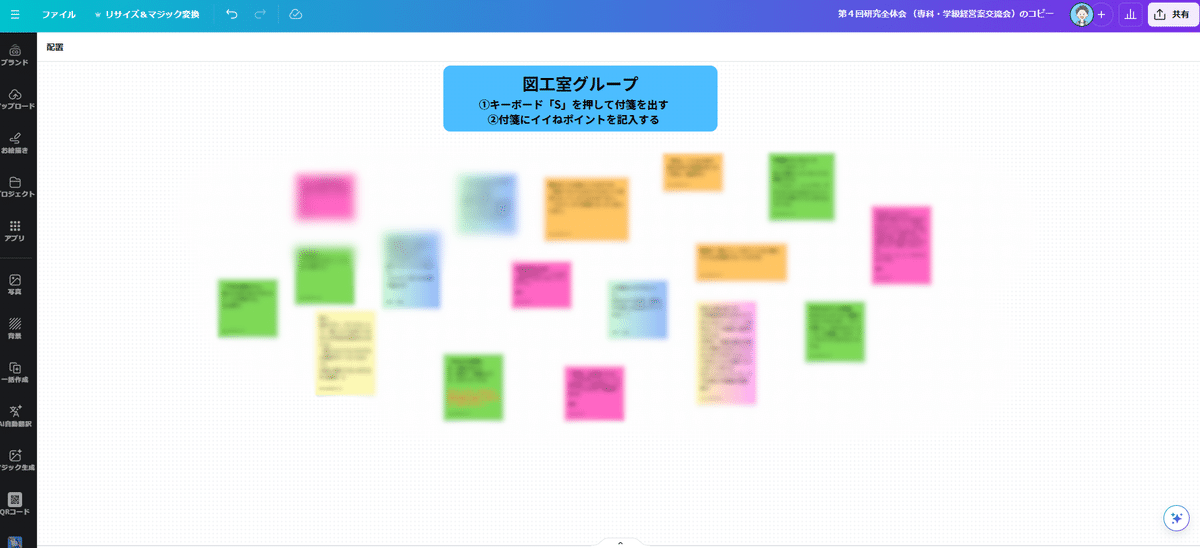
このようにグループごとに1枚ホワイトボードを用意します。
キーボードの「S」を押すとふせんが出ます。
ここに感想を記入していきます。
今回は、ふせんの色は指定しませんでしたが話し合いたい視点によって色を変えてみてもいいかもしれません。
意見交流をしながら書いたふせん。
なんだかばらばらに置かれていて読みにくいなあ…。
ですよね?
そんな時に「並べ替え」機能を使うと、このふせんたちがきれいに整列します。
これ、Canva内のAIが判断して自動でやってくれるのです。
すごいぞ!Canva!
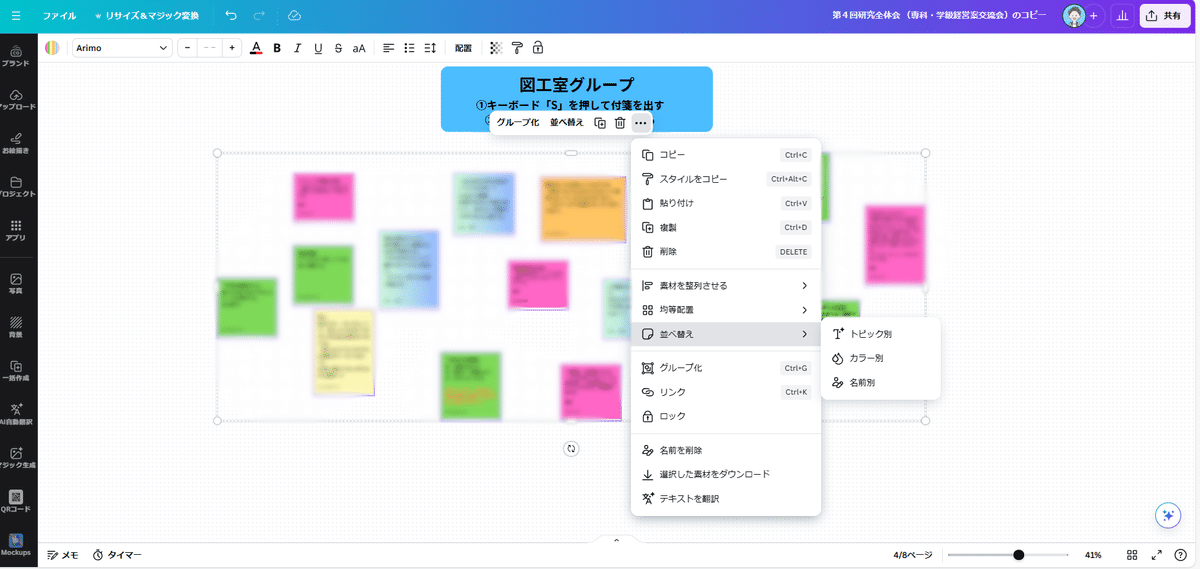
まず、並び替えたいふせんを全選択します。
その後3点リーダーをクリック。
すると、「並べ替え」と出てくるのでクリック。
「トピック別」「カラー別」「名前別」と3つの並べ替え方法が出てきます。
「トピック別」はふせんに書いてある内容によって並べ替え。
「カラー別」はふせんの色によって並べ替え。
「名前別」はふせんに記入した人の名前によって並べ替え。
をします。
これがもう超絶便利。
では、「トピック別」で並べ替えをしてみましょう。
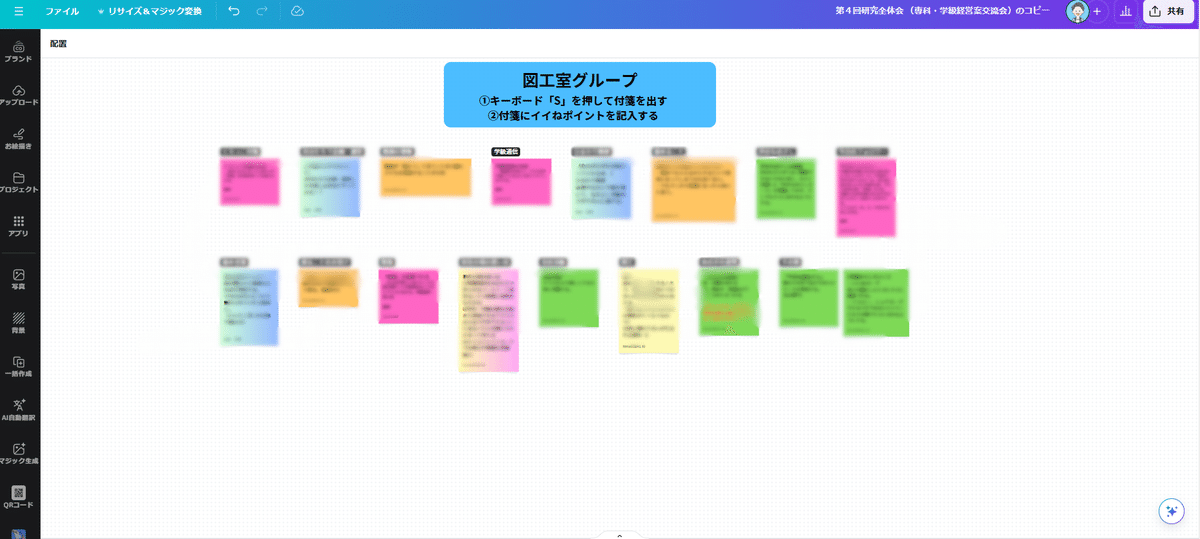
どん!
こんなかんじで並べ替えを自動でしてくれました。
すごい!
しかも、Canvaが「この話題は学級通信のことについてやな。」と、自分で考えてトピックのテーマをつけてくれます。
ありがたや。
この方法を使った後に職員室での全体交流をしました。
交流の時は手元の自分のPCを見るだけ。
今までの研究会であった「ホワイトボード全員が見えない問題」を解決するだけでなく、トピック別で整理されたものを交流することができました!
これが職員の皆さんにとても好評でした。
マジック変換で交流会の要旨をまとめる
Canvaのホワイトボードを使うことで交流会はとても盛り上がり無事おわりました。
ただ、研究主任をした方は分かるかもしれませんがこの後にまだお仕事があります。
それは、「交流会の内容をまとめる」というものです。
どんな発言が出て、どんな交流があったのか、新たな気づきは何かといったようなことをまとめていきます。
学校によっては「研究通信」のようなものに載せて職員の皆さんに配布しているところもあるかもしれません。
つまり、このホワイトボードの内容を文章にしてまとめていく。
そんなお仕事があるとしましょう。
そこで使えるのが「マジック変換」です。
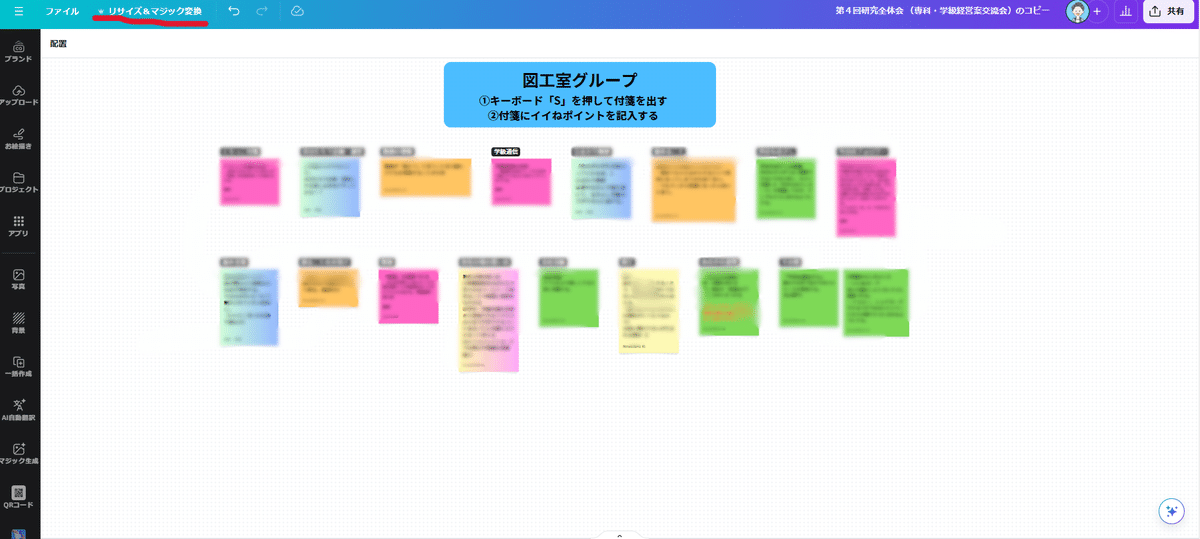
画面左上に「リサイズ&マジック変換」というのがあります。(赤線のところ)
ここをクリック。
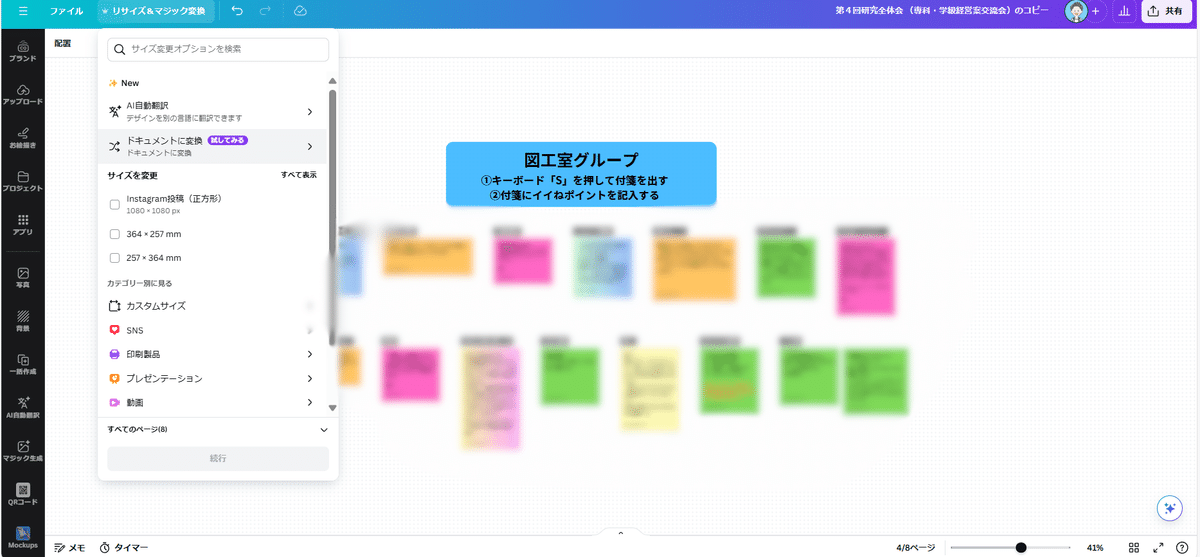
バナーが出てきます。
そのうちの「ドキュメントに変換」をクリックします。
すると、また新たなバナーが出てきます。
そのなかの「要約」をクリック。
すると、このホワイトボードの内容をCanvaがAIを使ってまとめてくれます。
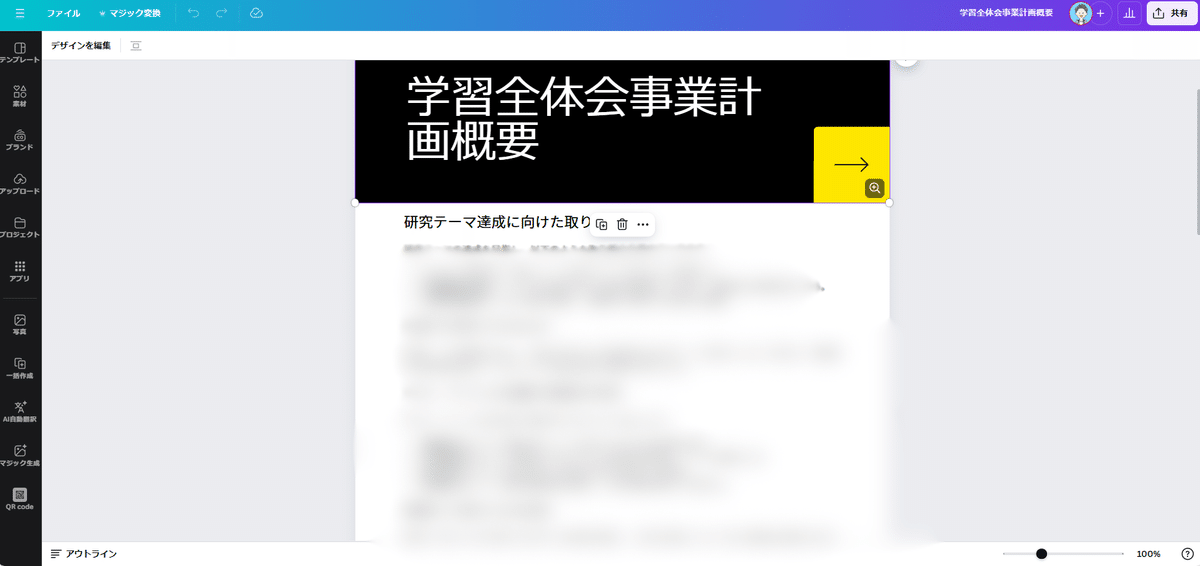
こんな感じでまとめてくれます。
タイトルはさておきA4 1枚分程度に要約してくれるので、これが本当に便利。
ただ、あくもまでAIが作っているものなので「たたき台」程度に思ってくださいね。
おわりに
学校の仕事をしていて「もっと…こうできない?」みたいなことがあると思います。
校内研究もアナログからデジタルへ!
今回初めてCanvaを使った校内研究会をしてみました。
一番大きかったのは、職員の皆さんが「いいね!それやろうよ!」と言ってくださったことです。
本当にありがたい限りです。
このような校内研究でCanvaを使うことで周りの先生方が「Canvaって便利!使ってみよ~。」となれば嬉しいなあと思っていたりします。
あくまでCanvaはツール。
Canvaを使うことが目的にならないように気をつけながら、これからも職員室をエンパワメントしていきたいと思います!
この記事が気に入ったらサポートをしてみませんか?
