
#51 スマホをリモコンにしてCanvaのプレゼンをしてみよう~これで気分はスティーブ・ジョブズ~
どうも。こみっくです。
またしてもCanvaについての記事です。
いいじゃない、夏休みだもの。
皆さんは、Canvaのスライドでプレゼンをする時どうしていますか?
Canvaのスライドを進める時、たいていエンターキーを押すか→(右矢印)のキーを押しませんか。

例によってChatGPTくんに画像生成してもらいました。
こんなイメージです。
全然これでもいいんですが、やっぱり人前で話をする時にはずっとPCの前で話すより、会場を大きく使って話をする方がいい。
そう、スティーブ・ジョブズのように。
こんな感じでね。
なんとこんなことができちゃいます。
必要なのはスマホだけ。
そう、Canvaではスマホをリモコンにすることでスライドの遠隔操作が可能なのです。
今回はその方法をお伝えします。
とっても簡単なのでぜひ試してみてくださいね!
PC(スライドショー)の操作
まずはCanvaでプレゼンテーションを開きましょう

例えばこの自己紹介スライドでいきましょう。
このスライドの右上「プレゼンテーション」をクリックします。
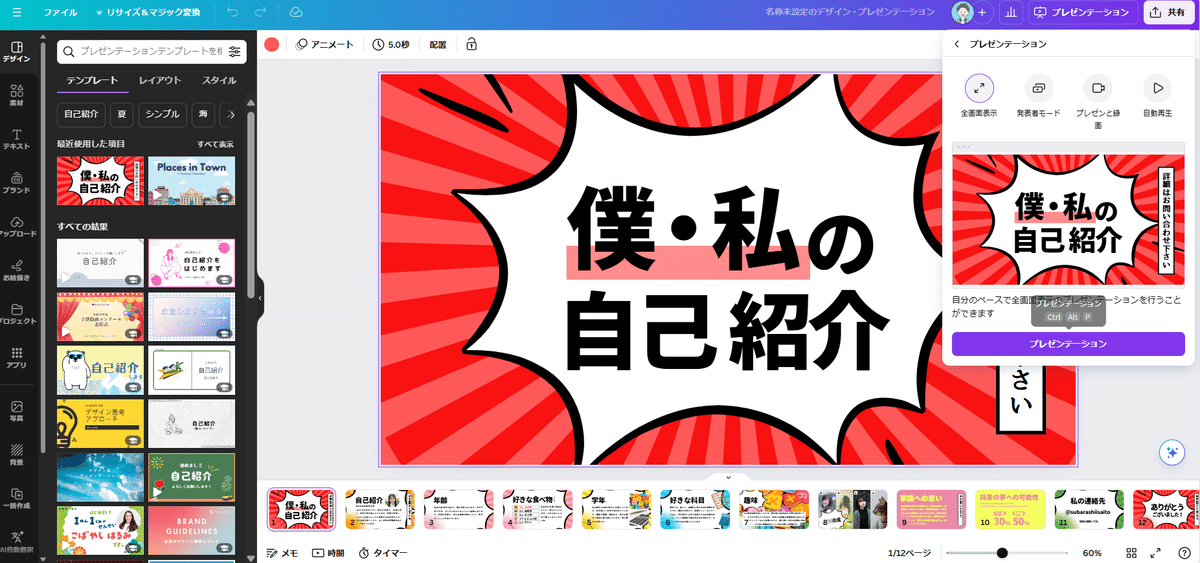
すると、バナーがでてくるので紫色の「プレゼンテーション」をクリックします。
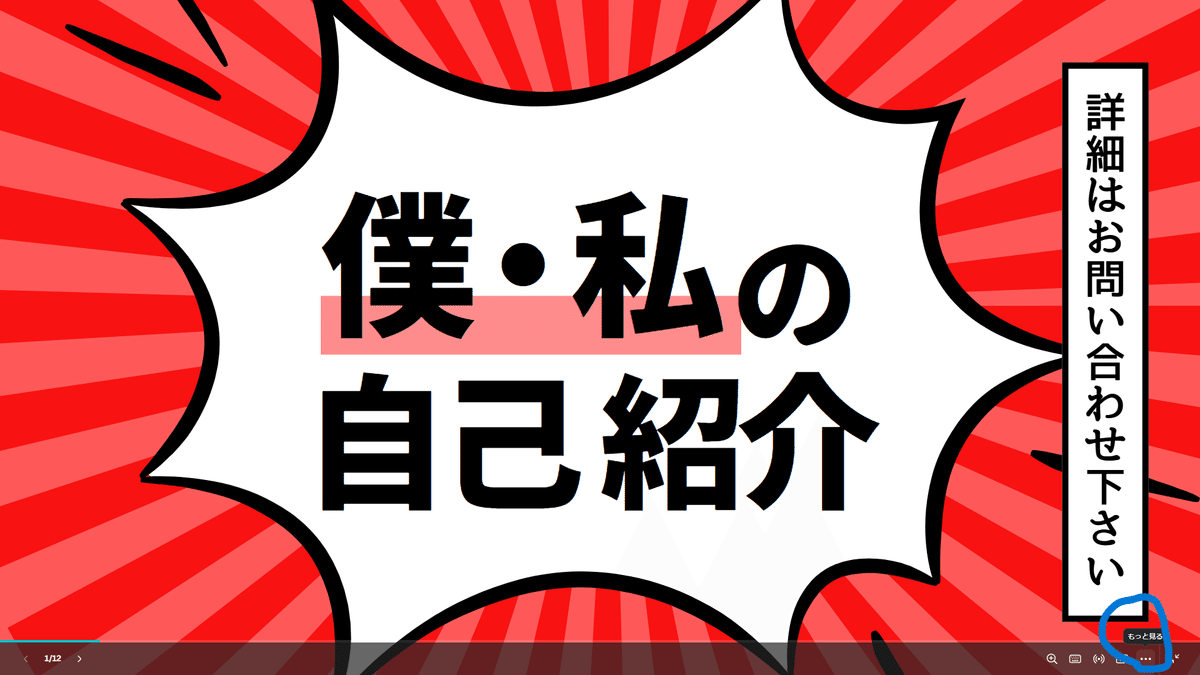
プレゼンテーションが全画面で表示されます。
次に、画面右下の3点リーダー(青まるのところ)をクリックします。
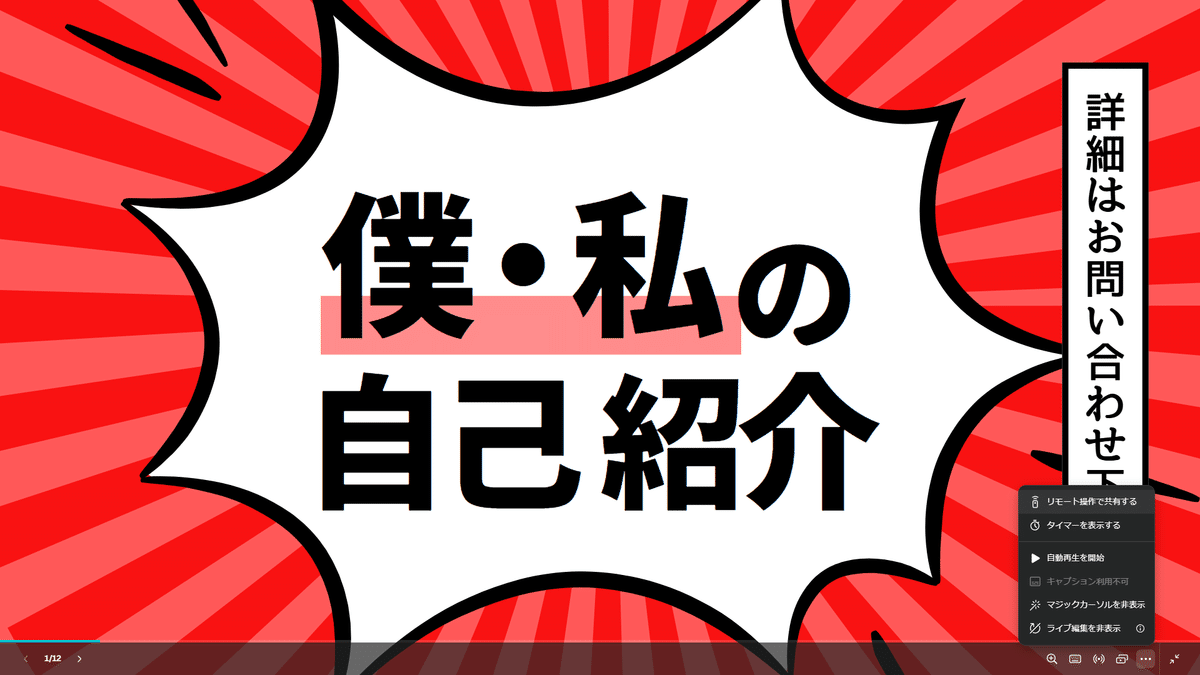
すると、バナーが出ます。
そのうちの「リモート操作で共有する」をクリック。

QRコードが出現します。
これをスマホで読み取ります。
PC側でする作業はこれで終わりです。
スマホ(リモコン側)の操作
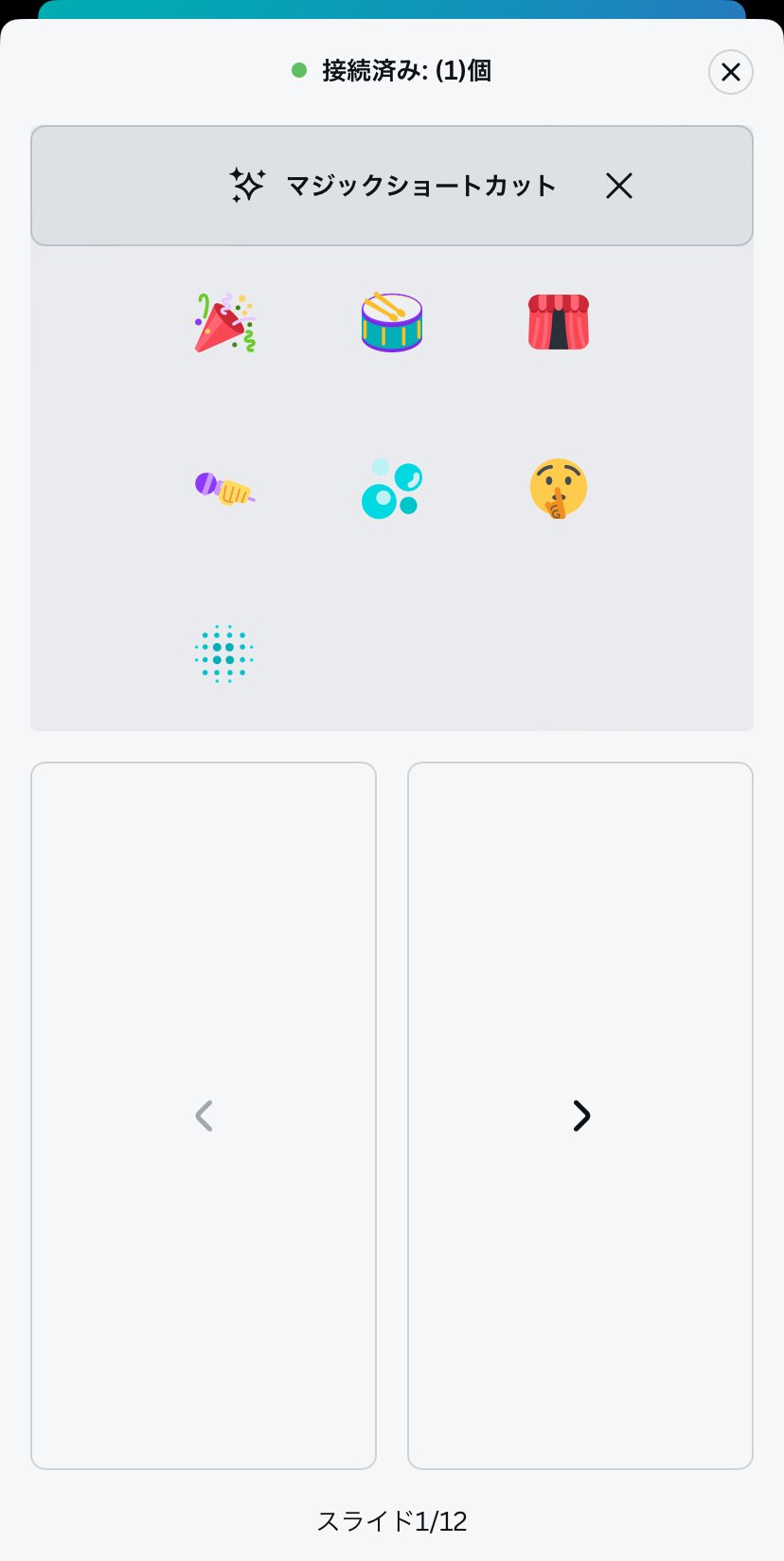
この画像はQRコードを読み取った後のスマホ画面です。
あなたのスマホはリモコンになりましたよ。の画面です。
「>」このボタンを押すとスライドが1枚進みます。
「<」このボタンを押すとスライドが1枚戻ります。
マジックショートカットというものもありますね。
これはクリックすることで、PCに写っているスライドに特殊効果(アニメーション)を出すことができます。
例えば…
クラッカーは紙吹雪が舞う。
たいこはドラムロール。
顔文字は「シーッ」と参加者へ静かに聞くよう促すアニメーションが。
というようなちょっと面白い特殊効果が表れます。
設定はたったこれだけです。
あとはリモコンと化したスマホを片手に持ちながらプレゼンをするだけ。
これであなたもスティーブ・ジョブズです。
おわりに
ほんとにカンタンに設定できます。
先日行ったCEC大阪でもこの方法でプレゼンされている先生がおられました。
めっちゃかっこいい。
この方法は大人向けのプレゼンの時のみならず、授業でスライドを見せる時にも使えますよね。
机間巡視をしながらスライドを進めることができるのでとっても便利です。
(スマホを教室に持ち込むのはそれぞれの学校の実態に合わせてくださいね。)
最後まで読んでいただきありがとうございました。
何かのお役に立てれば嬉しいです。
この記事が気に入ったらサポートをしてみませんか?
