
#50 Word等のデータをCanvaで編集する方法~古文書復活の大号令~
どうも。こみっくです。
今日もCanvaのことを書いていきます。
↓前回書いたCanvaの記事
皆さん、こんなこと考えたことありませんか?
「Canvaでワークシートを使いたいけど、ゼロから作るのは大変。」
「ま、過去にWordで作ったワークシートがあるし、それでええわ。」
ありますよね?
なくてもあったことにしてください。
結論から言います。
「Canvaには資料をアップロードする機能があるから、ゼロから作る必要はありません!」
です。
このアップロード機能、めちゃ便利なのでぜひ使ってみてください。
ちなみに、「Word」「Power Point」「SVG画像」「動画」「フォント」「PDFデータ」など様々な種類のデータをアップロードできます。
(※フォントはCanvaプロ、Canvaチーム、Canva教育版、およびCanva for NPOのユーザーが利用できます。)
↓詳しくはCanvaの公式サイトへ
ここで、注目なのが「PDFデータ」のアップロードが可能ということ。
ありませんか?学校のPCにヤツが。
いにしえから存在している、ベテラン的存在のヤツです。
そう、「一太郎」です。
使えないことはない。
だけど、Wordの台頭によって影をひそめてしまっているなんともかわいそうな存在です。(現役一太郎ユーザーの方すみません。)
ちょっと昔のデータを見返している時によくいる一太郎くん。
慣れないのもあり、データを編集するのも一苦労。
Wordにコピペするのもちょっとなあ。
この一太郎くんの扱いに困った方もいるのでは?
話を戻しましょう。
CanvaはPDFデータをアップロードすることができます。
つまり、一太郎くんをPDF化してCanvaにアップロードすると…。
あらやだ。
幾年の時を経てCanvaで蘇るのです!
僕はこれを「古文書復活の大号令」と勝手に呼んでいます。
さて、前置きが長くなりました。
それではアップロードの方法をお伝えしていきます。
アップロードの方法
まずはCanvaを開きます
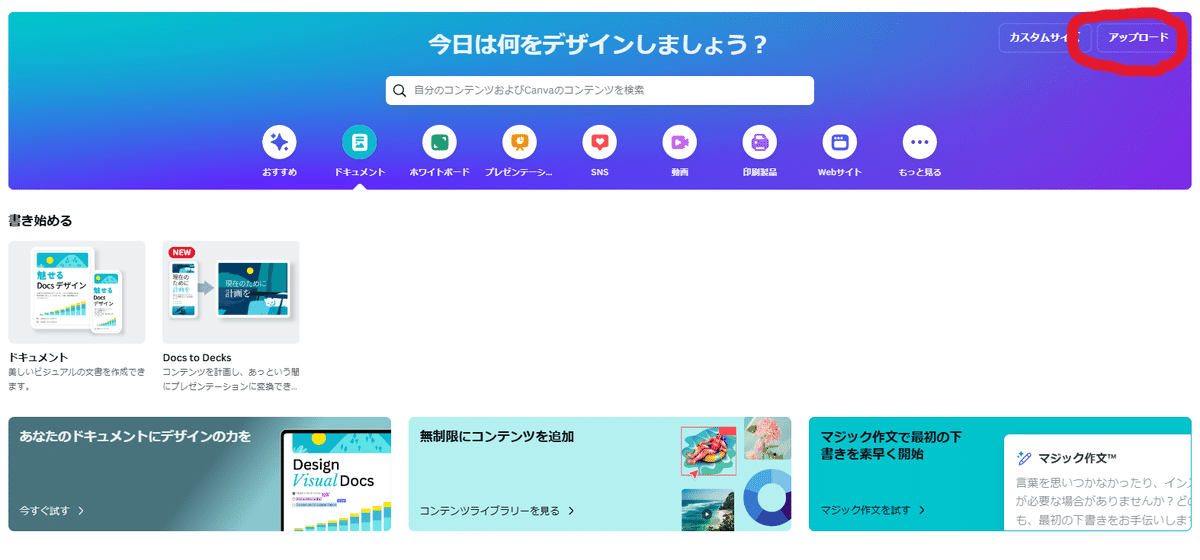
この画面です。
左上に「アップロード」がありますね。(赤まるで囲んでいるとこ)
ここをクリック。
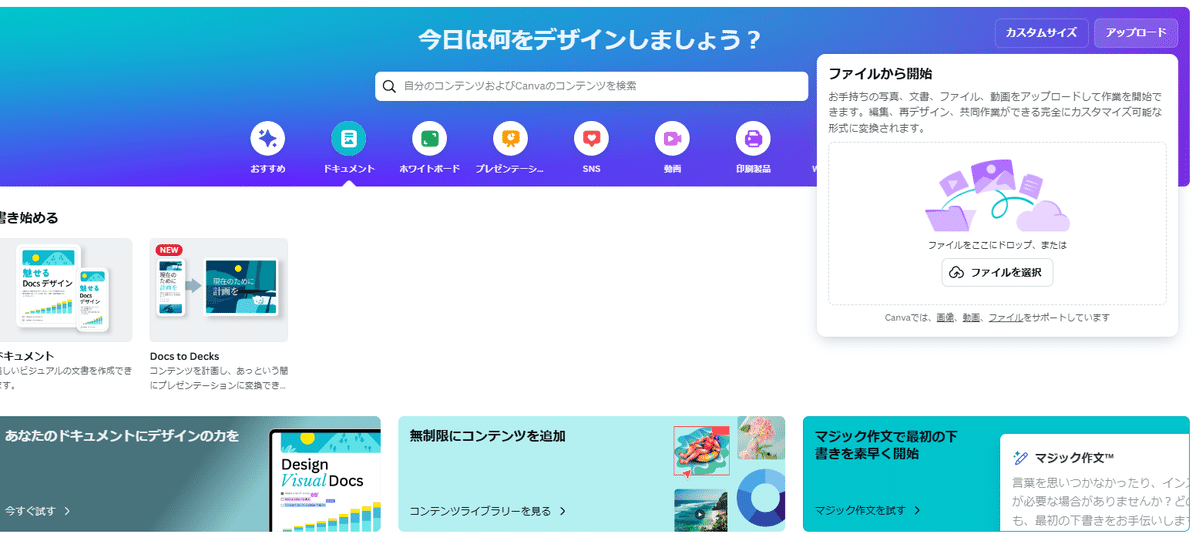
すると「ファイルから開始」というバナーが出ます。
下にある「ファイルを選択」を押し、アップロードする元データを選択します。
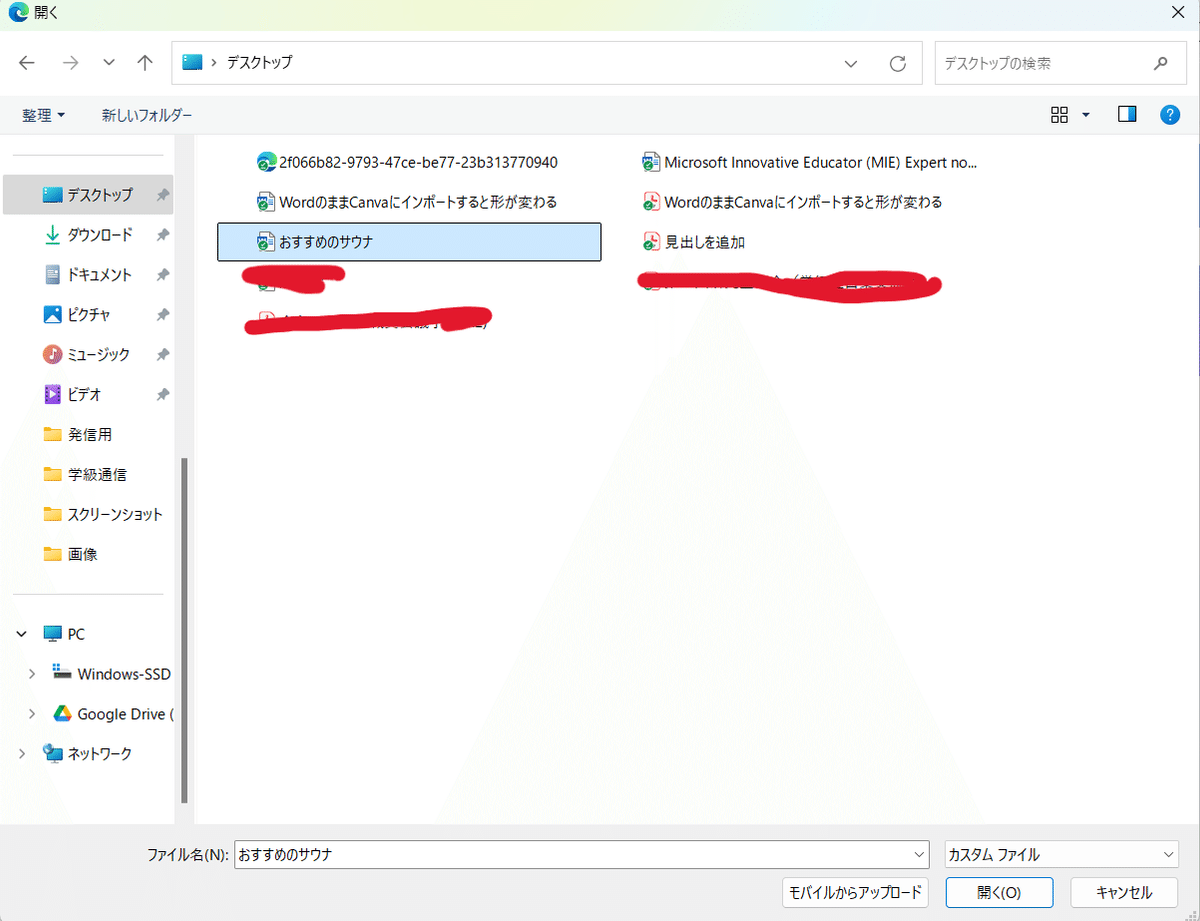
ファイルを選択しましょう。
ここでは「おすすめのサウナ」(Word)をアップロードしてみましょう。
ちなみにこの「おすすめのサウナ」のWordでの元データはこんな感じです。
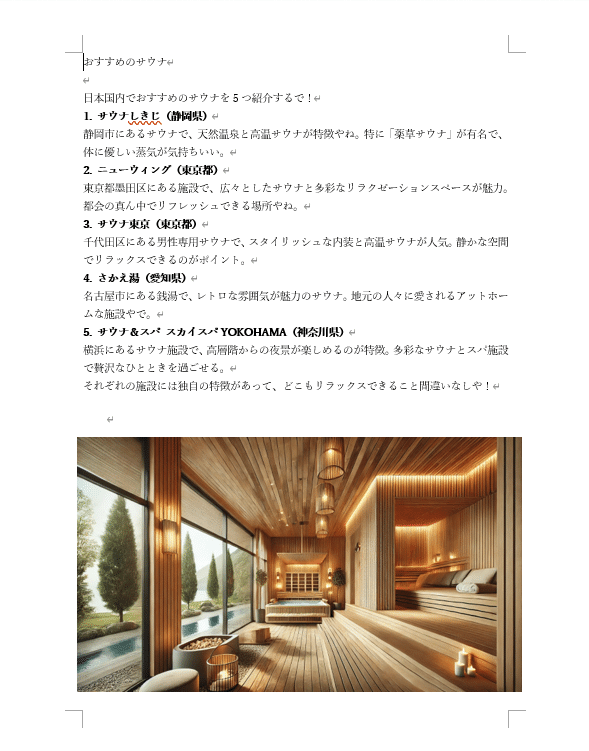
ChatGpt君にお願いして文章と画像を作ってもらいました。
いや、なんで関西弁での応答なん?
クセつよ。
では、このデータをCanva上にアップロードしてみましょう。
ファイル選択で「おすすめのサウナ」を選んで「開く」をクリック。
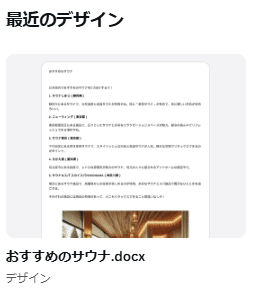
すると、最近のデザインのところに今アップロードした「おすすめのサウナ」が出てきます。
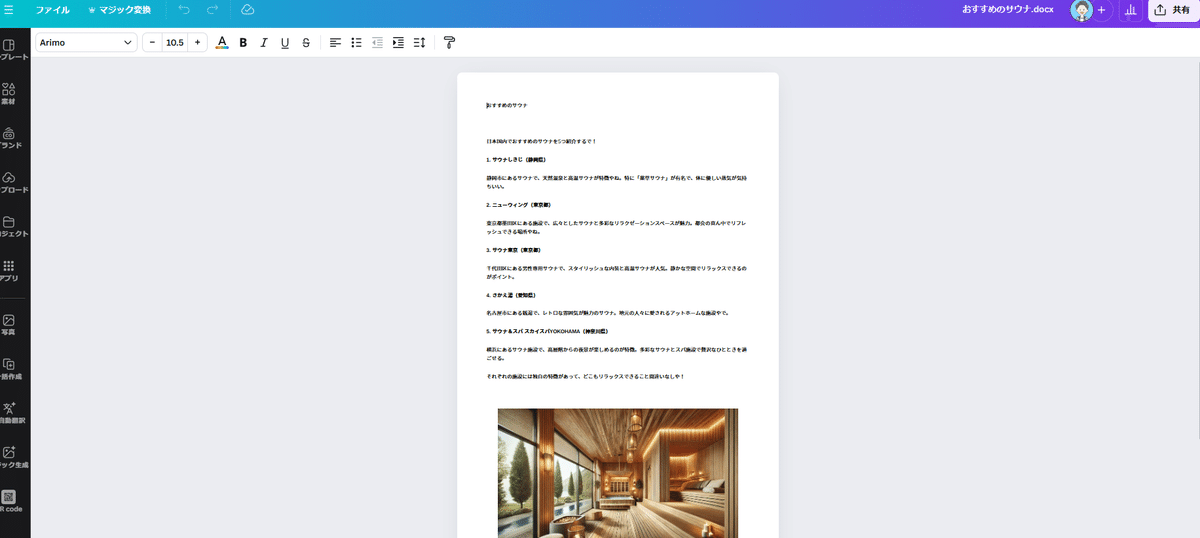
Canva上で「おすすめのサウナ」が開きます。
もちろんCanvaで編集可能です。
しっかり関西弁健在。
(文字ちっちゃくて見えないですね。すみません。)
これだけです。
アップロード機能、便利ですよね。
うまくいかない時もある
これはすごい!
なんでもできそうやん!
と、思うかもしれません。
しかし、うまくいかない時もあります。
それは「元データに図や表が挿入されている時」です。
たとえば、こんなWordデータ。
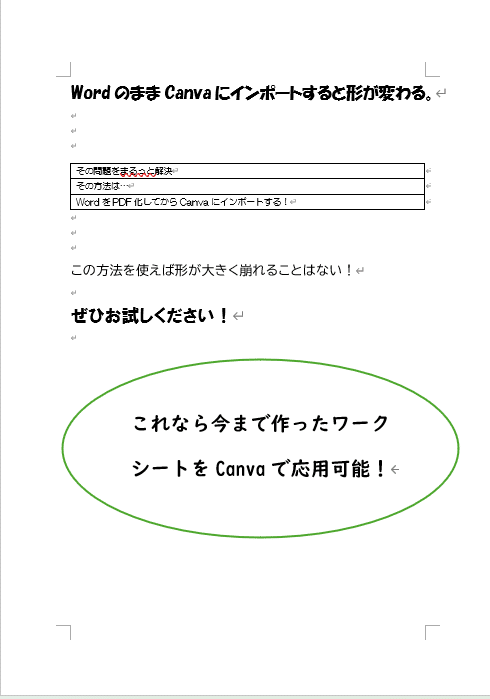
これをさっきと同じ手順でCanvaにアップロードしてみましょう。
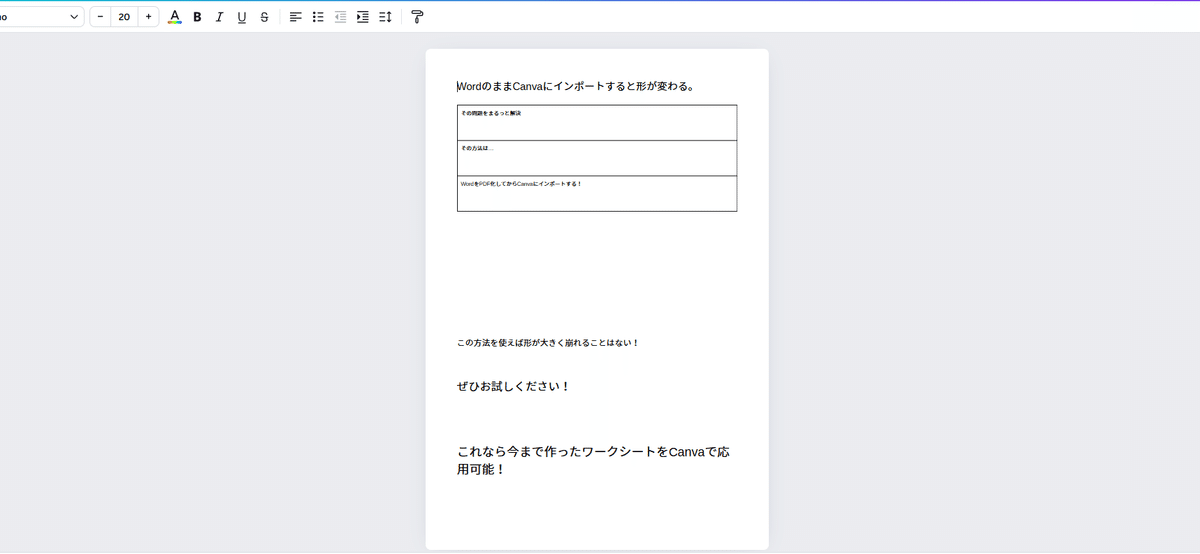
どん!こんな感じになります。
あ~元のデータと全然違うやん。
こういう図や表が入っているのは無理なんか…。
と、思っているそこのあなた。
(思っていなくても思ってください。)
諦めるのはまだ早い。
次章でうまくいく方法を紹介します。
PDF化してアップロード!
覚えていますか?一太郎くんのことを。
そう、「古文書復活の大号令」の例の彼です。
この一太郎くんがCanvaで鮮やかに復活したのは「PDF化した」からです。
これをさっきのWordデータでも同じことをすればいいのです。
やってみましょう。
まずは、元データをPDF化します。
そのデータをCanvaにアップロード!
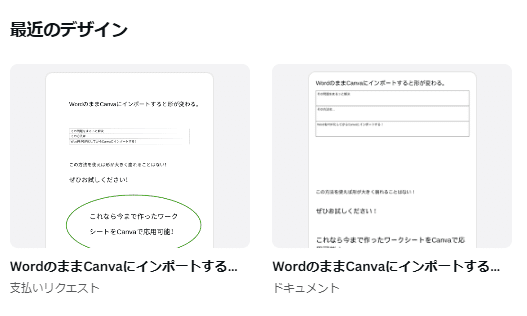
最近のデザインにアップロードしたデータが出てきました。
クリックしてみましょう。
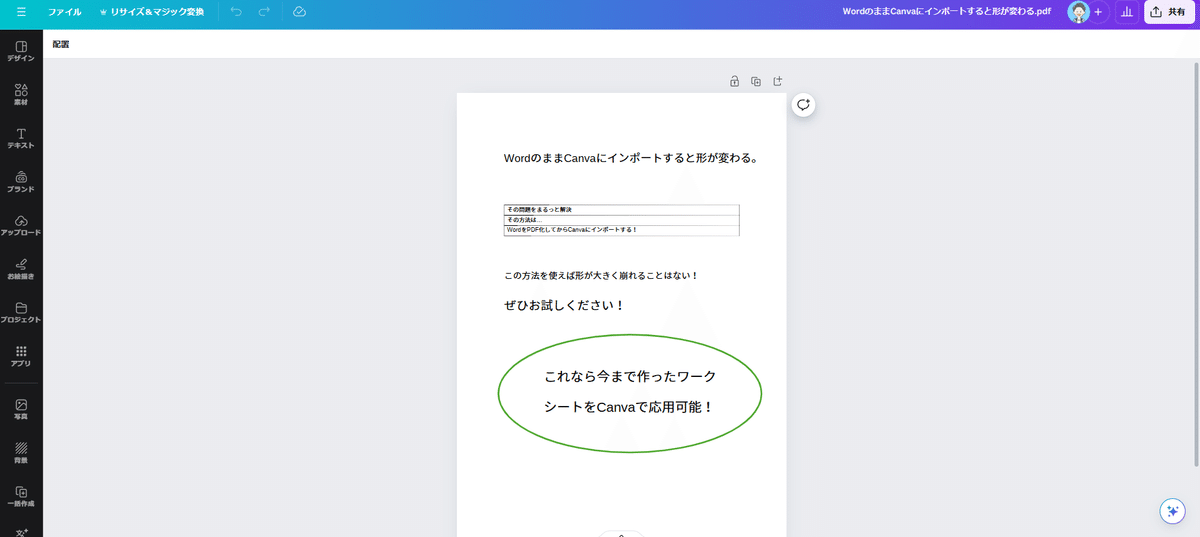
どん!どうでしょうか?
さっきのWordデータをアップロードした時よりマシではないですか?
そんなに大きく崩れていない。
この方法を使えば「元データと全然違うやん問題」をクリアできます。
それだけでなく「学校PCにあるPDF化された誰にも編集できない聖域のようなデータ」もこの方法を使えば編集可能なわけです!
むしろこっちの方が現場ではよく使うかもしれませんね。
おわりに
最後まで読んでいただきありがとうございました。
この方法を使うと、いままでWordなどで作っていたワークシートや資料をCanvaで作成・編集することができます!
必要に応じてぜひご活用くださいね。
