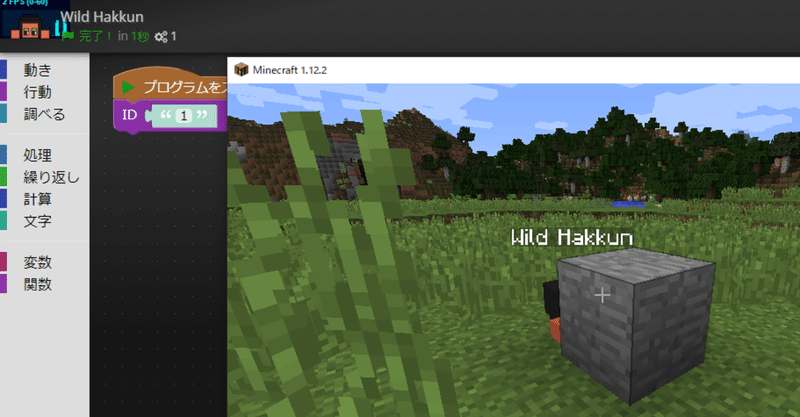
プログラミング教育したい人向けのマインクラフトにModを入れる方法入門。Modの前段階からプログラミングできるようにするまで解説
こんにちはK研究員です。
今回はマインクラフトのModについてプログラミング教育したいお父さんやお母さん、先生など向けに解説していきます。今回もプログラミング教育はしたいけどマインクラフトってあんまり詳しくないんだよねという方に向けて、Mod以前に必要な知識から順に解説していき、プログラミング教育できるModを入れられるようになるところを目指そうと思います。
マインクラフトのMod(モッド)と言えば、ヒカキンなどの有名なユーチューバーもMod入れてみた動画を配信していて、子どもたちには大変人気があります。
なので、子どもたちには、つかみはばっちりです。
また、プログラミングができるようになるModもあります。そういう教育面も期待したいところ。
しかし、Modの導入は一筋縄ではいかないので順番に解説していこうと思います。
Scratchが使えるModは次回解説してます。
Modはどのマインクラフトに入れられるの?
Modと呼ばれているものは基本的にはPCのJava版のマインクラフトにしか入れることはできません。iPadやswitch、Windows10統合版には入れることができません。これらには別の形でマーケットプレイスから拡張機能を入れることができます。
Modは無料なの?
有料のサービスもありますが、基本的には無料です。
Modを使う際の注意点
Modは無料ですが、そのため公式がサポートしているわけではないので、データが壊れてしまっても起動できなくなっても自己責任です。また、Modをダウンロードできるサイトは多くの場合いろいろな広告が出てうっかり広告を表示するようなボタンをクリックしてしまうと、そのページを離れても広告が出るようになってしまうことがあります。Modを導入する際は、ある程度大きな子(中学生以上)を少人数で見る場合なら問題ないですが、そうでない場合は大人がModを入れるようにしたほうがいいでしょう。
Modに入門する前の基礎知識。マインクラフトのバージョンについて
さて、Modを入れる前に知っておくとよいことがあります。マインクラフトは何度もバージョンアップを経て今の形になっています。今、これを書いているときには1.15.2がjava版の最新バージョンです。最近、バージョンアップしてハチが出てくるようになったことは記憶に新しいですよね。実はマインクラフトのjava版は過去のバージョンも遊ぶことができます。Lancherからバージョンを選んで起動することができるのです。
Modはマインクラフトのバージョンごとに入れなければいけない
ここからModの話に入っていきますが、Modはマインクラフトの特定のバージョンに対応するように作られています。例えば、Optifineというマインクラフトの描画を軽量化してくれるModは私が記事を書いているときは1.14.4が最新でした。これはマインクラフトの1.14.4で動かすことができるということです。
つまり、最新の1.15.2ではOptiFineは動かすことができないということになります。
Modはマインクラフトのそのバージョンを一度プレイしていないと入れることができない
一度プレイするとそのバージョンのマインクラフトがダウンロードされるのですが、そうしないとダウンロードされないので、入れる先がないようです。
Modは一つ一つは実はそんなに入れるのが難しくないが、複数入れるのはなかなか難しい
実は多くのModはインストーラーがあり、起動するだけでインストールできたりするのであまり難しくありません。
しかし、二つのModを同時に入れようとするとなかなか難しいことがあります。先ほど、Modは対応するバージョンが決まっているという話をしました。つまり、あるModと別のModが同じバージョンに対応していないと同時に使うことはできません。また、同時に使うことで予期せぬ不具合が起きたり、することもあるので注意が必要です。
Modのインストールの仕方(入れ方)
Modには大きく分けると、インストーラーでインストールするものと、プログラムのmodというフォルダにプログラム(xx.jarというファイル)を置いておくと読み込んでくれるものがあります。特に後者の場合、ForgeというModを管理するためのModを入れることが前提であることが多いです。
今回は両方のケースを実際にやってみます。
OptiFineをインストーラーで入れてみる
ここまでが基礎知識でここからが、実践編になります。OptiFineという最も有名なModを入れてみましょう。こちらのサイトでもおすすめされています。
まずは、OptiFineのダウンロードサイトから1.14.4用のインストーラーをダウンロードします。
こちらのような英語のサイトに飛ばされますが、しばらく待って右のSKIPをクリックします。
<img alt="画像1" src="https://assets.st-note.com/production/uploads/images/28260609/picture_pc_e1a641c8351b9ac54c2bc8dbdfab63b3.png" width="620" height="165">
次のページでダウンロードできるはずです。

こういうのは出ますが、自己責任で保存。なかなか、授業やワークショップでみんなでインストールしてみようという雰囲気のものでもないですね。

ダウンロードされたファイルを開くとインストールが始まるので、左のInstallボタンを押します。

でもこのままだとインストールは失敗します。先に述べたように、Modをインストールするには一度、そのバージョン(今回は1.14.4)起動しておかないといけないからです。
そこで、Minecraft Launcherの起動構成というところをクリック。
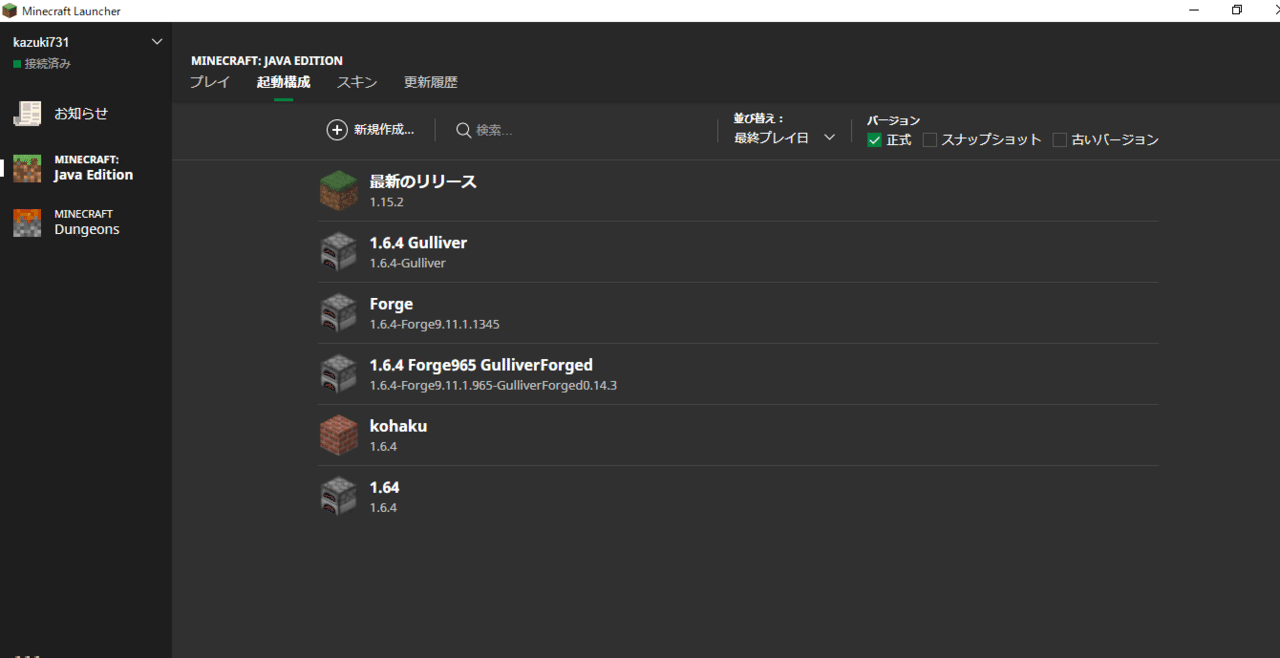
新規作成ボタンを押して、1.14.4を選びます。
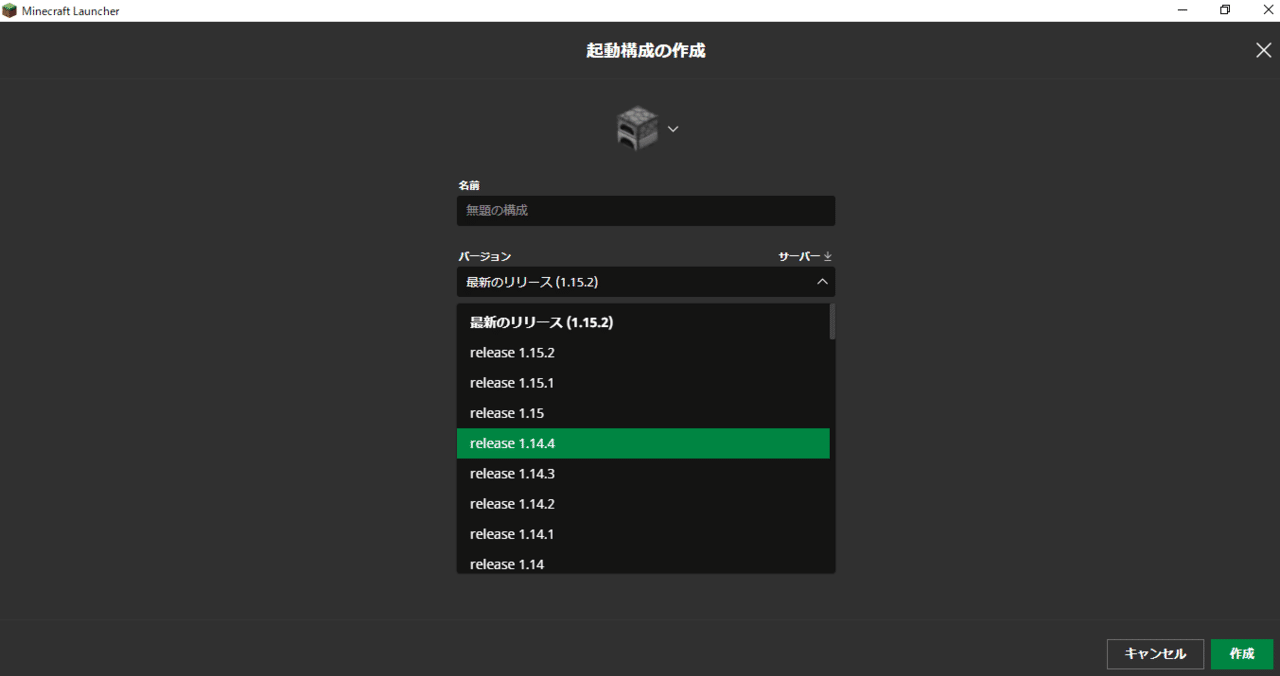
そして作成した起動構成で一回起動してみます。
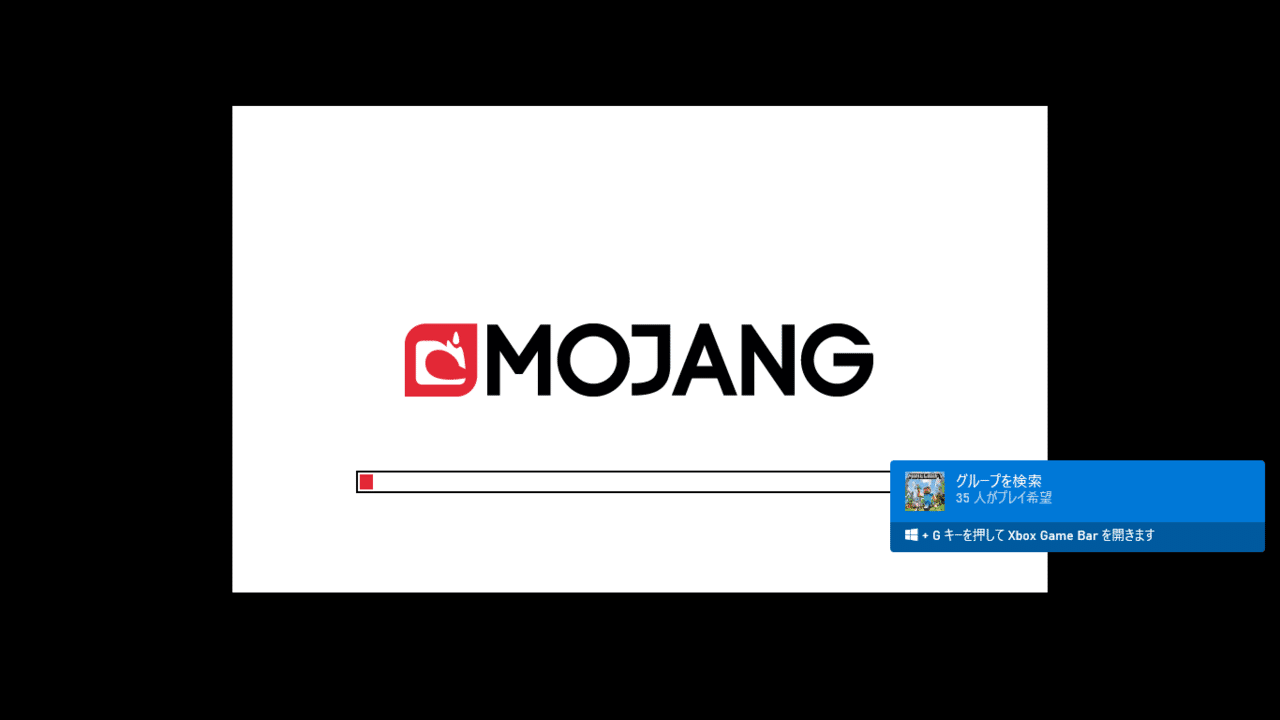
起動したら、閉じて、もう一度OptiFineのインストーラーを起動するとSuccessfully installedと出て完了するはずです。
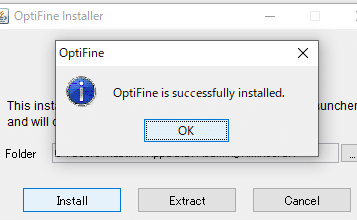
もう一度Launcherに戻ってくると、OptiFineが使える構成が追加されているはずです。
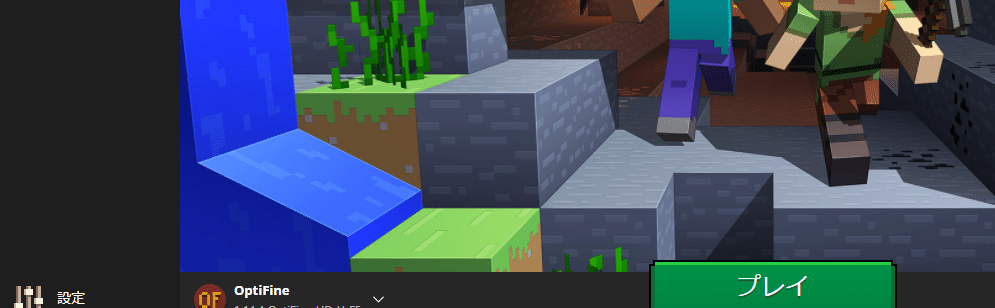
これをプレイすると設定がいろいろな設定が追加されたマインクラフトが遊べるようになります。
8x9CraftをForgeで入れてみる
次は、お待ちかねのプログラムを書けるようになるModです。こちらを入れてみます。入れ方は下記に記載されています。
http://wiki.craft.8x9.jp/wiki/Special:MyLanguage/Setup
今回は、対応バージョンが1.12.2ということで、前回と同様1.12.2を一回起動しておきインストールに備える必要があります。
次にForgeというModを入れるためのModを入れます。Forgeも同じバージョンである必要があるので、下記のサイトから1.12.2をダウンロードしてきます。
Forgeのインストールは、OptiFineと変わりません。ダウンロードしてきたファイルを開くと、一度1.12.2を起動していれば、インストールすることができます。
さて、Forgeをインストールしたら使えるようにするのに、必要なことがあります。ForgeがインストールできていたらLauncherにForgeの起動構成ができているはずです。それを編集します。
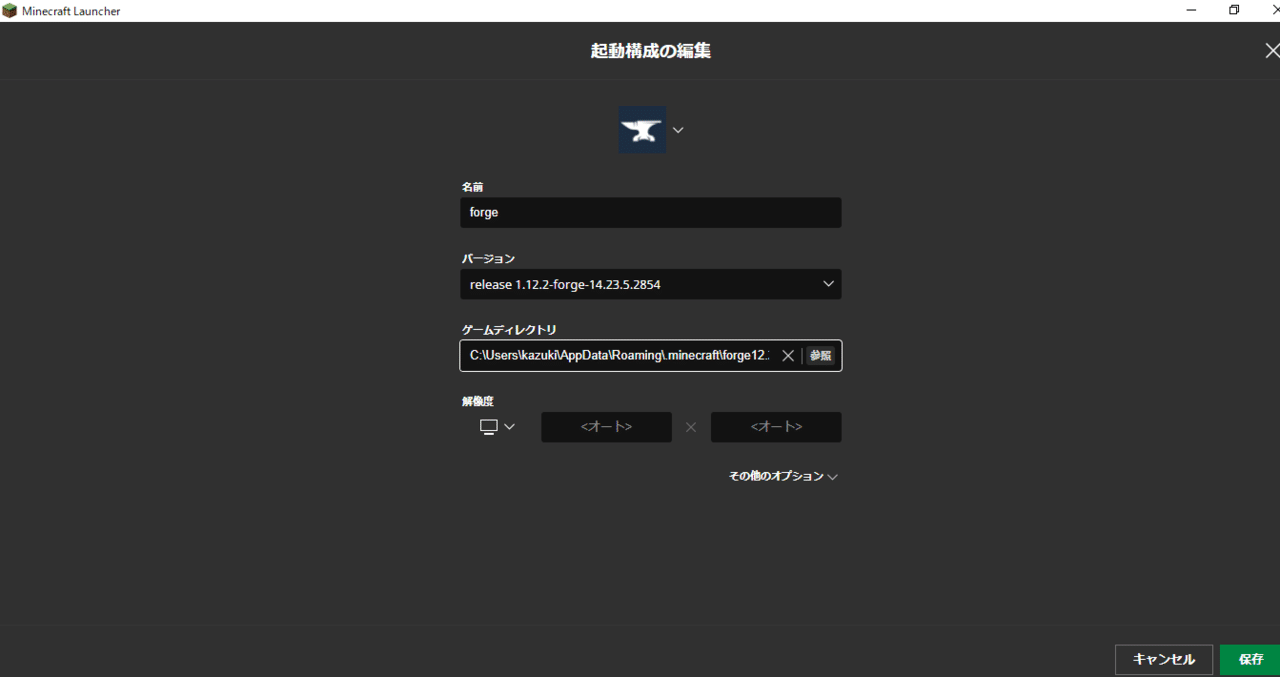
ここで、ゲームディレクトリというところを変更します。参照というボタンを押すと、フォルダーのツリーが出てくるので、\Roaming\.minecraft\の下にforge12.2などのフォルダを一つ作り、そこを選択します。
その状態で保存して起動します。
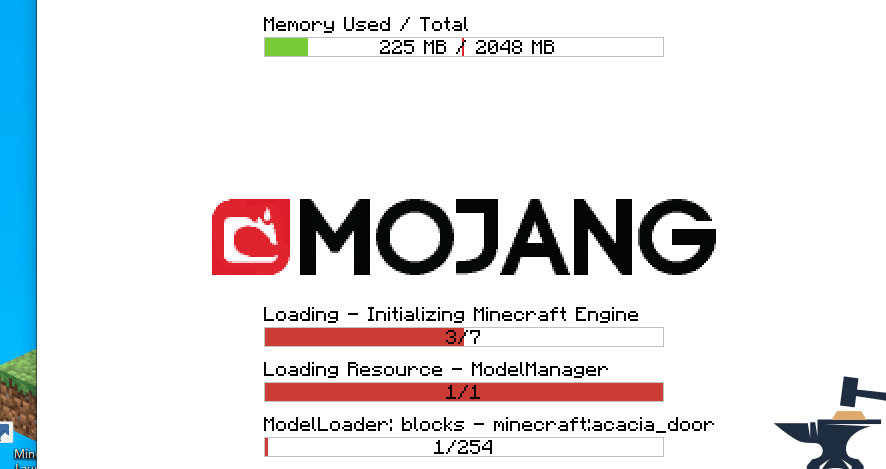
起動まで時間がかかりますが、その間に先ほど作ったforge12.2などのフォルダに必要なデータを入れてくれています。
起動が終わったら、forge12.2などのフォルダを見に行くといくつかフォルダが入っているはずですが、modというフォルダができているはずです。ここまでくると事前準備は完了です。
この状態で、8x9craftのダウンロードページからModのファイルをダウンロードします。
http://wiki.craft.8x9.jp/wiki/Download
そして、ダウンロードされてきたファイルを先ほど作られたmodフォルダに入れればインストール完了です。
この状態でもう一度LauncherからForgeの起動構成をプレイすると8x9craftを遊ぶことができます。起動してみて、貝殻をもっていたら成功です。
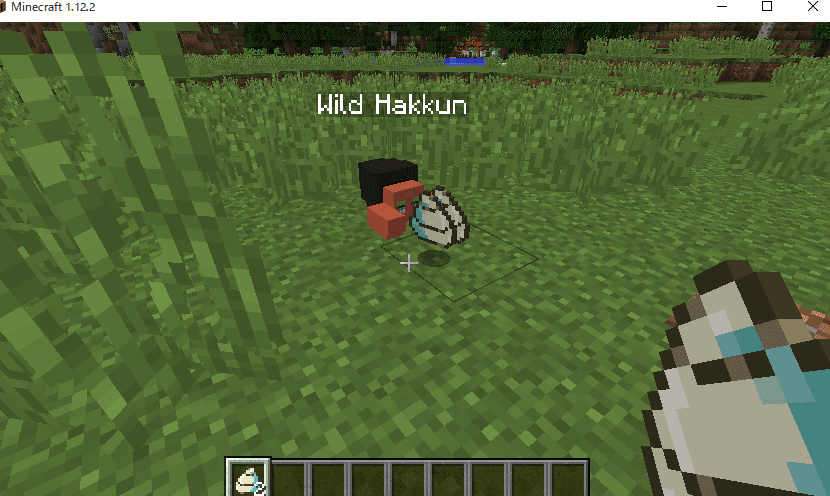
せっかくなのでちょっとプログラミングしてみよう
せっかくインストールしたのでプログラミングも試してみたいですよね。Tキーを押してチャットを開き、/jsと打ちます。
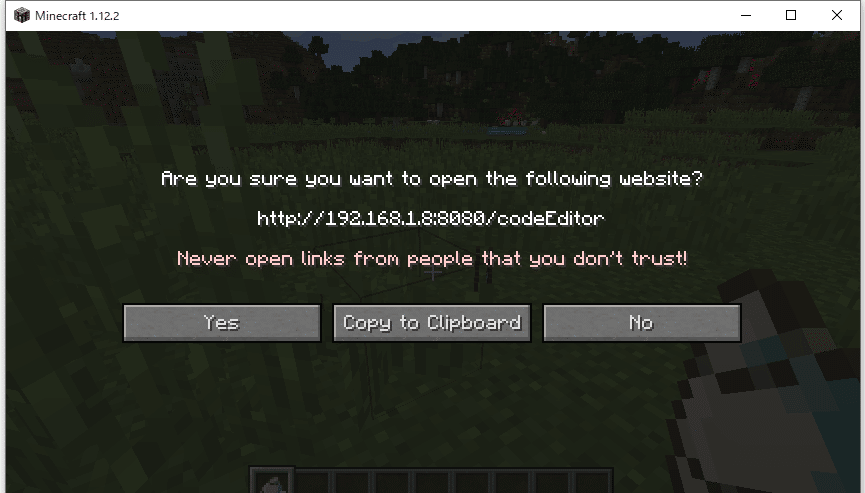
すると、URLが出てくるので、それをブラウザ(ChromeでもEdgeでも動きました)で開きます。
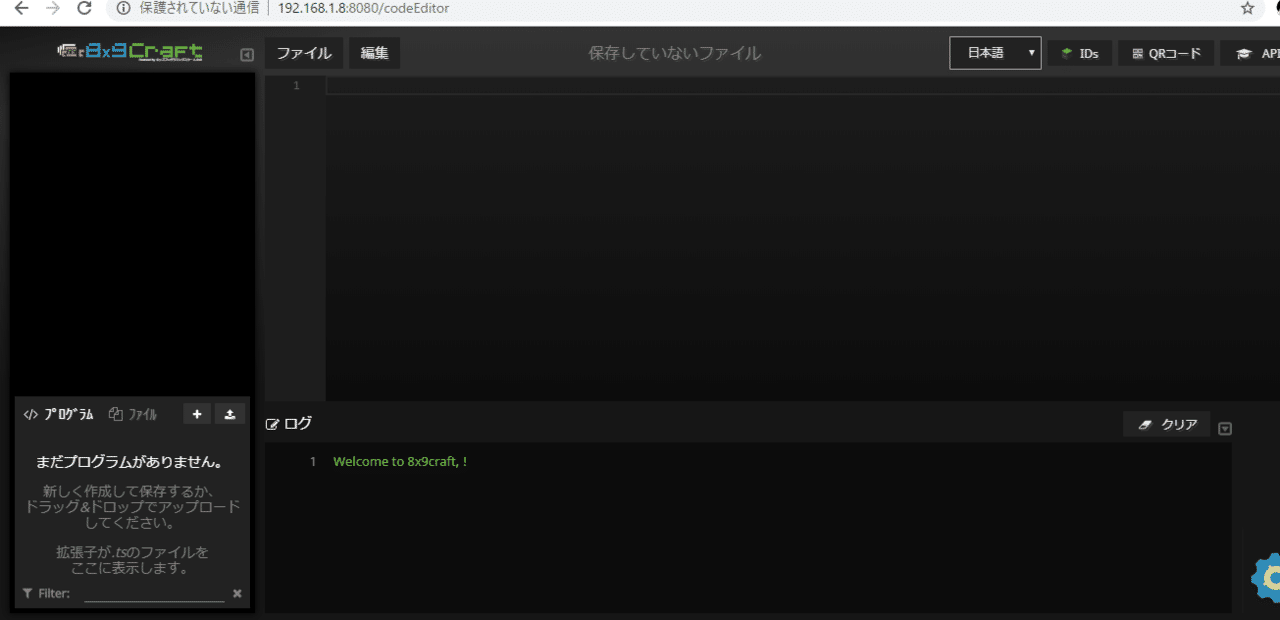
そうすると、この画面でプログラムが書けるようになります。でもScratchみたいなブロックプログラミングもしたいですよね。
ブロックプログラミング
まず、貝殻を使って、Hakkunというヤドカリのような生き物を出現させます。その状態で、先ほどのプログラムの画面を見ると、Hakkunが出現しています。
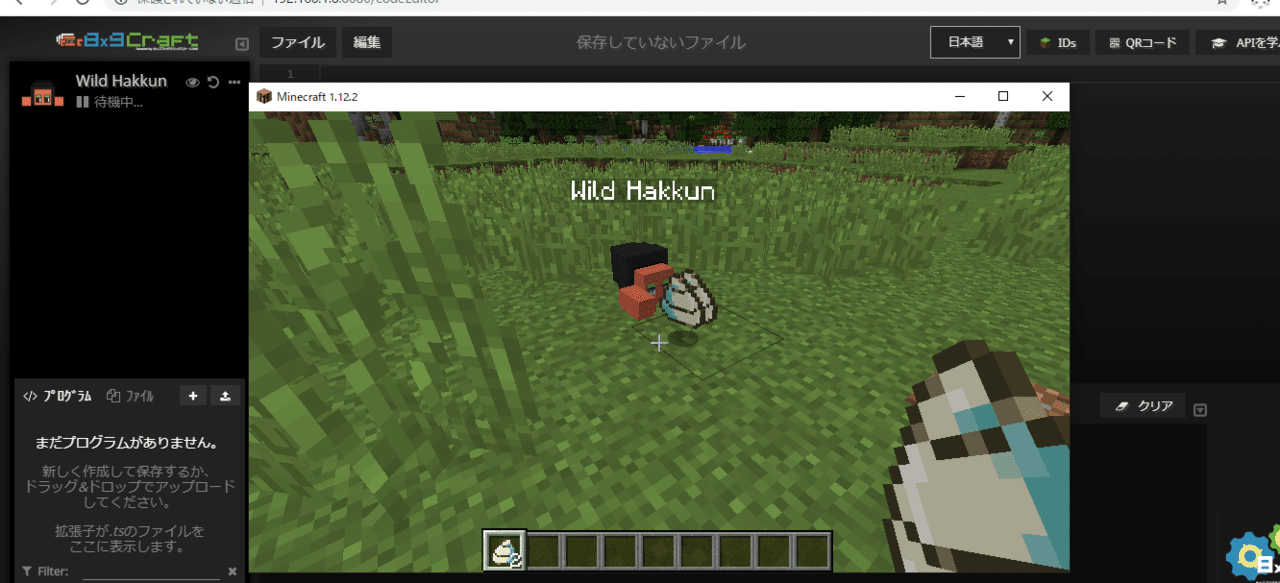
Hakkunの横の・・・のボタンを押すことでブロックエディタを開くことができます。
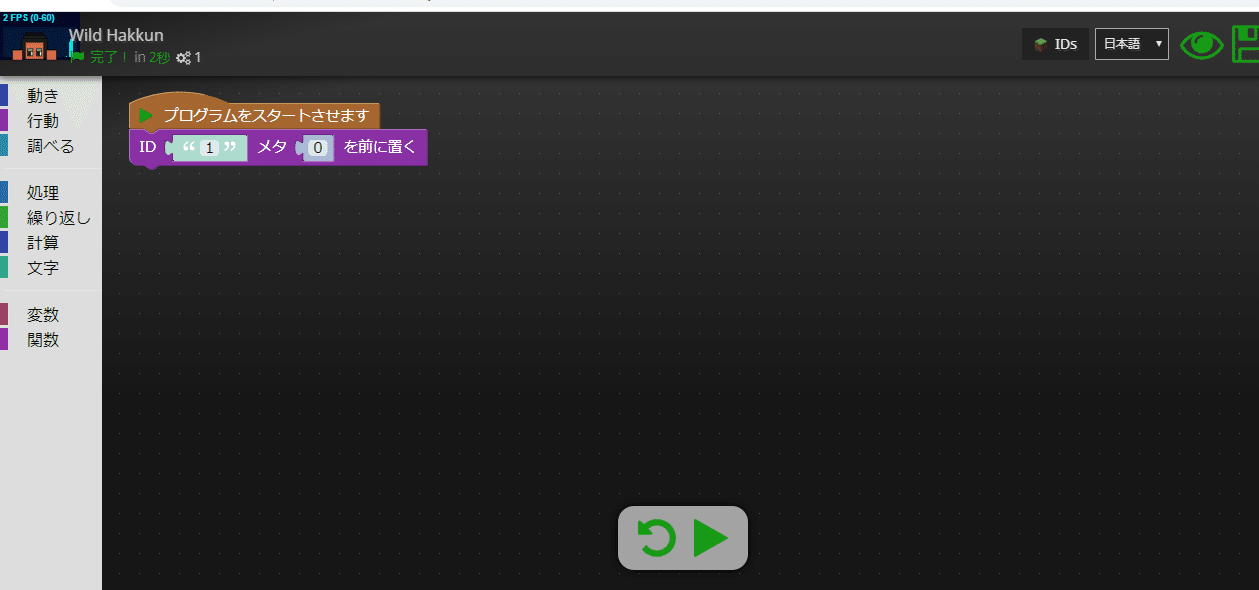
ここで、Scratchの猫のようにHakkunにいろいろな行動をさせることが可能になります。マインクラフト教育版のエージェントプログラミングに近いですね。
さて、ID"1"メタ0を前に置くを、プログラムをスタートさせますにくっつけて、スタートしてみます。ID"1"とは1番目のブロック、メタ0はそのバリエーションのことです。石ブロックの一つ目の種類ですね。
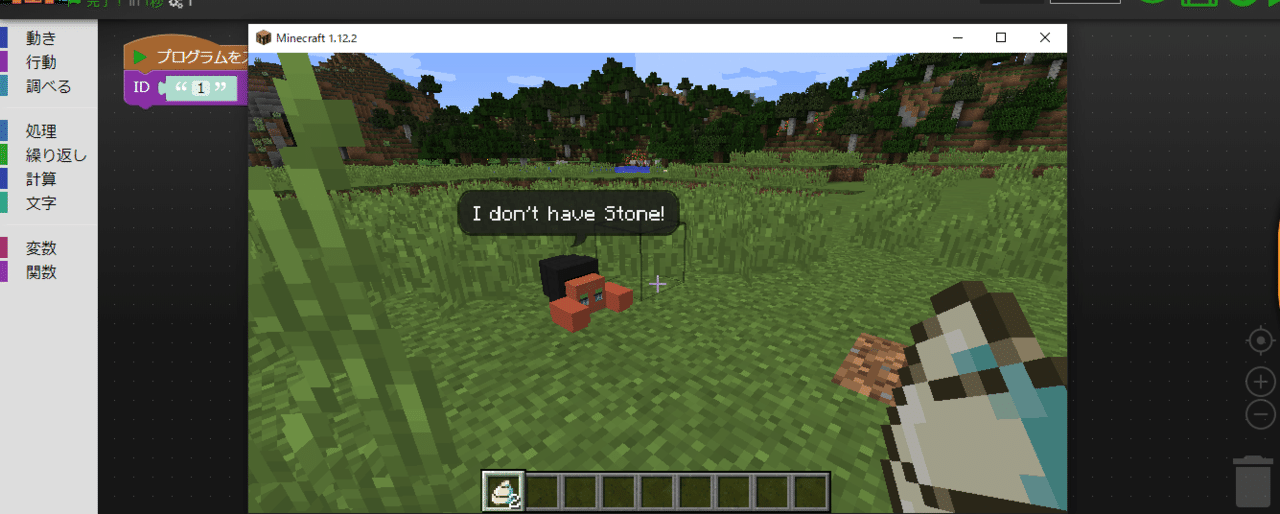
I don't have Stone!って言われてしまいました。気を取り直して、Stoneを持たせます。Hakkunを右クリックするとチェストのようにアイテムを持たせるページが開きます。
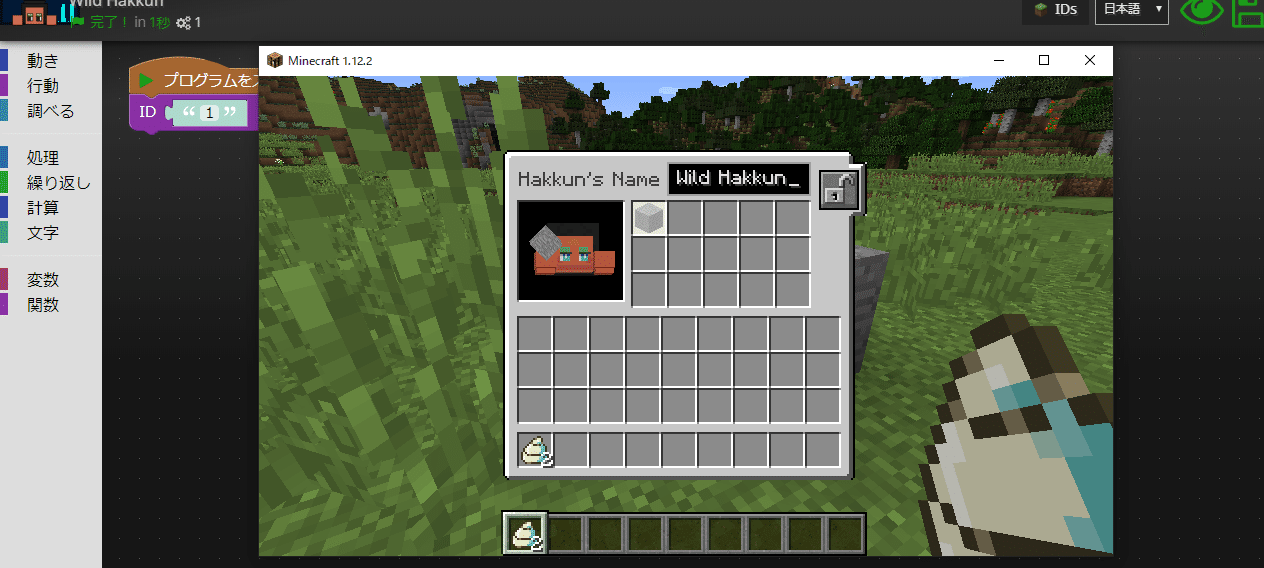
ストーンを持たせると・・・
今度は置いてくれました。最初のプログラミングとしては成功かな。
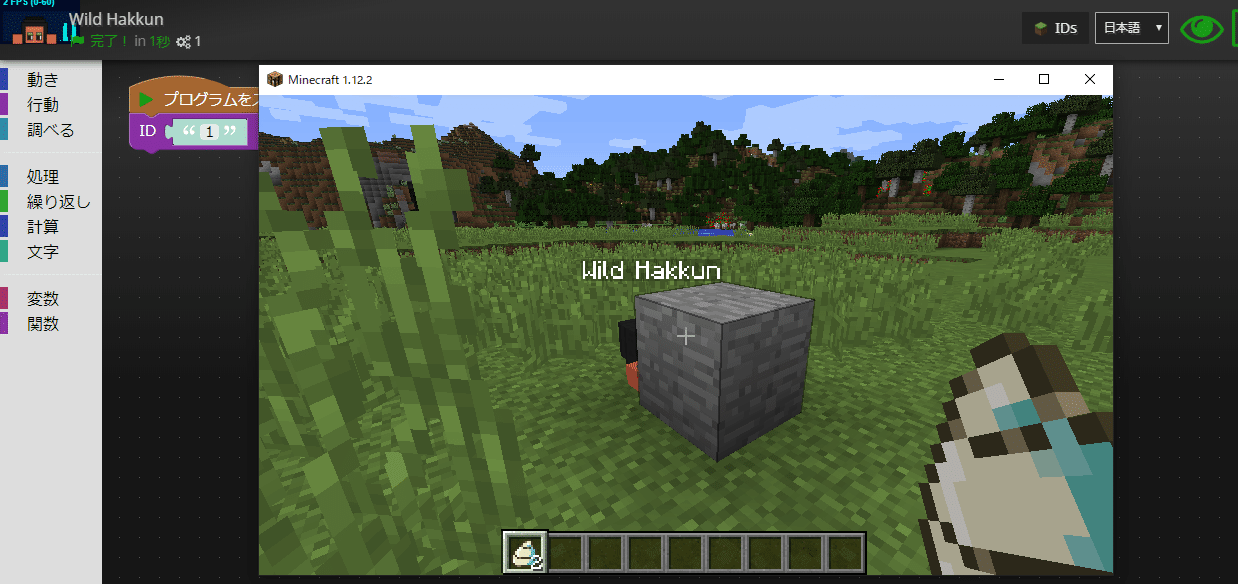
まとめ
そんなわけで、Modの入れ方から、プログラミングができるようになる8x9craftのインストールと使い方まで説明してきました。
Modはなかなか難しいというか子どもがやるには罠が多いので、プログラミング教育にどう取り入れるかは悩みどころではあると思います。
最近だと鬼滅の刃Modとか面白そうなものもあって、ちょっと飽きてきたときのカンフル剤として、iPadからPCに移行する際の導入として使うのは悪くないかもしれません。
8x9craftは私も始めたばかりで何ができるのかまだあまりわかっていませんが、これからレビューしていけたらと思います。
また、Scratchの使える方のModも試していきたいですね。
読んでいただきありがとうございます。
無料のプログラミングクラブCoderDojoを運営するにあたり寄付を受け付けています。お金は会場費・Wifiの費用・教科書に使用します。
