
Blockbench(ブロックベンチ)でマイクラのスキンを作ってみよう!【有料記事】
(内容は2021年5月30日現在の情報です。)
(本記事の手数料控除後売上はCoderDojo名護の活動資金として大切に充てさせていただきます。)
このnoteはCoderDojo名護のイベント参加者向けの資料です。
CoderDojo名護のイベントでは、Blockbench(ブロックベンチ)を使ってマインクラフトのスキンを作ります。
イベントへの参加については下記サイトからお申し込みください。
■Blockbenchについて
Blockbenchは3Dモデルを作ることができるアプリケーションです。
BlockbenchのダウンロードページにはWindows版、MacOS版、Linux版のアプリケーションがあります。
iPadなどのモバイルデバイスを使っている時やパソコンにアプリケーションをインストールできない時は、ウェブアプリをご利用ください。
どれも無料で使うことができます。
■Blockbenchを日本語表記にしてみよう

インストールしたアプリケーションを起動したときの画面です。英語表記になっています。左下のMinecraft Skinをクリックします。
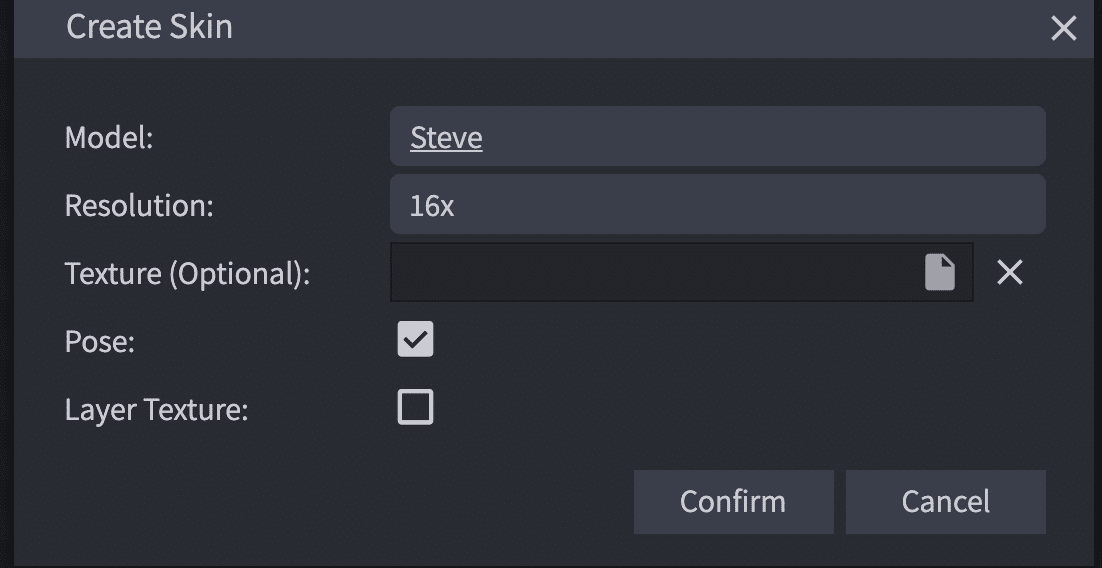
Confirm(確認)をクリックします。

FileからPreferencesのSettingsをクリックします。
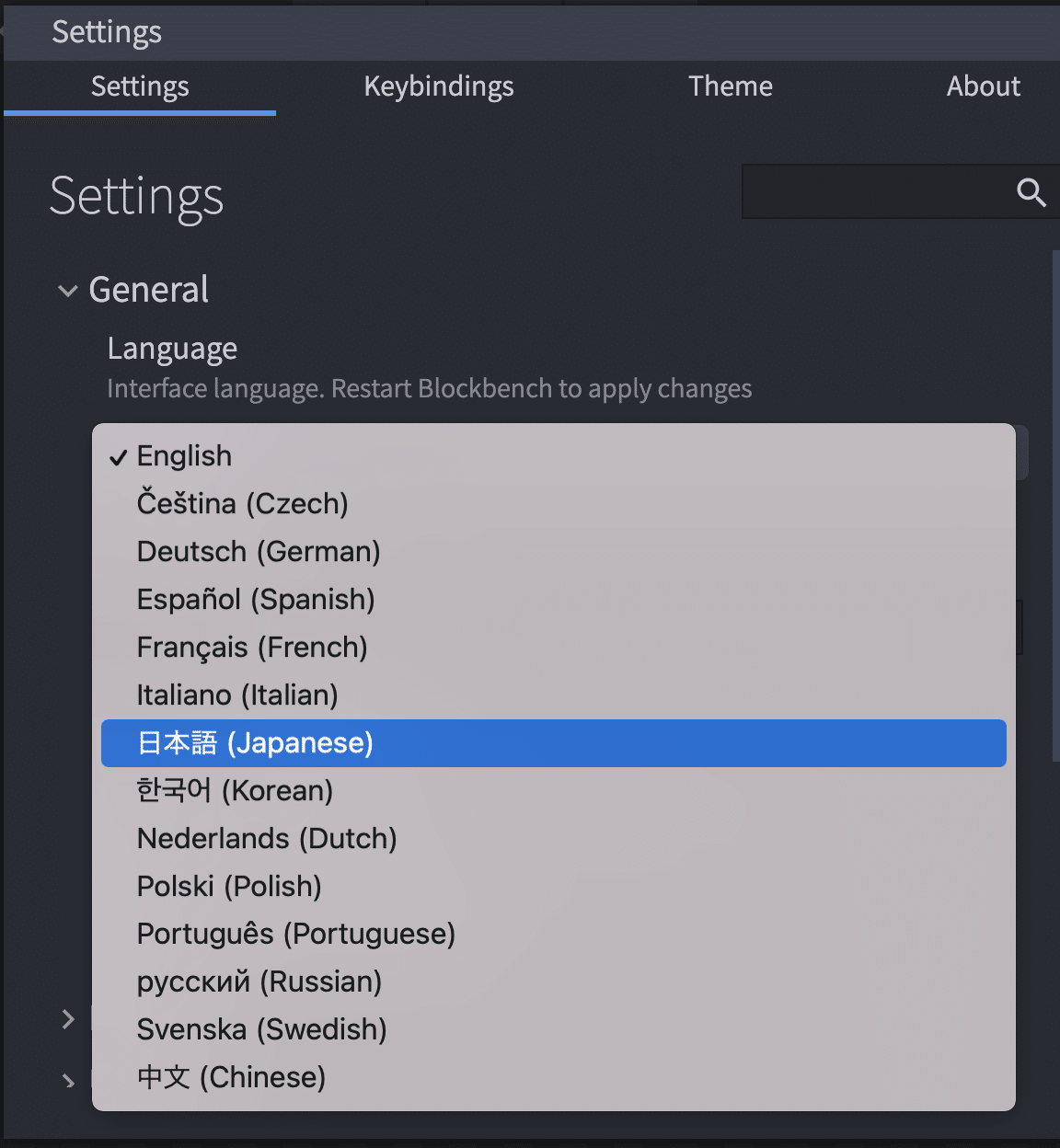
GeneralのLanguageをEnglishから日本語に変更します。
一旦、Blockbenchを終了します。
ウェブアプリの場合はブラウザでリロードしてください。

起動しすると日本語になっています。
左下のSkinをクリックします。

スキンがSteveになっているのを確認し、完了をクリックします。
■Blockbenchのインターフェイスを確認しよう

ここから先は
1,470字
/
24画像
¥ 200
CoderDojo名護はみなさまのご支援により運営されています。 継続して活動を続けるため、CoerDojo名護は寄付を受け付けています。
