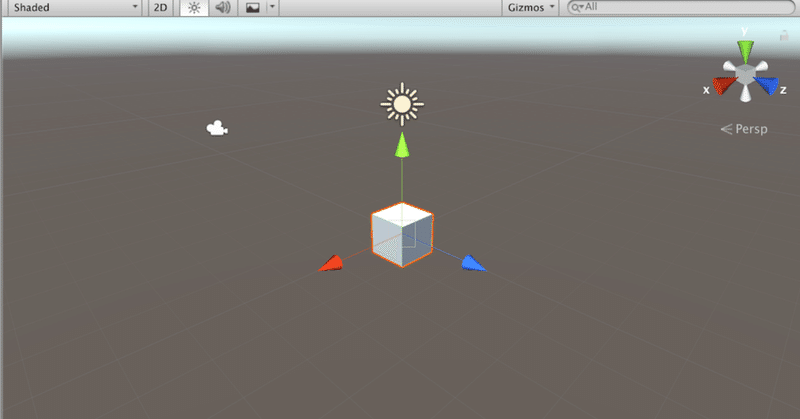
[Unity-1]Unityのセットアップ
1. ダウンロード
まずはUnityをダウンロード!!
スプラッシュ画面(がめん)がデフォルトUnityロゴ入り画面(がめん)に固定(こてい)、広告(こうこく)やアプリ内課金(ないかきん)がNGなど制約(せいやく)がありますが、本格的(ほんかくてき)なアプリリリースなど予定(よてい)が無(な)ければ無料(むりょう)の「Personal」で十分(じゅうぶん)です。PlusとProの違(ちが)いは、機能的(きのうてき)には変(か)わりませんが、Plusは会社(かいしゃ)が使(つか)う場合(ばあい)の年間収益(ねんかんしゅうえき)と資本金(しほんきん)に制約(せいやく)があります。
https://store.unity.com/ja
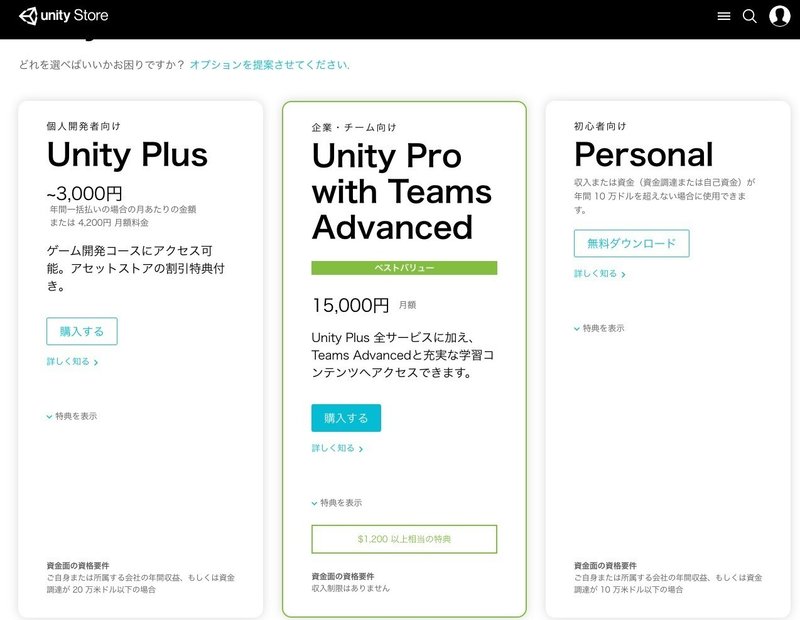
「無料(むりょう)ダウンロード」を選択(せんたく)すると、利用規約(りようきやく)への同意(どうい)と、インストーラーの選択画面(せんたくがめん)が表示(ひょうじ)されます。「利用規約(りようきやく)およびつぎの制限(せいげん)に従(したが)って Unity Personal を利用(りよう)できることを確認(かくにん)して、チェックボックスをクリックしてください。」にチェックを入れて、Unityの複数(ふくすう)バージョン管理(かんり)や、日本語化(にほんごか)が容易(ようい)な「Unity Hubをダウンロード」をクリックします。
「UnityHubSetup.dmg」をクリックして、インストーラーをスタートします。Unityアカウントを持っていないときは「Create a Unity ID」をクリックして、UnityIDを作成します。
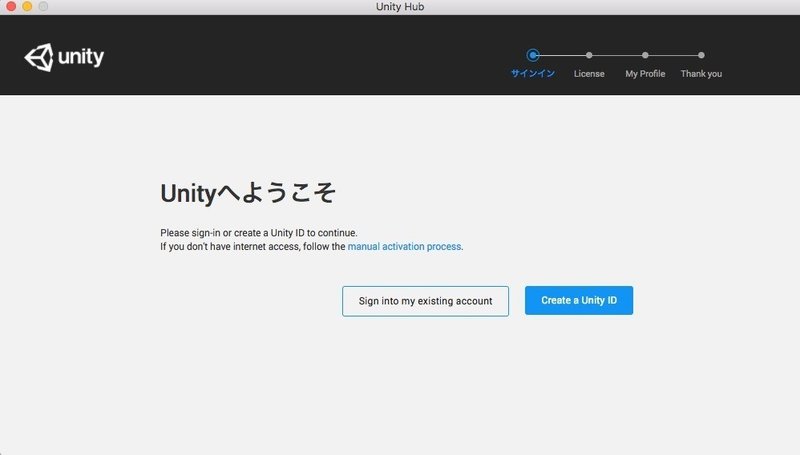
ひつような項目(こうもく)を登録(とうろく)して、同意欄(どういらん)にチェックを入れて「Create a Unity ID」ボタンをえらびます。

「Confirm your Email」にかわったら、メールを確認(かくにん)して、「Link to confirm email」をクリックしてログインします。

ログインしたら、「Plus or Pro」と「Personal」で「Personal」をクリックして「Next」ボタンをクリックします。
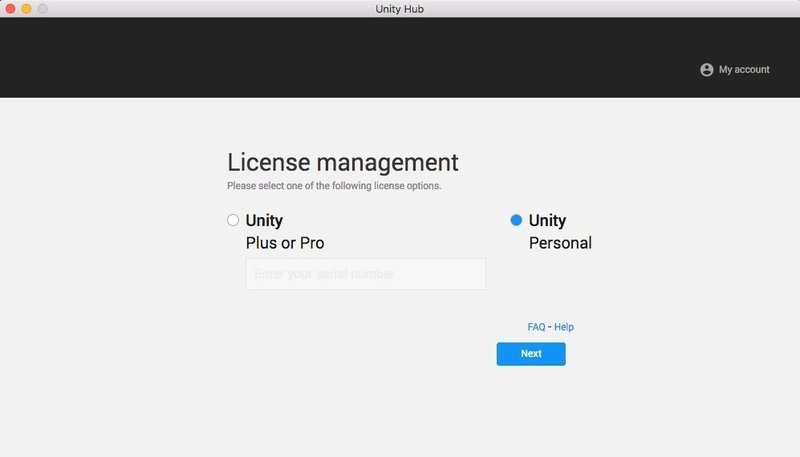
License agreementでは「I don't use Unity in a professional capacity」をクリックして「Next」をクリックします。

つぎにインストール画面(がめん)になります。「Install Now」をクリックします。

「Download」をクリックするとバージョンを選(えら)ぶ画面(がめん)がでてきます。いちばん新(あたら)しい「Unity 2018.2.13f1」をダウンロードします。(2018年10月時点)

コンポーネントを追加(ついか)する画面(がめん)では、Language packsから「日本語」をクリックします。その他(た)、つくるアプリに必要(ひつよう)なiOSやWebGLなど、必要(ひつような)ものをクリックして「Next」ボタンをクリックします。あとで追加(ついか)することも可能(かのう)なので、何(なに)を選(えら)んでいいかわからない場合(ばあい)は、そのまま「Next」をクリックします。
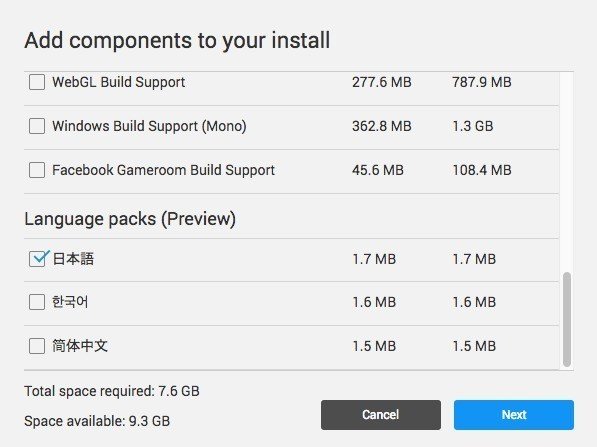
Visual Studio for Macをえらんだときは、Licenseの画面(がめん)がでてくるので、同意(どうい)にチェックを入(い)れて、「Done」ボタンをクリックします。
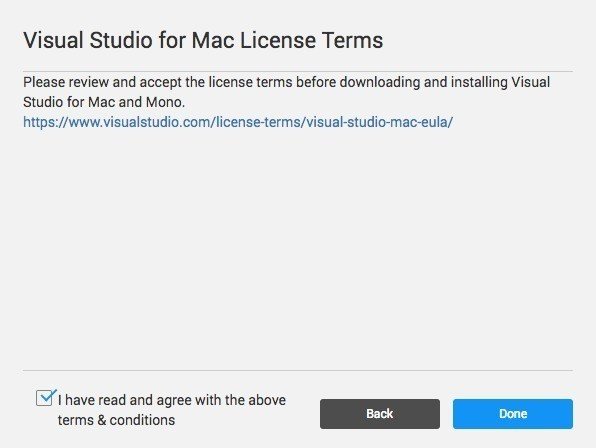
インストールが終(お)わると「preffered」と、Unity.appへのpathが表示(ひょうじ)されます。インストールは少(すこ)し時間(じかん)がかかりますね。
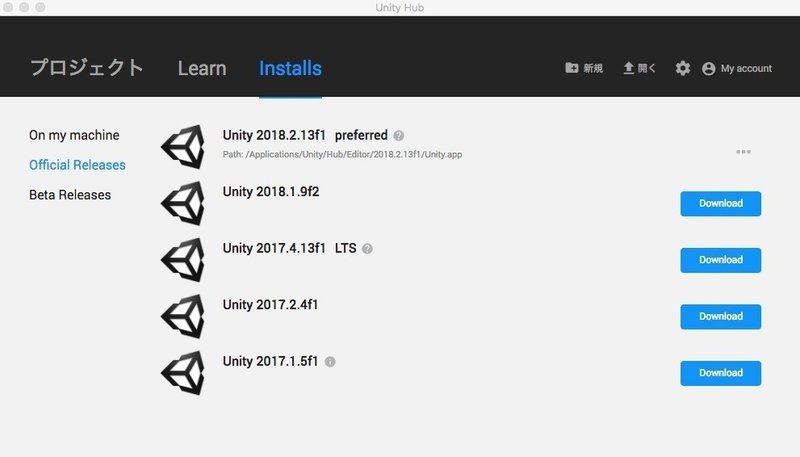
pathにあるUnityのappファイルを実行(じっこう)すると、Unityスタートです!

子どもたちの新しい学びの場つくりへ、ご支援よろしくです!
