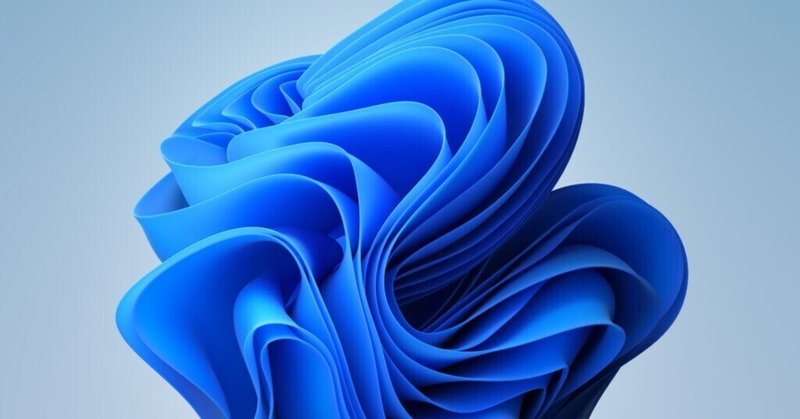
PCが遅い場合の対処法(Windows11)
Chromeブラウザの履歴を削除
Google Chromeの設定→履歴→履歴 または Ctrl+H

左の一覧から[閲覧履歴データの削除]を選択
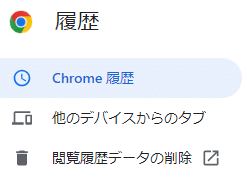
期間の▼から適当なものを選択し、削除したいものにチェック
→データを削除ボタンをクリック
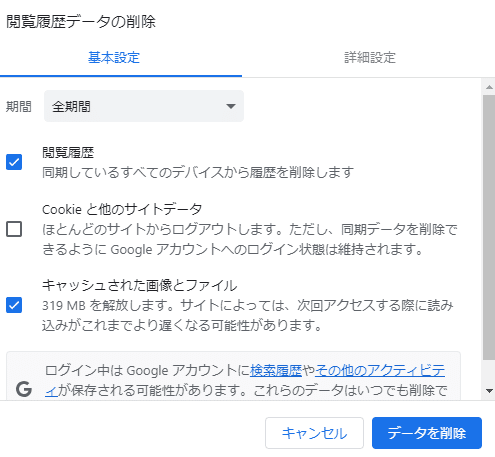
Tempフォルダのファイルを削除
スタートボタンを右クリック→ファイル名を指定して実行→名前のボックスに半角で「%temp%」と入力→OKをクリック
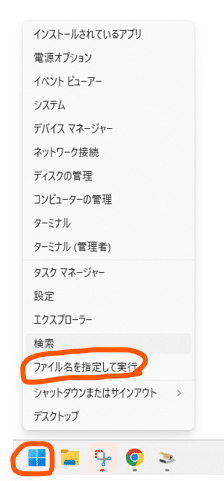
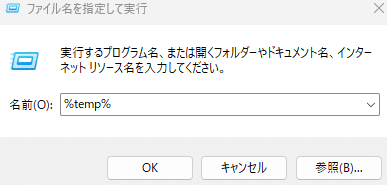
フォルダのウインドウが開くので、中のファイルをCtrl+Aなどで全部選択し、Deleteキーで削除
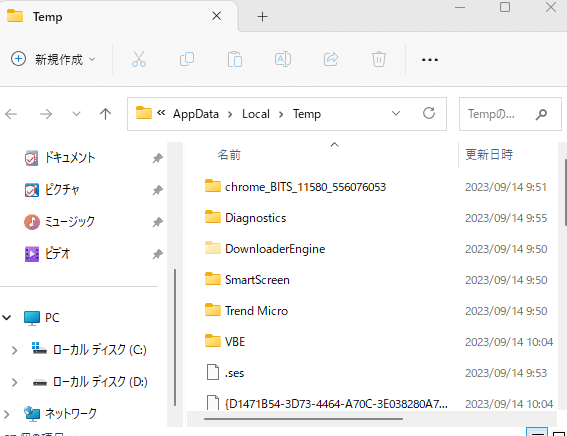
Download内のファイルを削除
スタートボタンを右クリック→ファイル名を指定して実行→名前のボックスに半角で「C:¥Windows¥SoftwareDistribution¥Download」と入力→OKをクリック
※「上記のC:¥~」の部分は、表示の都合上「¥」が全角になっていますのでご自分で移動や入力をお願いします
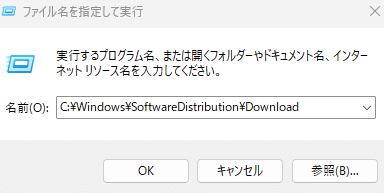
フォルダのウインドウが開くので、中のファイルをCtrl+Aなどで全部選択し、Deleteキーで削除
※以下は処理が長時間に渡る恐れがありますので時間のある時におこないましょう
ディスククリーンアップ
スタートボタンを右クリック→検索
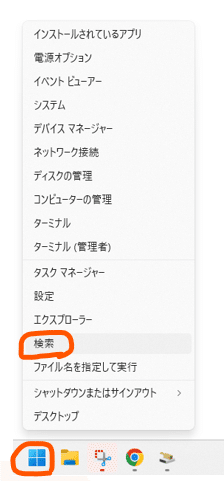
検索ボックスに「ディスク」くらいまで入力すると表示されるので、
ディスククリーンアップをクリック
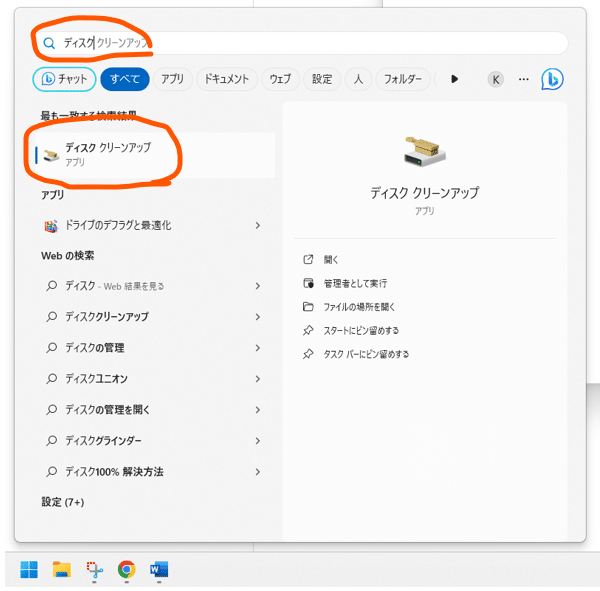
クリーンアップを行いたいドライブを▼から選択し、以下の画面でOKをクリック
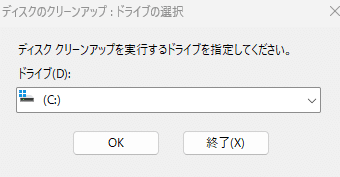
削除するファイルにチェックしOKをクリック
※システムファイルのクリーンアップを行いたい場合は、システムファイルのクリーンアップボタンをクリックし、1つ前の手順から同じことを行う
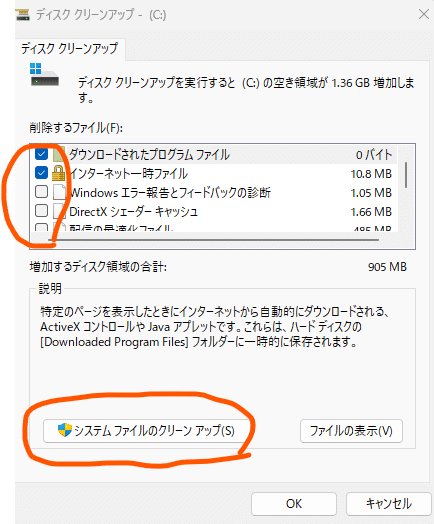
ファイルの削除ボタンをクリック
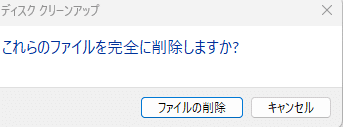
デフラグ
スタートボタンを右クリック→検索
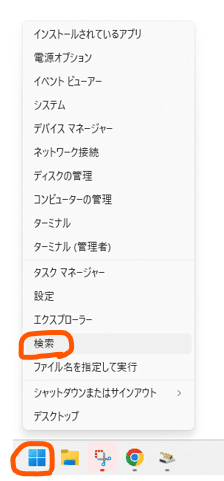
検索のボックスに「デフラグ」と入力→ドライブのデフラグと最適化を選択

デフラグを行いたいディスクを選択(画像はCドライブを選択しています)→最適化ボタンをクリック

前回の分析または最適化の欄が実行中という表示から日付の表示になったら閉じるボタンをクリック

ありがとうございます!人間あきらめなければ何でも出来ます!一緒に頑張りましょう!
