
Windowsの生産性向上アプリ (無料)
マウスを持っているときはマウスだけで完結させたい、キーボードに手を置いているときはキーボード上で完結させたい人に向けたメモです。
Windows 10で動作確認しています。
神
StrokesPlus
マウスのジェスチャーでショートカットできる
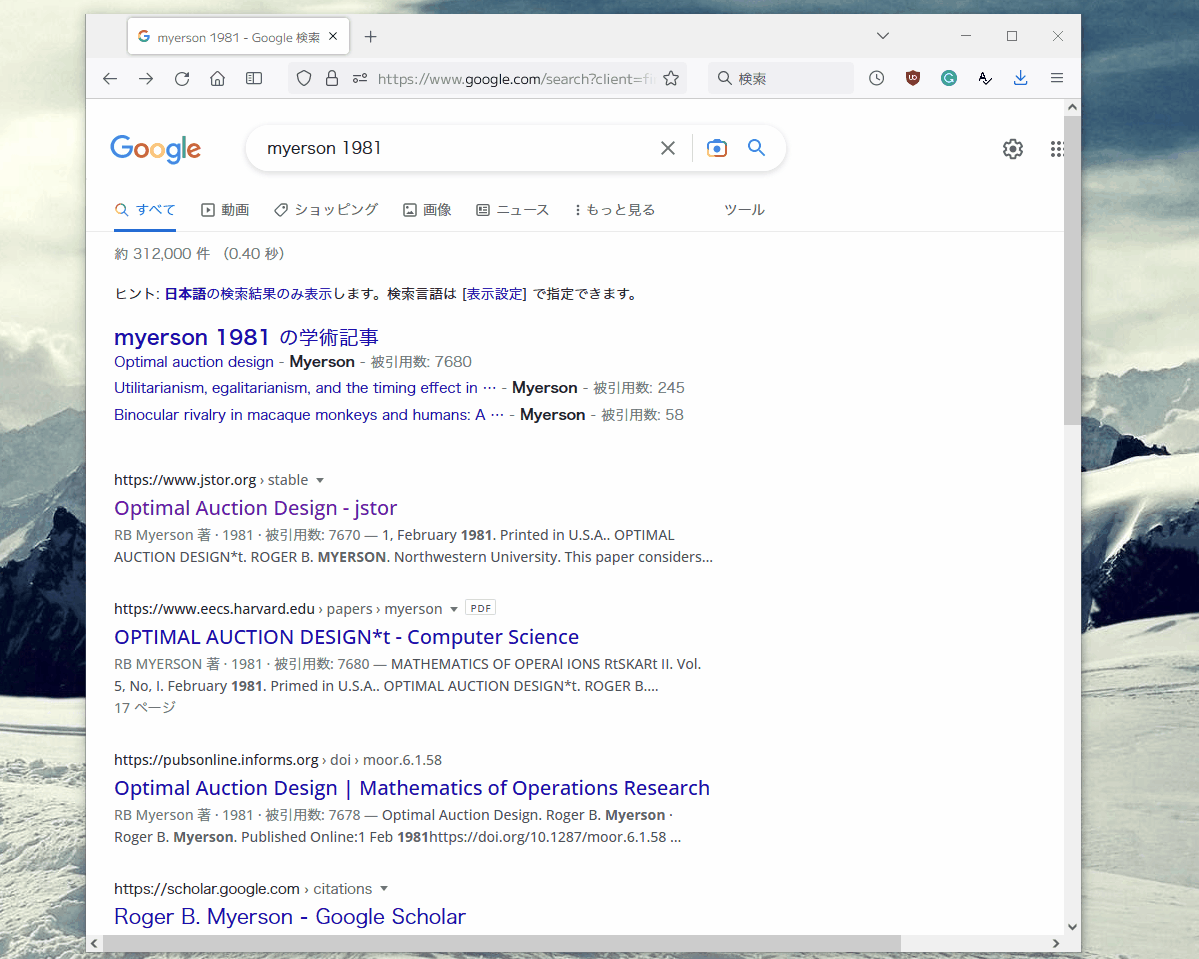
右クリックしながら右にドラッグで進んだり左にドラッグで戻ったり
右上にドラッグ最大化・縮小したり、左下にドラッグで最小化したり
他にも''C''と書くとコピーしたり、''V''と書くと貼り付けたりできるように設定している (やりかたは応用編のチャプター見て)
Phrase Express
文章を一瞬で呼び出せる

uBlock Origin (拡張機能)
ad blocker
これがないとやってられない
作業中にAirforce 1の広告とか見ちゃうの嫌じゃん

no Mairyo
Windowsのシステムフォントを変えられる
エクスプローラのファイル名のフォントとか
デフォルトフォントが嫌いなのですごく助かる

Firefox
Chromeよりもフォントの変更がしやすい気がしてるから好き
デフォルトのフォント設定は嫌い


SnipDo
なかなか便利
選択範囲にコピー・ペースト・検索などのポップアップ
たまに英語スペルチェックがいらないときに出てきてうざい、解決方法を知っている方がいれば教えてください

Clibor
コピーした文字の履歴や定型文を出力
「Control2度押し」などのショートカットで呼び出せる
メアドなど、よく使う単語の入力を楽できる
AutoHotkey
キーボードの入力を変更できる
US配列キーボードAltで日英変換したり
VSCode
LaTexはVSCodeでローカルに書く派
スニペットとか使えるし、カラフルにできるし
Overleaf (ブラウザ、環境構築いらず) もめっちゃ便利だけど
ちなみにWSL2で使ってる
Dropbox
WindowsとiPadの連携するとき、iCloudよりDropboxのほうが同期とかが速い気がしてる
Vimium (拡張機能)
キーボード上で検索を完結できる
わりと神
Zotero
文献管理はZotero派
PDF-XChange Viewer
PDFをマーカーしながら見るときはこれ使ってる
無料だけど自由にマーカーとかコメントできる
他にもっと良いアプリはありそう

Sumatra PDF
PDF閲覧の軽量リーダー
マーカーとかはできないはず、見ることのみに特化
PDF開きながらzoom共有したいときに使いがち
なんとなくVSCodeでtexを出力するとき使ってる

f.lux
ブルーライトカットを時間ごとに設定できる
20時以降は暖色にとか
Everything
爆速ファイル検索
エクスプローラでファイルを検索すると死ぬほど時間が掛かるが、Everythingで検索すると一瞬
Video Speed Controller (拡張機能)
YouTubeや他の動画を2倍速以上にして見られる
0.8倍速や1.3倍速などの微調整も可能
Flow Launcher
ランチャー、すべてをキーボード上で完結させたい人向け
「Alt+Space」で呼び出し「Firefox」と入力してFirefoxを開いたり
正直Firefox開くのとスリープ・シャットダウンするのにしか使ってないけど

ScreenToGif
上のGIFを作ったアプリ
ちなみに僕は"ジフ"じゃなくて"ギフ"派
ShareX
スクリーンショットアプリ
「Delete+Control」で領域スクショを呼び出す設定に変えた
タスクバーに駐在するので、忘れがちなショートカットじゃなくてクリックでもスクショとれて便利
取ったスクショは「ダウンロード」に保存されるように設定してる
Mery
ちょっとだけおしゃれなメモ帳
デフォルトアプリやNotepad++などよりも好き

Google日本語入力
Microsoft IMEよりなんか好き
Caffeinated
指定時間PCがスリープするのを防ぐ
コーヒーのアイコンがかわいい
ペイント3D
付属のアプリ
画像から何かを切り抜いたりできる
Simple Sticky Note
付箋アプリ
別にデフォルトの「付箋」でもいいけどこっち使ってる
おすすめ設定や使い方
Mery
「ツール」→「オプション」→「基本」タブの「変換中の文字列を挿入モードで入力」にチェックを入れることで、入力・変換中の文字がリアルタイムで文章に反映されるようになり、文字色や背景色も一体化
「記号」からEOFなどを消す
「表示」でテーマを変えられる
「基本」で「ウィンドウの位置とサイズを復元」にチェック
「全角/半角変換プラグイン」などの外部プラグインもある
Flow Launcher
「Everything」のプラグインがある
テーマは「Nord Darker」でフォントは「Source Han Code JP」が好き
応用編
Flow Launcherで「sticky notes」と打ち「Simple Sticky Notes」を起動させる
Flow Launcher (FL) で「Plugin Runner」をインストール
「ssn」というアプリケーションのパスを取得する
Simple Sticky Notes (SSN) を起動
タスクバーを右クリックして「タスクマネージャー」を起動
SSNを探して右クリックして「ファイルの場所を開く」
「ssn」を選択状態にして「Shift+F10」
「パスのコピー」
Plugin Runnerを以下のように設定
Descriptionにショートカットの名前
ShortcutにFLで打ちたい名前
Pathに先程コピーしたパス
(キーワードを「r」から「*」にすることで「r sticky notes」ではなく「sticky notes」で呼び出せるようにしている)
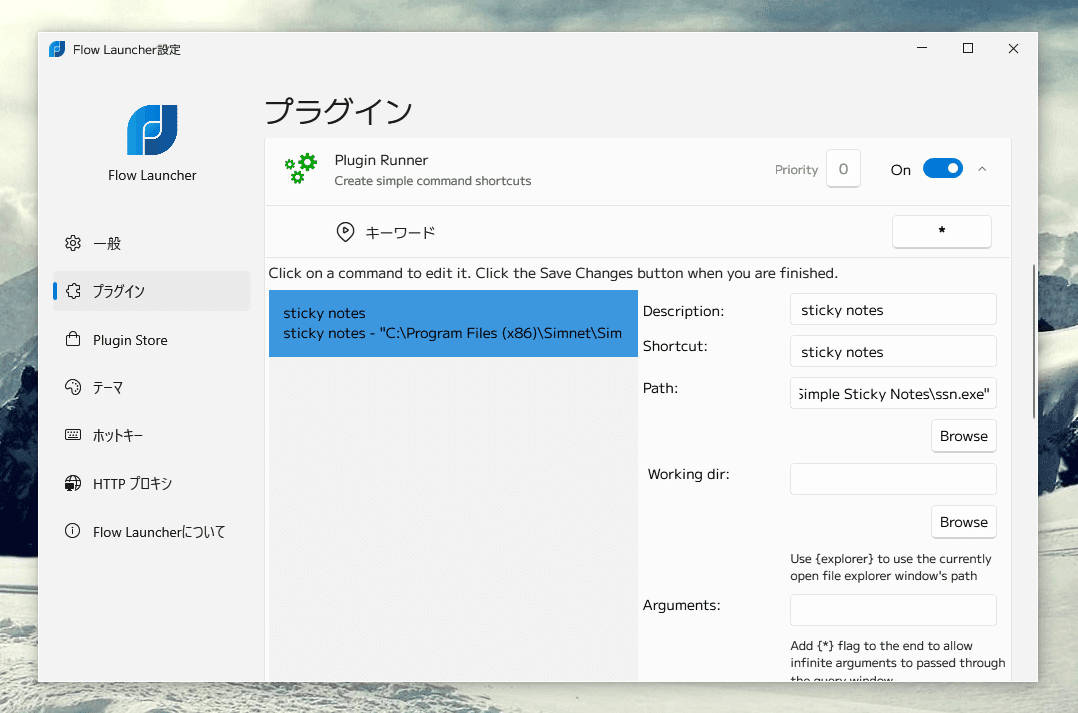
実行例と注意点

付箋を2つ出したくないとき
SSNの設定を開くとNotebooksがある
このやり方だとデフォルトのノートブックから付箋を呼び出している
呼び出したくない付箋は別のフォルダ (eg archive) とかに移動
こうするとデフォルトノートブックの付箋しか呼び出されない
CliborをStrokesPlusのマウスジェスチャーで呼び出す
タスクバーにいるStrokesPlusのアイコンを右クリックし「Actions」
Global Actionsに「Add Action」
以下のように設定する
ジェスチャーはお好みで
他のアクションと被らないようにしよう
Lua Scriptは以下のように
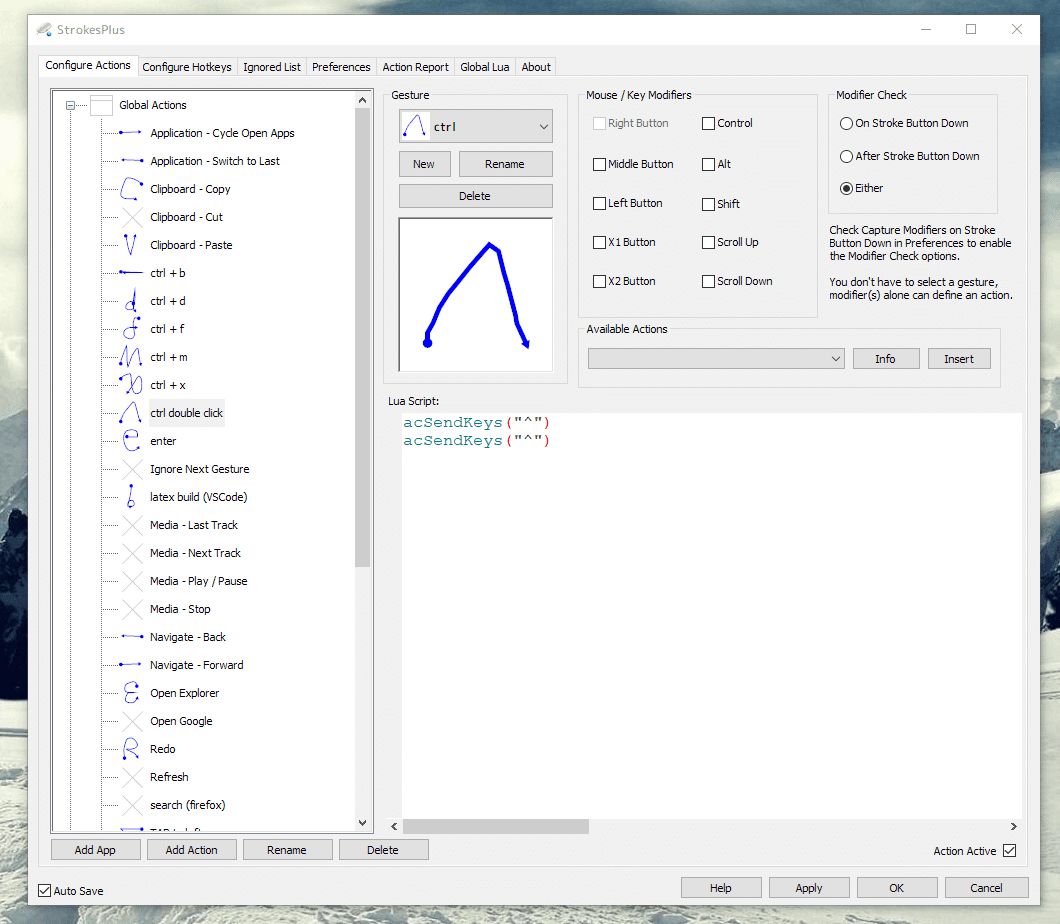
acSendKeys("^")
acSendKeys("^")StrokesPlusでコピペ
コピーのLua Scriptは上、ペーストのLua Scriptは下のやつ (別々ね)
ジェスチャーで好きなものを割り当てる
acSendKeys("^c")
acSendKeys("^v")
この記事が気に入ったらサポートをしてみませんか?
