
HHKB Studioの超・活用術
※この記事にはアフィリエイトリンクが含まれています
この記事は、HHKB Studioのキーマッピング設定を最適化することで、ポテンシャルを最大限引き出してみよう、という内容です。
具体的な設定内容に加えて、背景にある「考え方」も紹介していますので、別配列のキーボードや、利用状況に応じたカスタマイズもできるかなと思います。
また最後にはHHKB Studioが「どんな人におすすめか」もまとめているので、買おうかどうか迷っている人にもお役に立てれば幸いです。
利用環境について
今回紹介するのは、HHKB Studioの中でも「日本語配列」版となります。また主な利用シーンとしては、プログラミングではなく日本語入力を想定しています。
そのためプログラマーやエンジニア、カスタマイズキーボード好きな方には刺さらないかもです。反対に、WordやExcelといった一般的なビジネス利用の方が向いているカスタマイズになっているかと。
あと右利きに最適な配置にしたので、左利きの場合は左右反転してみるとよさそうです。
HHKB Studioでできること
HHKB Studioの目玉であるポインティングスティックによって、マウス無しでの操作が実現しました。
マウスを使わないことで手の移動距離が大幅に縮小され、ブラウジングと入力操作の行き来が格段にスムーズになりました。めちゃラク。
そしてスペースキーの下には左クリック・中央クリック・右クリックに該当するボタンがついているのですが、キーマップ設定によりこのボタンの機能を変えられることができます。そのため「親指シフト」と呼ばれる操作性の高い設定も可能となりました。
またキーマップ設定は、全部で4面の設定が可能となりました。ご存じの方も多いともいますが、ファンクションキー(Fn)を押しっぱなしにすることで、キーの効果を変えることができます。(たとえばFnを押しながらBackSpaceを押すとDeleteになるなど)
HHKBシリーズでは、そういったFnモード含め、キーマッピング設定でキーの設定を任意に変えられます。
HHKB StudioではFn1~Fn3まで対応しており、Fnを押さないデフォルトモード含め、4面分の機能割当ができるようになりました。(これまでは2面だけ)
一方でモヤりポイントもあるのですが、それは後述します。
キーマッピング設定
さて、さっそく設定内容を見ていきましょう。
購入して数日の段階なので今後変わっていく可能性はありますが、現時点でベストの設定になったかと思います。
※注意※
慣れるまではキーマップ設定のスクショを見ながら操作することになるため、どうしても使いにくいと思います。ただ、キー配置を覚えるにつれ快適さが増していきますので、なにとぞ。
デフォルト(標準)

標準の面は「入力時の基本操作」を最適化しました。(白くなっている部分が変更箇所です)
右クリックの位置にシフト(Shift)を配置し、いわゆる「親指シフト」を実現。結構快適!
使用頻度の低い右クリック(RB)は、キーボード右のエンター(Enter)下に移動
スペースの右にエンター(Ent)、その右にバックスペース(BS)を配置
右手の親指や人差し指を使うので、ホームポジションのまま操作できてとても効率的
スペースの左にFn1を配置
このFn1を押しっぱなしにすることで、後述のFn1の面が起動します
Fn1は他にデフォルトで右下にもあるので、キーボードの左右で押すFn1を使い分けます
変換(◯みたいなやつ)と無変換(Nみたいなやつ)を、キーマップ外で「かな入力」「英数入力」の機能に変更し、図の位置に設定
変換を押せば「かな入力」、無変換を押せば「英数入力」になります
普通の「全角/半角」切り替えの場合、今どっちの入力状態かを確認するのが面倒だったので、機能を分離しました
変え方の詳細は「GoogleIME 変換 無変換 英数」などで検索してみてください
左端にFn3を、その隣にWinにしました
Fn1

Fn1の面では、デフォルトの設定のほか、ブラウザやPCの操作を最適化しました。
スペースキーにはタブ(Tab)を配置
左2つのAlt、Fn1と同時押しで「ウィンドウの切替」ができます。PC上で色々開きながら作業するときに便利
左端の矢印(←・→)は、それぞれAltとの組み合わせで設定
「Alt+←」「Alt+→」はブラウザで「戻る」「進む」に対応。左人差し指でFn1を押しながらの操作なので、マウスがなくても快適
スペース右には「Ctrl+T」の組み合わせで設定(T)
ブラウザ上で新規タブを立ち上げます。シフトと一緒に押せば、直前に閉じたタブを復活させます
その右には「Ctrl+W」の組み合わせで設定(W)
ブラウザ上でタブを閉じます
その右には「Ctrl+L」の組み合わせで設定(L)
アドレスバー内全選択となり、ブラウザ上では検索窓として重宝します
もともとエンターキーだった一番右には「Win+L」の組み合わせで設定(L)
PCロック機能のため、離席するときに重宝します
その下には「Alt+F4」の組み合わせで設定(F4)
ブラウザのウィンドウやアプリケーションを閉じたり、PCのシャットダウンができるため、作業終わりに重宝します。重宝シリーズは以上です
「×」の箇所は特に機能を設定していません。Fnが割り当てられており、操作ミス防止のため設定しませんでした。
Fn2
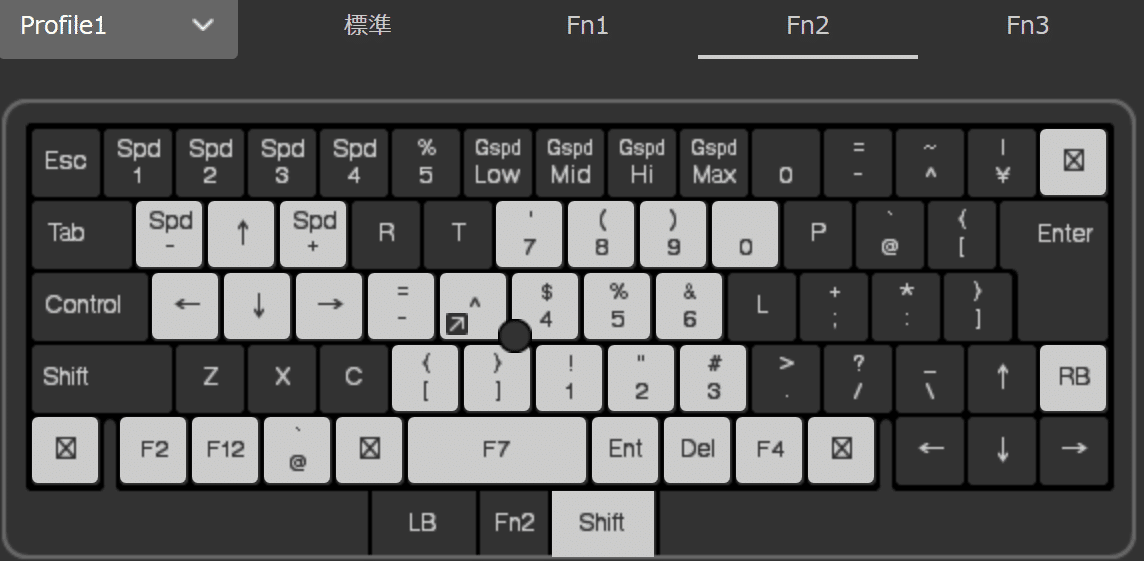
スペースキーの下、左クリックの右に位置するFn2を押しっぱなしで起動するこちらの面では、主に入力関連で使う機能をまとめました。
スペースキーの右には通常と同じくエンター(Ent)を、その右にはデリート(Del)を配置
DelはBSの裏機能のイメージ
中央右側にはテンキーとして使えるように数字を配置
右手親指でFn2を押しっぱなしにすることで、テンキーと同様の数字入力が可能になります。便利。
WASDには矢印キーを配置。
PCゲームで使う配置と同じ。これも超便利。
中央左側には、通常キーボードの右上にあるキーを移動(ー^「」の4種類)
「^」には「Shift+^」を組み合わせ、「~」がすぐ打てるように
右手の移動距離が短縮され、入力時に手がバタつかなくなります
スペースキーにはF7を設定
スムーズなカタカナ変換が可能に
その他一番下の列には、WordやExcel、Slackでよく使うF2、F12、@、F4を配置
Fn3

現状ほとんど未設定です。将来的に使いたいキーが出たときに対応する予定です。
左下で画面の明るさを調整します
左クリックを、マウスの中央クリックに切り替えます
あとは他の面と同じ感じです
ポインティングスティック
私はポインティングスティック未経験でしたが、慣れればすごく使いやすいと感じました。
Fn2押しながら使うとスクロールできるため、ブラウザ上の操作も快適です。
速度は大きく4段階あり、通常は2速を使いながら、状況に応じて「Fn2+1~4」で速度を切替えています。マニュアル運転みたい。
ポインティングスティックを離さず速度切替できるので、わりと頻繁に速度調整して使っています。
それとご多分に漏れず、キャップは赤色に変えちゃいました。かっこよい。
ジェスチャーパッド
今回一番の問題児だと思いました。色々試したのですが、以下の点でオフにしました。
ファームウェアアップデートで改善されれば再検討ですかね。
ちゃんと動くときと動かないときがある(致命的)
タブの切替など「押した回数」が重要な操作に向かない(ボリュームやスクロールなどアバウトな操作ならまだあり)
スクロールは前述のポインティングスティックの方が快適
キーボードの位置をずらしたり持ち上げたりの場合に誤タッチする
ボリュームなんかは大きくなるとすごく困る
結局、HHKB Studioは買うべきか
今回紹介したくらいにキーマップ変更するなら、買うべきラインを超えると感じました。
これまでType-Sでも同様の設定で使っていましたが、設定の自由度が低く、どうにもかゆいところに手が届かないことが多かったです。一方でHHKB Studioでは親指Shiftや複数Fn設定、ポインティングスティックにより抜群に使いやすくなりました。
HHKBの代名詞であった静電容量無接点でなくなった点を気にする人も多いですが、個人的には、より消音性能が増した今回のHHKB Studioの方が相性が良かったです。
ただ実用ラインに届いていないジェスチャーパッドや、スーパーヘビー級の重さ(約1kg)と値段(4.4万円)が足を引っ張りまくっています。
その他にも視認性の悪い墨(黒)モデルしかないのもあり、ここまで改造して、慣れるまで使い続けられる人にか薦められない、というのが正直なところ。
さらにこの「慣れるまで」というのがネックで、店頭の試し打ちやレンタルでは、その良さを引き出すのは中々難しい気がしています。
ですのでオススメは、一度購入していろいろ試して、ダメだったらメルカリで出品するというルート。
HHKBはリセールバリューも高いので、売却した差額をレンタル代と考えるイメージです。
もっとも「慣れるまで」の壁を超えてしまえば、びっくりするほど快適な世界が待っています。「思考と同じ速度」で文字が打てるとパフォーマンスが格段に上がりますので、挑戦してみる価値はあると思います。
おまけ:このインゴット、もといキーボードを持ち運ぶケースは現状このあたりになりそう。Type-Sのケースには入りませんでした。
この記事が参加している募集
この記事が気に入ったらサポートをしてみませんか?
