
会議資料のつくり方
昨日はお世話になっている学校の先生との打ち合わせがありました。そこで話題になったことの一つに、会議の議事録作成があります。
Google Workspace for Education を利用している学校では、各種の会議のペーパーレス化を図るために、議事録作成時に Google ドキュメントで記録することが多いと思います。
ドキュメントの概要表示機能を利用する
Google ドキュメントを利用するとき、どこに何が書かれているかをわかりやすく示しておくことで、資料の利用価値が格段に上がります。
こうしたときに便利なのがドキュメントの概要表示機能です。この機能を利用することで、ドキュメントの見出し類を画面左側に表示できるようになります。
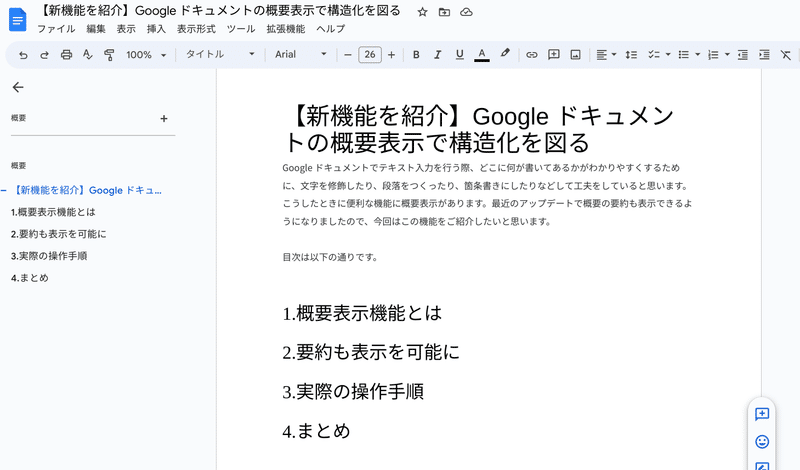
見出しをクリックすれば、ドキュメント内の該当箇所に一度で移動することができるため、ドキュメント内の移動効率がアップします。
しかも、見出しごとにURLが作成される仕様になっているため、同僚などと「ドキュメントの”ここ”を共有する」といったことが容易にできるようになります。
ファイルを共有されたのはいいけれども、どの箇所のことを言っているのかわからないといったことがなくなります。
この機能は昨年のアップデートで追加された機能で、そのときにまとめたブログがあり、操作手順などはそちらもあわせてご確認ください。
定例会議での概要表示機能の使い方
さて、ここからが本題です。
定期的に打ち合わせをする場合、開催した日付ごとに議事録をつくるのは得策ではありません。いつの会議で出た話題なのか遡ることも難しく、検索性も低くなります。
そこで登場するのが、会議ごとに1つのドキュメントを作成することと概要表示機能を利用することになります。
特に、会議ごとに1つにまとめることで会議の全体が掴みやすくなったり、検索もしやすくなり、概要表示機能を使って見出しに日付を入れることで、日付を遡りやすくなり、時短にもなり、かなり効率化が図れます。
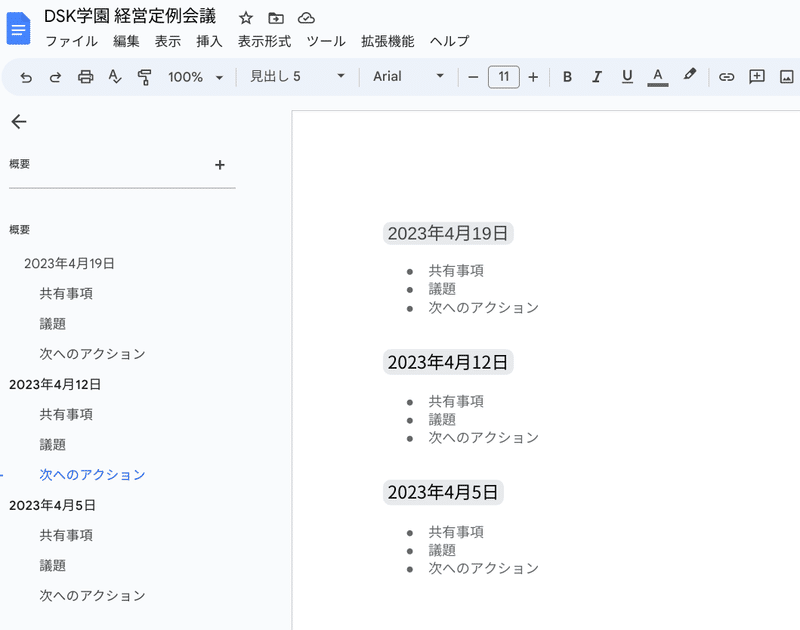
Google カレンダーに定例会議の議事録を貼り付けておけば、常にそこに資料があるので、さらに便利に利用できます。
ぜひ、こうした運用をお試しいただければと思います。
この記事が気に入ったらサポートをしてみませんか?
