Vtubestudioに自作モデルを入れられたらどんな機能があるのか見てみよう
自作モデルの入れ方は此方へ
https://note.com/cl350/n/nb3682f611c62
最初に
今回は使えると便利な小技とかを紹介していこうと思います!
この記事を使えればVtubestudioの機能が大体どんなのがあるのか解ると思うのでよかったら見てやって下さい。
アイコンの変更の仕方
最初にモデルのアイコンを下の画像の赤く囲ってある所みたいに変更する方法を紹介します!
そのままモデルと入れると大体囲ってある部分の左右みたいに「NoIcon」というアイコンになっているので見分けしやすくするのとやっぱりアイコンがあるとちょっと気分もいいかなっと
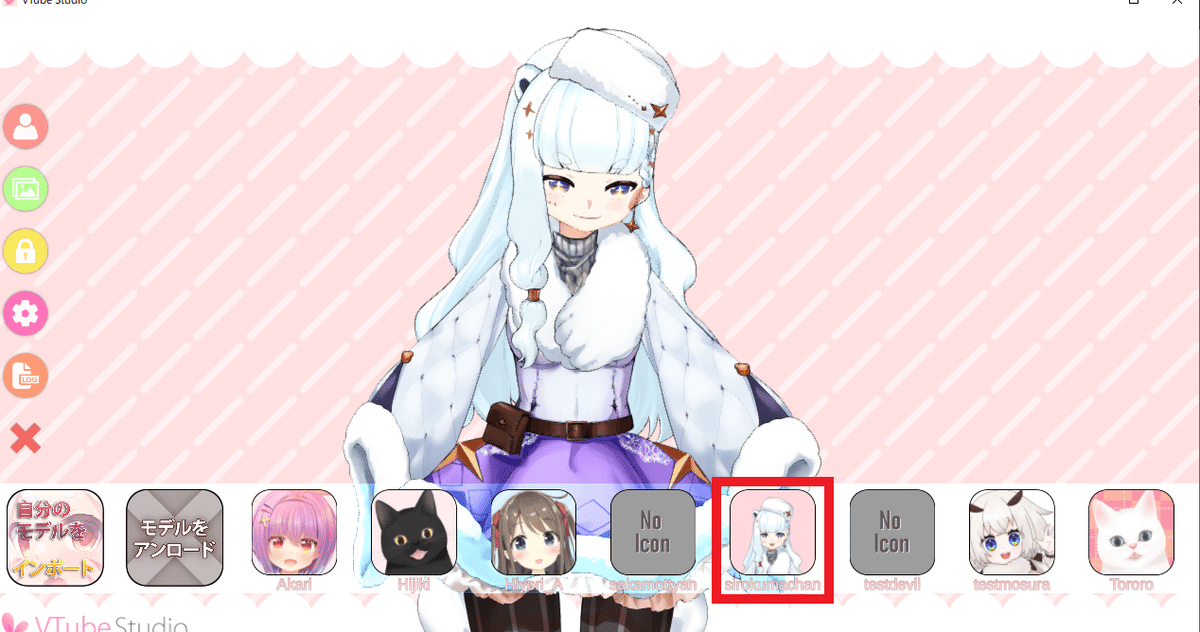
まずはVtubestudioを起動して左一番上の人型アイコンをクリックしてモデルを選択しましょう!

次に歯車アイコンをクリック!詳細設定をします!

詳細設定に切り替わりましたら左上3番目にある人型アイコンに歯車マークがついたアイコンをクリックしましょう!
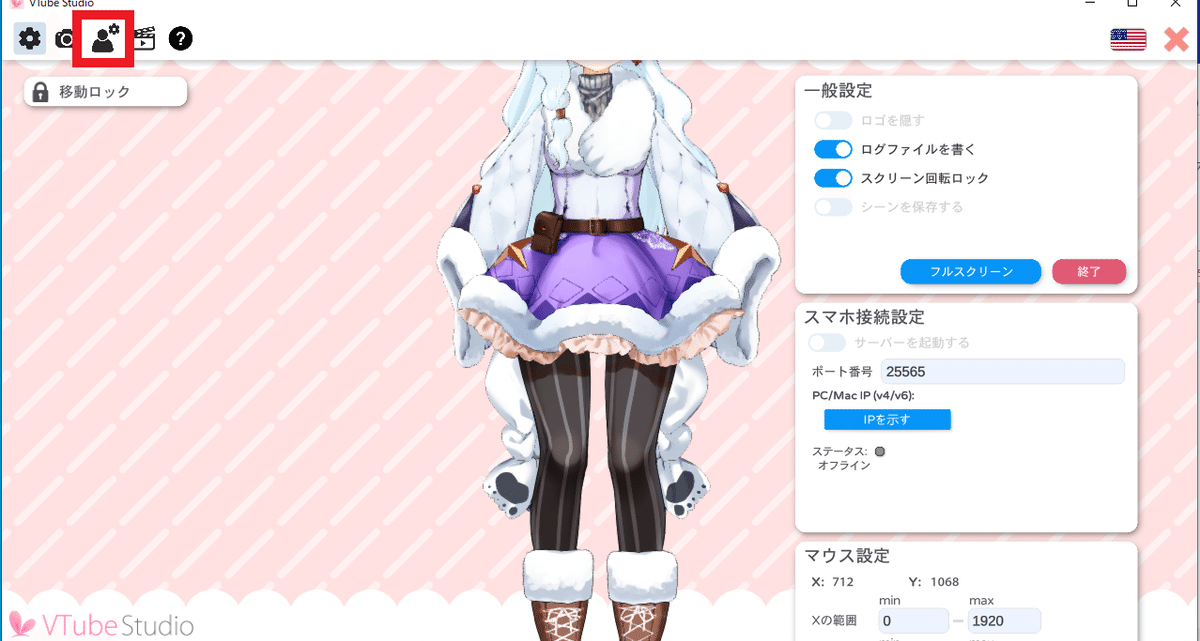
アイコンタブをクリックすると
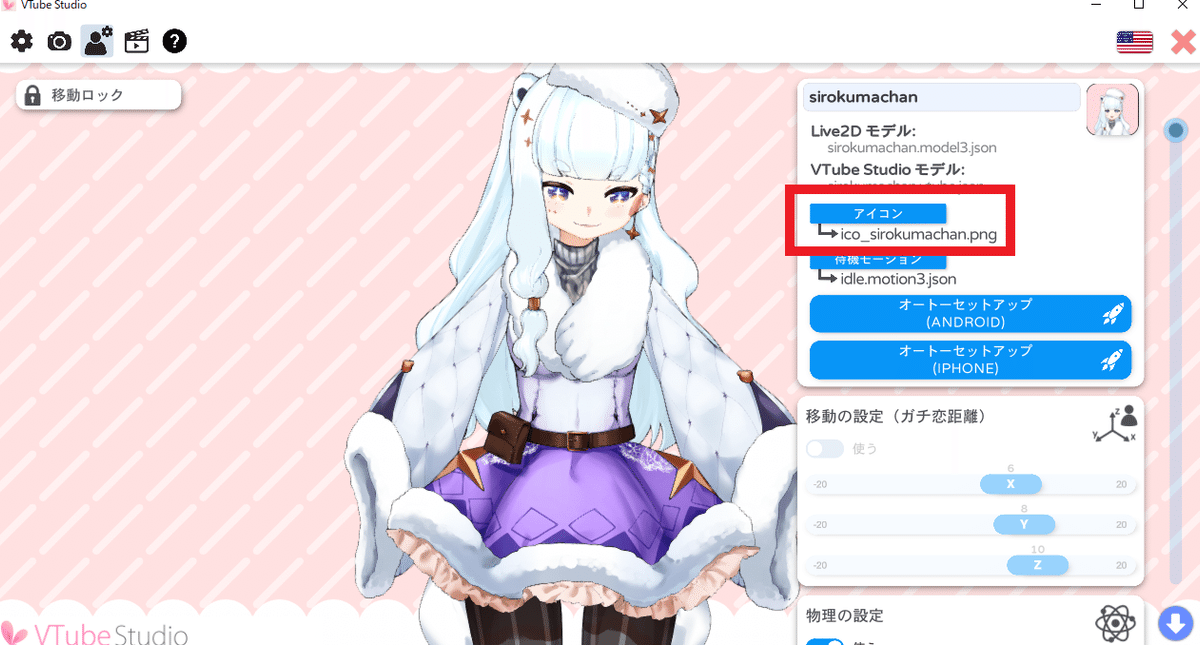
モデルフォルダの中にあるアイコンファイルを読み込んでくれます
無い場合は ico_ファイル名.png というイラストファイルを作りモデルフォルダに入れましょう!(このモデルのアイコンの大きさは256×256です)
ファイルがある方はファイルを選択しましょう!選択すると下の画像の様に囲ってある部分が青くなりますこれで選択されました!OKをクリックしましょう!

下の画像の赤く囲ってある部分の様にアイコンのイラストが変われば成功です!お疲れ様でした!

待機モーションを入れてみよう!
これは作られているモデルにもよるのですが待機モーションというアニメーションファイルがあるのでしたら導入が出来ます!
大体(idle.motion3.json)という名前のファイルがモデルのフォルダの中にあればつける事が出来ます。解らない場合は制作したモデラーさんに質問してみましょう!
先ほどと同じ様に詳細設定の画面を開き
赤く囲ってある待機モーションをクリックしましょう
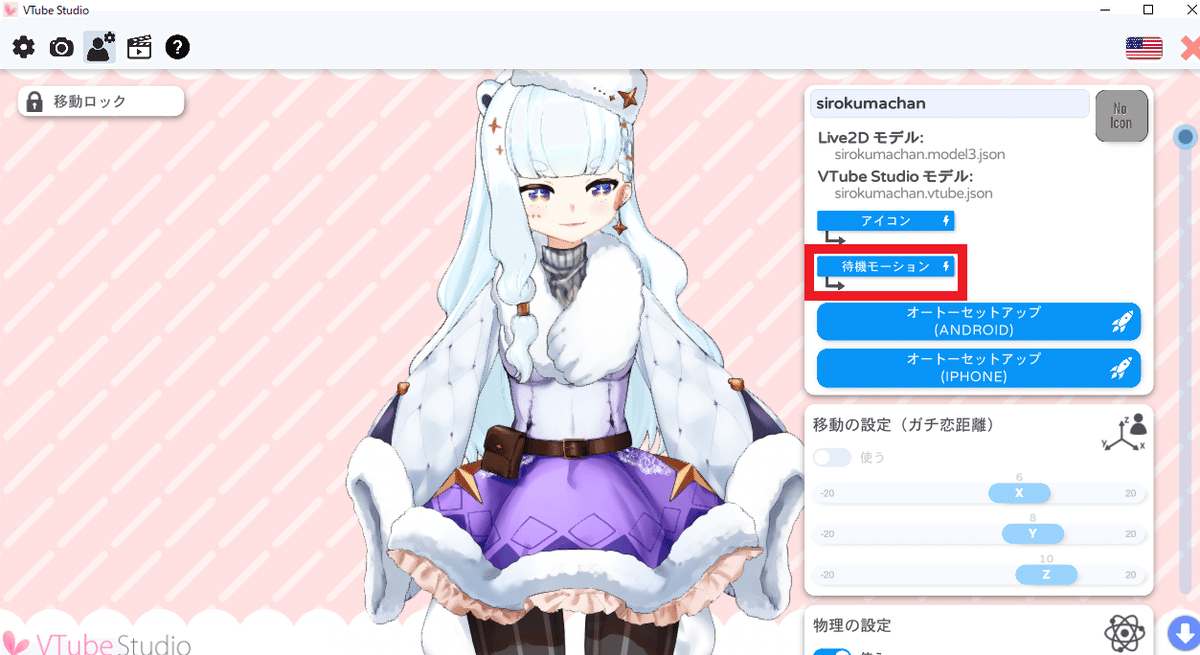
すると選択画面が開かれます。このモデルだと「idle」と書いてある部分をクリックして選択、その後OKを押せば待機モーションを導入することができます。その後モデルの子が動き出せば成功です。お疲れ様でした!
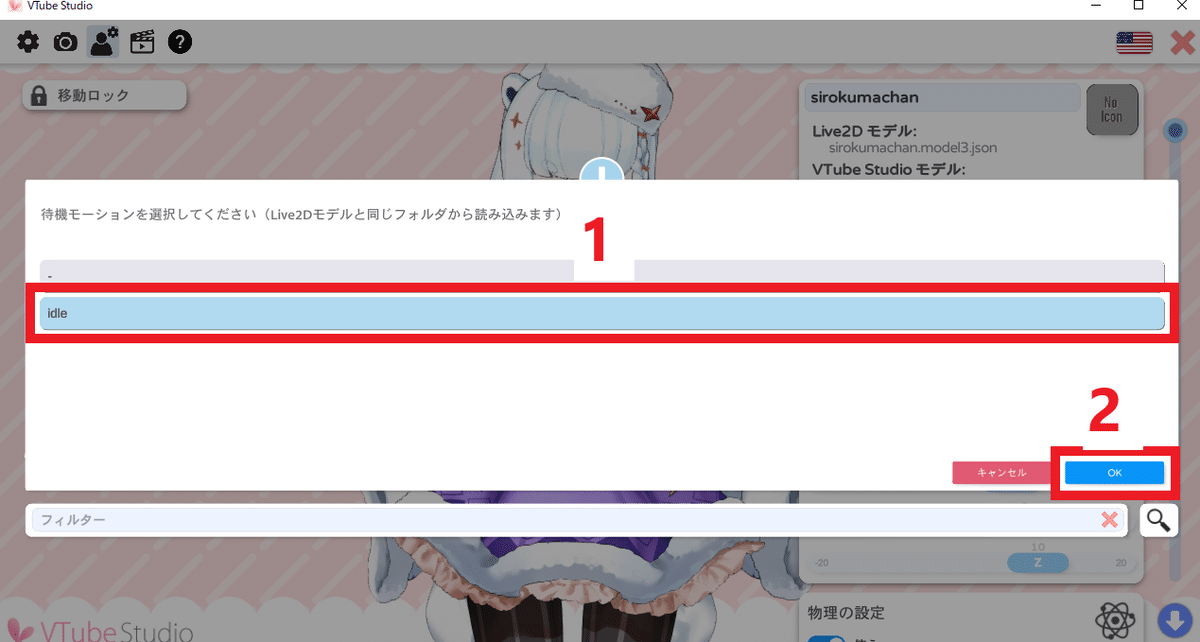
待機モーションが無かったら自動呼吸を入れてみよう!
もし待機モーションが無かったら、呼吸パラメーターの設定をしてみましょう!

先ほどのアイコンタブがあったところを一番下までスクロールしていくと赤く囲った部分の様に+アイコンが出てきます。それをクリックして下さい!

すると上の画像の様にタブが追加されます!赤く囲ってあるOUTの部分をクリックしてみましょう!

するとぶわーっと色んなタブが出てきます!そこから「ParamBreath」のタブを選択してOKをクリックしましょう!

その後自動呼吸のタブをクリックするとキャラクターが呼吸を始めてくれます!かなりリアルに動いてくれますのでお勧めです!是非試してください!
ついでなのですが

此方のEye Open Left タブとEye Open Right の部分にある自動まばたきのタブをクリックするとキャラクターが自動でまばたきをしてくれます!
もしキャラクターのまばたきが上手くトラッキングしてくれない時は使ってみるといいかもしれません!
移動の設定を使ってみよう!
これはカメラの映っている自分の位置が移動するとキャラクターが動いていく機能です。
上手く使えば大きく派手に動くように見せられると思います!
赤く囲っている部分を使います!
まずは移動の設定(ガチ恋距離)の 使う タブをクリックしてONにしましょう!これで移動の設定が出来るようになりました!
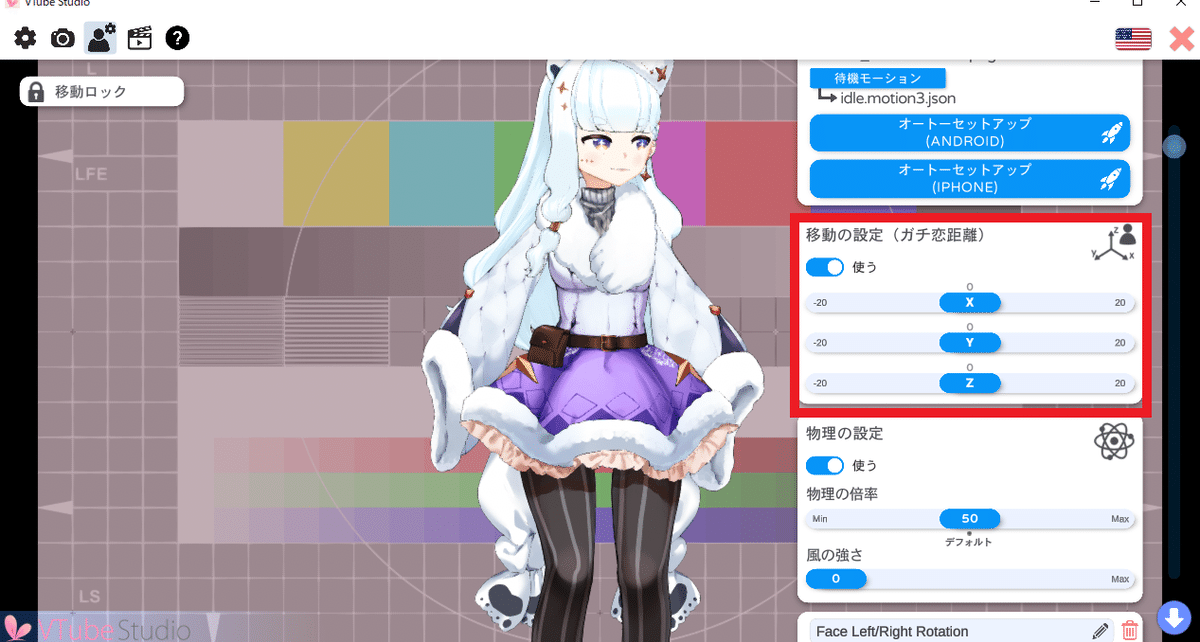
X軸のタブを右に動かすとカメラの前で自分の体の位置が左右に動くとキャラクターが左右にスライドしていきます。タブを左に動かすと左右逆にスライドしていきます!0にすると左右にスライドしなくなります。

Y軸のタブを右に動かすとカメラの前で自分の体の位置が上下に動くとキャラクターが上下にスライドしていきます。左にタブを動かすと上下逆にキャラクターがスライドしていきます。0にすると上下にスライドしなくなります。

Z軸のタブを右に動かすと自分の位置をカメラに近づけるとキャラクターが近づきカメラから離れるとキャラクターが離れていきます。左にタブを動かすとカメラに近づくとキャラクターが離れていき、カメラに離れるとキャラクターが近づいてきます。0にすると近づいたり離れたりしなくなります。

物理の設定を使ってみよう!
物理の設定を使うとモデルに付けられている物理演算のパラメーターが動き出します!キャラクターが凄い生き生きとして素敵になりますので是非是非使ってみてください!
物理の設定タブをONすると物理の設定が出来るようになります!
物理の倍率のタブを右に寄せると物理演算の動きが激しくなり左に寄せると物理演算の動きが鈍くなります!自分の気に入った倍率を探すのも楽しいですよ!

風の強さのタブを右に寄せるとキャラクターの近くに風が吹いたような動きを出してくれます!左に寄せると風が吹かなくなります。

最後に
最後まで見て頂きありがとうございます!
簡単に説明できるシリーズはコレで一旦終了させて頂きます!
これでVtubestudioを使ってくれる方が増えて頂けるのでしたらとても嬉しいです!最後に使ったモデルなのですが、これは私が作ったモデルです。
白くまっぽい子は下記のURLのサイトで販売していますのでよかったら見に行ってみて下さい!
nizima シロクマちゃん イラスト 鴨から様
https://nizima.com/item/detailitem/6620
この記事が気に入ったらサポートをしてみませんか?
