
Tableauの表で上位ランキングを強調させてみた②
はじめに
前回の記事では表でランキング上位3つを強調表示する方法を紹介しました。その後、上位3つではなく、上位4つや上位5つなど動的に変更したい追加依頼があったため、こちらの対応方法も残しておきます。
パラメータの利用
Tableauに慣れている方はすぐに思いつくとおり、"パラメータ"を利用するだけとなります。さほど難しい内容でもないかと。
前回記事で作成したワークシートは以下です。スーパーサンプルストアの注文データから作成しました。こちらでは背景色を黄色にして強調表現しているのは上位3つと固定となっています。こちらの数を動的に変更させるフローを説明します。
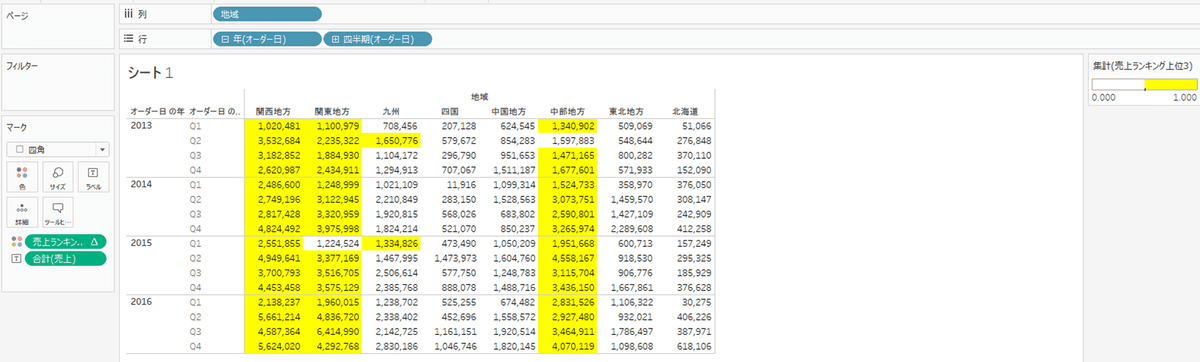
まずは、ランキング上位を設定するためのパラメーターを作成する(ステップ1)。地域数が8つであるため、上位1から最大で8位まで強調表現できるよう、最小値を1、最大値は8、ステップサイズを1とします。

前回の記事で作成した計算式にて、ランキング上位〇の"〇"を設定いる箇所を作成したパラメーターに置き換える(ステップ2)。併せて、計算式の名称も変更しました。

パラメーターを表示させて完成となります(ステップ3)。パラメーターを1ステップずつ切り替えることで、強調表現したい数を動的に変更できるようになりました。

私自身、最初はパラメーターの用途がしっくりきませんでしたが、さまざまなワークシートを作成することで、感覚的に使えるようになってきました。
