
土木エンジニアがUE4を使ってVR体験をする前知識
前回は土木エンジニアがUnityを使ってARを作成する方法を紹介しましたが、今回はUE4(UnrealEngine4)を使ってVRを体験する方法について前知識と一緒にご紹介します。
1.UnrealEngineとはなんぞや?
UnrealEngine4(以下、UE4)とはFF7(リメイク)や世界中で人気のフォートナイトを生み出したゲームエンジンです。詳細はこちらをご覧ください
ハイクオリティなゲームだけではなく、最近ではSTAND BY ME ドラえもん2をこのUE4がベースとなって作成されたことで話題となっています。
もうすでにゲームエンジンを飛び越えて、CG映画を作るベースとしても活躍しており、ハイクオリティな映像をノンプログラミングで作成できるということで人気が高まっています。
2.なぜVRをUE4で作成するのか
VRを見るならUnityを使ってもいいのではないか?という意見もありますし、事実Unityの開発情報が日本語で多いというのも事実です。
ただ、私がUE4でVRを見たいと思った理由は以下の通りです。
①カスタマイズが理解しやすい(コードを)
②点群データの読み込み及びその後の動作が軽い
③Unityと比較して課金する仕組みが違い気兼ねなく使える
Unityを使いこなせば同等だと思いますが、もともとTwinmotio を使っていたということもあり、今後のことを考えてUE4を主として使っていきたいと思っています。
Twinmotio はこちらです。
3.じゃ、早速作ってみよう!!と、その前に。
と、行きたいところですが必ずチュートリアルを見てから始めましょう。
猫でもわかると噂の初心者向け動画があります。こちらを見ておかなければBP?ノード?アクター??となりますので必ず#2までは見るようにしてください。
4.もういいよね!!早速作ってみよう!
といいたいところですが、まだ待ってください!
UE4でどんなVRができるのかをまずは確認をしましょう。
こちらも賢者がまとめていますので是非ご覧ください。
5.さぁVRを試してみよう!
ここまで来たらある程度分かるのかなと思っています。早速試してみましょう!
①建築・土木・建設の標準アセットが入ったプロジェクトを新規作成します。
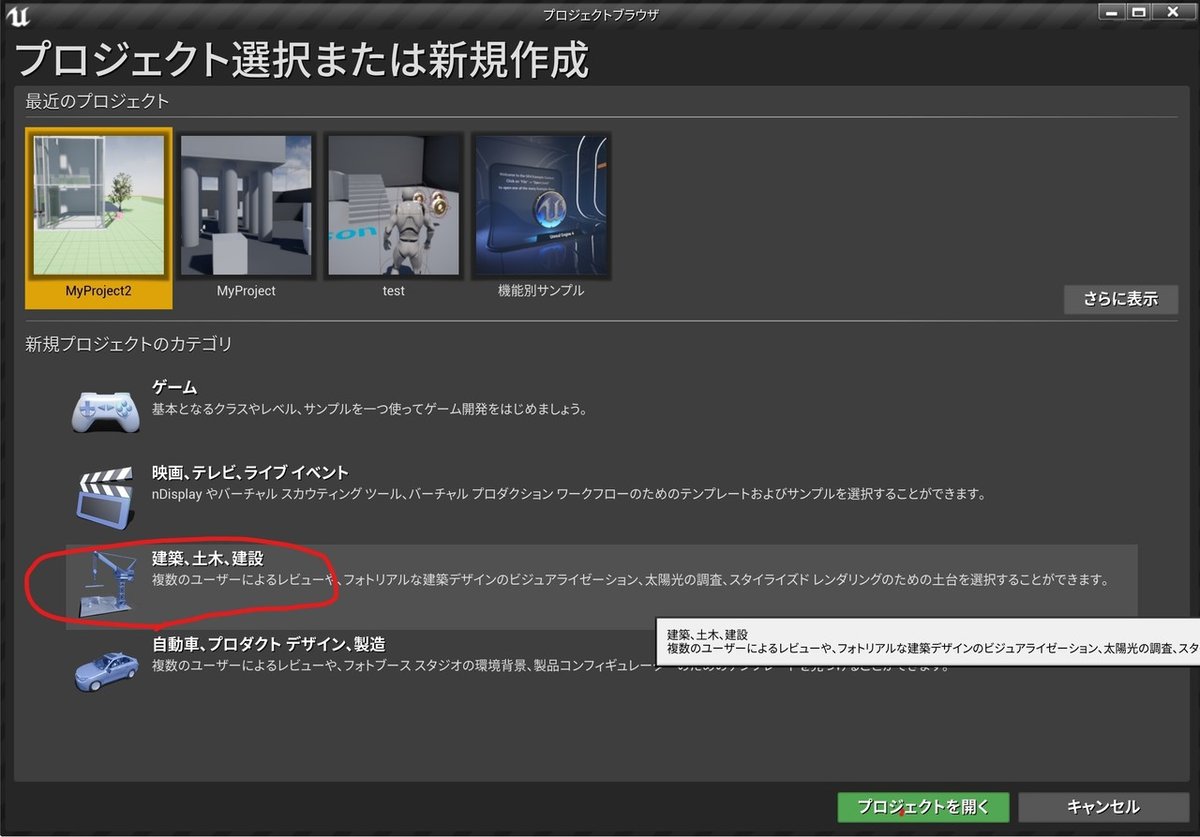
②CollabViewerを開きます。(場合によっては非常に時間がかかるので気長に待ってください。)

③こんな画面になりましたか?もし左に見える山っぽいのとか、筆みたいなものが見えないときは、ウィンドウを開いてツールバーをクリックすると出てきます。

④VRモードをONにしましょう

⑤コンテンツブラウザのコラボビュワーを開いて所定のレベルを開きましょう。

⑥まずはテンプレートで遊んでみよう!
コントローラーを持ったら様々なギミックがあるのでまずはなれるのが先決と思います。ただ、移動でちょっと酔ってしまうかもしれません。少しずつが良いかもです。
距離も測ることができます。
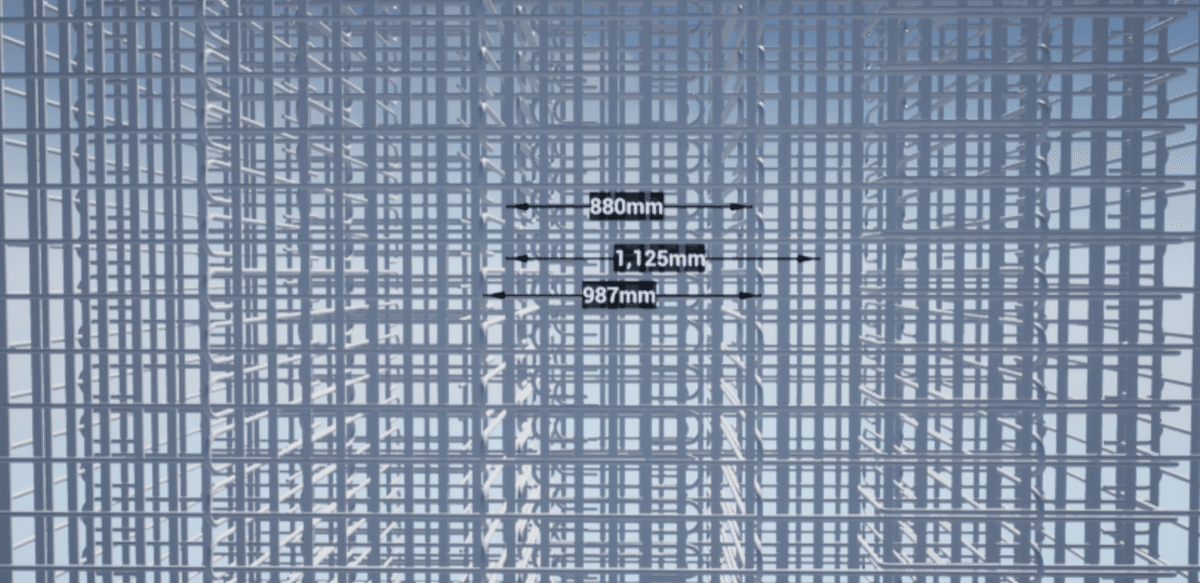
6.VirtualScoutingを設定しよう!
さて、上記操作方法になれたらVirtualScoutingを試してみましょう。
どうやらVirtualScoutingは映像制作を目的として作られているようです。ですが、個人的には土木のヴァーチャル空間を演出するのに向いていると思います。まずは設定から見てみましょう。
①プラグインからダウンロード
プラグインをクリックすると検索欄からVirと押すとVirtualProductionUtilitiesというプラグインが出てきます。こちらにチェックを入れてUE4の再起動を行ってください。(プラグインを導入すると勝手に再起動がかかります)

②プロジェクト設定を開いてプラグインを開こう
プラグインを開くとバーチャルプロダクションエディタがありますので、クリックして、Virtual Scouting User Interface【none】を【Virtual Scouting Widget】に変えます

③エディタの環境設定を開きましょう
VRモードを選択してコントローラーの設定をしていきます。
1.[VR Mode (VR モード)] > [Motion Controllers (モーション コントローラー)] で [Interactor Class (Interactor クラス)] を [VirtualScoutingInteractor] に設定します。
2.[Motion Controllers (モーション コントローラー)] で [Teleporter Class (Teleporter クラス)] を [VirtualScoutingTeleporter] に設定します。
3.[World Movement (ワールド移動)] で、[Show World Movement Grid (ワールド移動グリッドを表示)] と [Show World Movement Post Process (ワールド移動ポストプロセスを表示)] の選択を解除します。
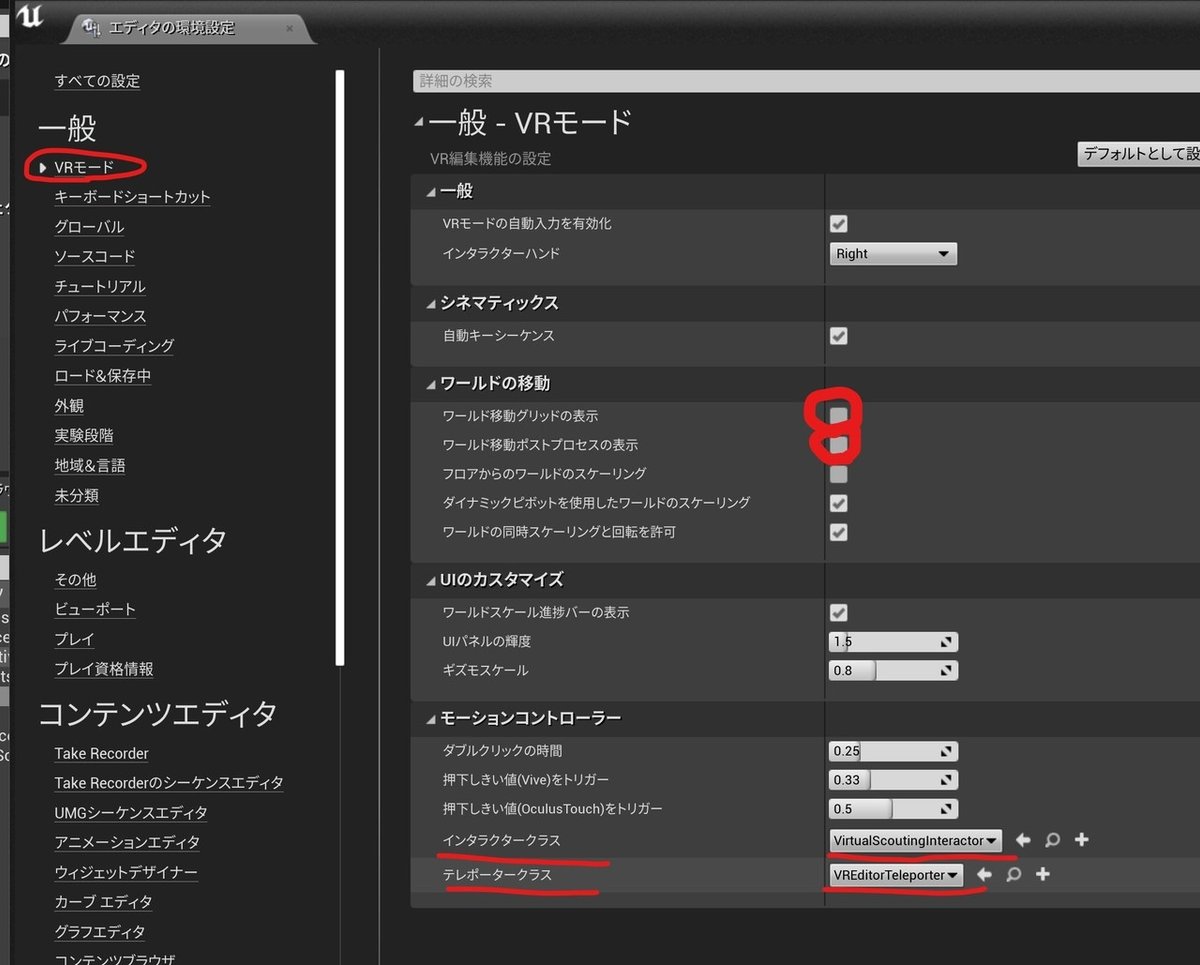
④ビューポートの設定
[Editor Preferences (エディタの環境設定)] > [Level Editor (レベル エディタ)] > [Viewports (ビューポート)] > [Grid Snapping (グリッドのスナップ)] で、[Enable Grid Snapping (グリッドのスナップの有効化)] > [Enable Rotation Snapping (回転のスナップの有効化)] > [Enable Scale Snapping (スケールのスナップの有効化)] の選択を解除します。

⑤Let's Go VRMode!!
VRを接続し、VRModeをクリックしましょう。そうするとコントローラーや表示されるガジェットが違うことがわかると思います。


7.インチとセンチの設定変更
表示がインチとなっています。
公式にはこのように説明されていますが、、、私は変わりませんでした。皆さんどうですか?

8.BP(ブループリント)を触ってcmをmmにしてみる
moz先生から素敵なコメントを頂きました!
とても嬉しい。

mozさんのTwitterアカウントは↓です。
AkiraSugiyaさんにも大感謝!!この言葉がなければ前に進めなかったよぉ

Twitterアカウントは↓です。
①コンテンツブラウザからBP_Dimensionを触ってみる
コンテンツブラウザの検索に「dime」と打つと代替Dimensionというのが出てくるので、BPsをクリックします。そうすると色々出てくるので、EUnitsを開きます。
②Eunitsに新規で尺度を追加する

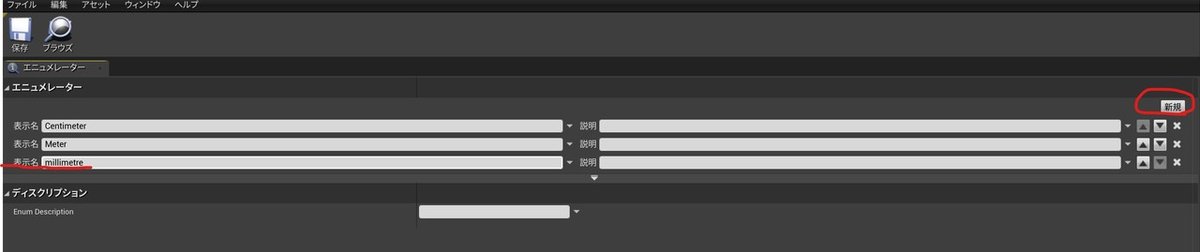
すると上記のように出てきますので、右上にある新規をクリックし、「millimetre」を作成します。
③BPを開いてみましょう

こんなのが出てくるので所定の場所をアップしましょう。
指定の通り変更するとmがmmにかわります。
ただ、僕自身研究が足りませんので不具合が出ているかもしれません。
もっと良くなったよ!ということがあれば教えてください!


この記事が気に入ったらサポートをしてみませんか?
