
EdgeのInternet Explorerモード
このnote記事は RPACommunity Advent Calendar 2021 の12/8担当分です。
何か始めるにはちょうど良い時期(すぐにあきらめがつくw)ので、ずっとアカウントだけ持っていたけれど使ってなかったnoteで初投稿!テーマは最近お世話になっているInternet Explorerモードにしてみました。
1. EdgeのInternet Explorerモードとは
一時、Internet Explorer 11が丸ごとサポート終了というようながあって大騒ぎになりましたが、実際にはアプリとしてのInternet Explorer 11がサポート終了になります。
いよいよ完全終了へ。Internet Explorer(IE)サポート終了スケジュール
ところで、RPAの強みは24時間でもひらすら作業し続けられるスタミナもひとつです。ロボット君にIEを使って情報収集されていた方も多いのではないでしょうか。もし、IEがなくなってほかのブラウザに移れ!となると、これが結構大変です。そこで用意されたのが、IEの移行先にあたるEdgeのInternet Explorerモード(以下 IEモード)です。
どんなものかというと、Edgeの中でInternet Explorer 11(IExplore.exe)が動作するという何ともアレな機能です。中身が同じですので、基本的には同じロボットプログラムが動作します。ただ、メニューやダイアログボックスはEdgeが上がってくるためダウンロードとか通知機能でポップアップ画面を駆使していたようなものではそれなりの改修が必要です。
2. 使い方
当初、IEモードが出てきたときは、正直つかわせる気ないだろ?というくらい設定が面倒でした。そもそもセキュリティなどの理由でサポート終了にしているのですから、ある意味正しいとも言えますが、ActiveXを使っているなどIEでしか動作しないアプリも一定数存在するため、利用しやすくなってきているのは大変ありがたいといえます。
では使ってみましょう。大きく分けて3つの方法があります
① 「Internet Explorerモードで再読み込みする」メニュー
② 「Internet Explorerモード」ボタン
③ ポリシーによる制御
それぞれについて簡単に見ておきましょう
① 「Internet Explorerモードで再読み込みする」メニュー
Edgeの画面右上にあるミートボールメニュー(3点リーダ)を押すと、設定のちょっと上くらいに出てきます。
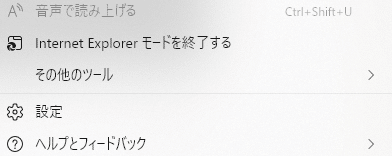
【ご参考】Internet Explorer専用のWebサイトもEdgeで読める、「IEモード」とは
② 「Internet Explorerモード」ボタン
顔の横にある「e」のタブが書かれたボタンを押すと、IEモードで読み直してくれるボタンです。こんなに簡単に使えるようなるなんて、初めは思いもしませんでした。
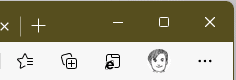
【ご参考】Microsoft Edge のツールバー上に、“ Internet Explorer モード ” ボタンを追加する方法
③ ポリシーによる制御
あなたが企業管理者だとしたら、せっかくセキュリティ向上が見込めて操作性もEdgeに統一できたらサポートが楽になるのに、やっぱり操作系がバラバラになるとか悪夢でしかないと思います。もともとのIEモードは企業管理者が統一的に決まったサイトのみを集中的に管理できる仕組みになっています。その方法はみんな(私が?!)大好きグループポリシー(GPO)をActive Direcotry(AD)で配布することで可能です。逆に言うと、ADがない環境ではレジストリでコツコツ設定する必要があって、マジ使えんとか思ってた頃がありました。ちなみに、その方法は企業管理者向けだけあって、ちと説明が難しめだったりしますが、パターンとしてはいつものADですので手順通りに進めれば完了できます
最後に
アプリとしてのInternet Explorer 11が終了になると聞き、大騒ぎになりましたが、EdgeのIEモードのおかげでそれなりに影響は限定的になったといえます。ただし、RPAで利用するのであれば、テストは必要ですしダウンロード時などのポップアップ画面などの改修は必要です。
うまく利用して、セキュリティを高めながら移行コストを下げるような工夫をしてみるのも楽しいかもです。
さて、はじめてnoteを使ってみました。つらつら書くには便利なプラットフォームですね。しかもなんとなく少ない文章でたくさん書いているように見える^^;。今回の記事に反響があれば、ちょこちょこnoteでも書いていってみたと考えています。
以上
