
刺しゅうプロでズレない方法、追加配置のコツなど -ハンドメイド実践日記179
タイトルではズレないと書いたけど、ズレにくい?方法です。
他にも良い方法があるかもれませんが、この方法でズレが気にならなくなりました。
まず100均で買った滑り止め資材を使います。
余りにも厚すぎると難しいので何種類か試して最適なものを探してください。

100円なのにロールタイプでかなりの量があります。

これだと少し短いかも。
張り方のコツは、
滑り止めの無い状態で一旦、締め付けます。
いつも通りに締め付けます。
出来たら、そのまま押さえを外します。
大事なのは金具がキチンと締め付けている状態になること。

先にこの状態にしてから

材料をセットし、押さえを押し込んでハメていくイメージ。
均等になるようにね。
当然キツ過ぎる場合は、若干なら緩めて大丈夫。
セットが出来たら、もう一度しっかりと締め付けます。
文章だと伝わらないかもしれないけど何度か試せば慣れると思います。
外すときは、そのまま強引に外せれば次回そのまま使えます。
年末まではこれでやってましたが接着芯が上手く貼れてなかったり少し不安要素があるときがあります。
これでもほぼズレないけどね。
これにもうひと手間加えます。

作品の周りに外周ライン(水色)をサテン縫いで作成します。
刺しゅうの順番は一番最初です。
そうすることによって更にズレが減りクオリティが上がりました。

もう一つ裏技的なもの。
illustratorでデータ作成する場合、パーツ分けして取り込みたい場合が多々あります。
ネコちゃんで言うとヒゲ部分のみを別パーツで取り込みたいとか。
その際、配置がズレたりサイズが変わることがあります。
これでわかるかな?
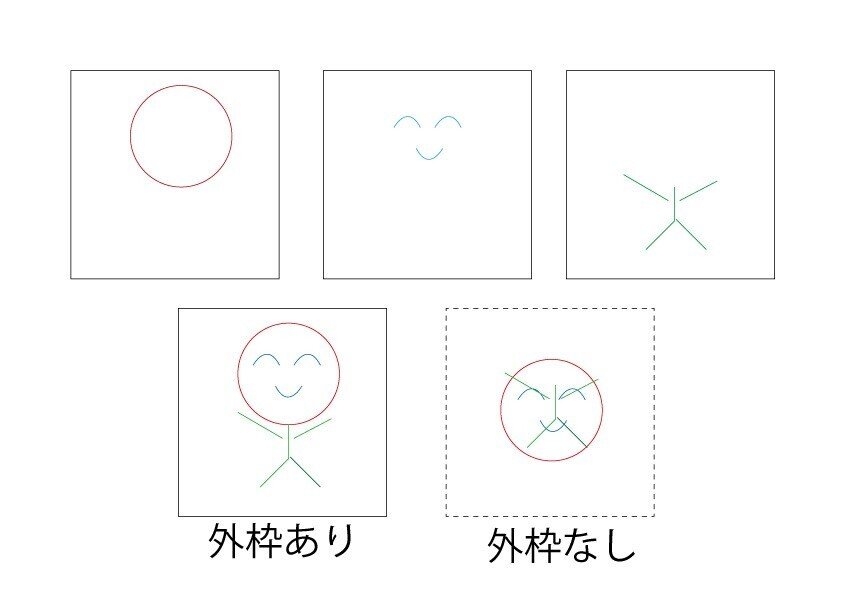
上3つを順番に読み込んでいきます。
色々なツールで同じようなズレが起こります。
囲まなくても左上と右下の角に何かしらのポイントを作っても同じ効果があるはずです。
トンボのようなものですね。
こうすることによって後から手に花を持たせたりも可能になります。
刺しゅうプロも同じようにすると便利です。

位置合わせの黒ラインは刺しゅうする必要はありません。
縫い順を一番最後にしておけば大丈夫。
黒枠のサイズは刺しゅう枠での最大サイズで設定します。
画面だと18cm×13cm。
illustratorでの編集時にも刺しゅう可能範囲がわかって非常に便利。
刺しゅうプロに取り込んだ際の配置もバッチリ!
illustratorから刺しゅうプロに取り込むときは
.EMFがお勧めです。
唯一の欠点は水色枠を入れることによって
目一杯のサイズで刺しゅうが出来なくなること。
あまりに水色ラインを細くすると糸が絡みやすくなったり
効果がなくなったりします。
最低限でも3mmくらい欲しいかな。
