
UnityでVRoid(VRM)のポートレートを撮ろう
はじめに
こんにちは。
「ちよろずや」撮影担当、ちよろずふみなです。
VRoid(VRM)を撮影する方法は様々ありますが、今回はUnityでVRoidを撮影する方法のご紹介です。
1 Unityをインストール
Unityのインストール手順については、以下を参照。
Unityの「初めてUnityをインストールする手順について」
2 Unityの新規プロジェクト作成
Unityの新規プロジェクトを作成します。
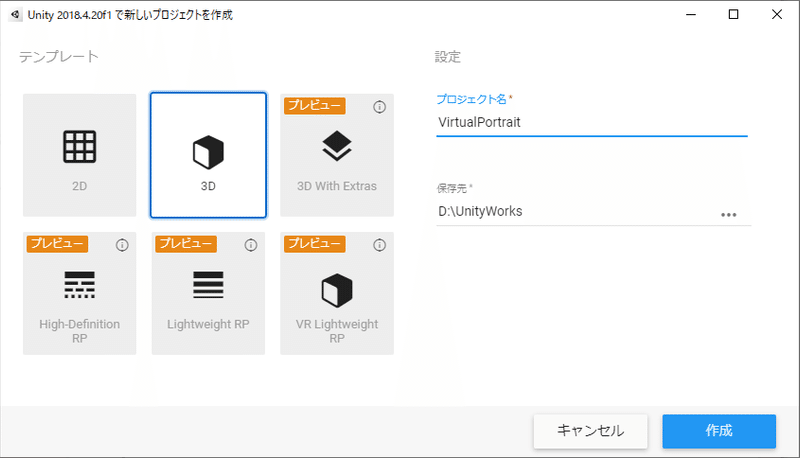
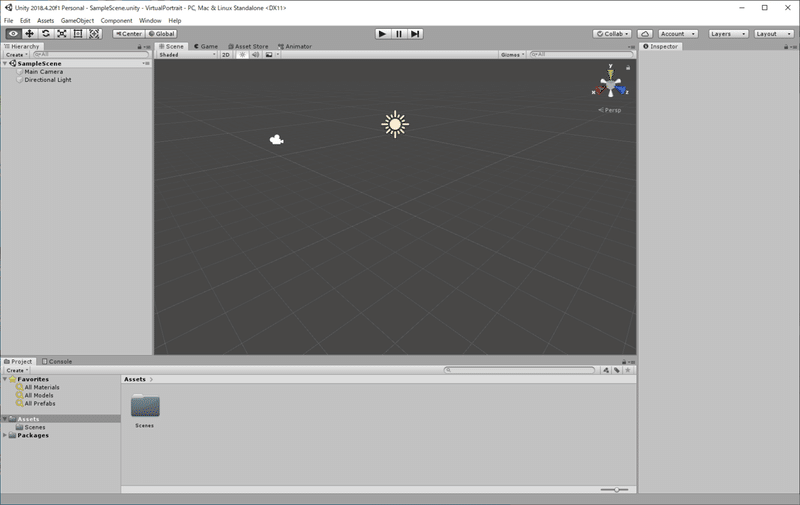
3 UniVRMのインストール
UnityでVRM(VRoidの形式)を扱うためには、UniVRMをインストールする必要があります。
UniVRMのインストール手順については、以下を参照。
VRMの「UniVRMのインストール」
ざっくりいうと、2でUnity起動した状態で「UniVRM-0.XX.X_XXXX.unitypackage」をダウンロードしてきたら、ダブルクリックして実行、インポート画面でたら右下の【import】をクリックすればOK。
なのですが、ダウンロードするところ(GitHub)を初めて見る方は戸惑いそうなので補足。
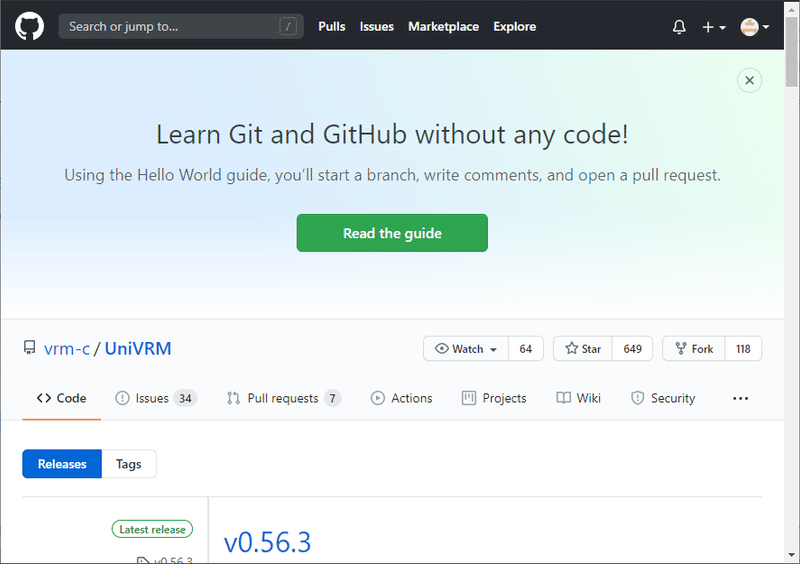
UniVRMのGitHub。ここから下へスクロールすると、
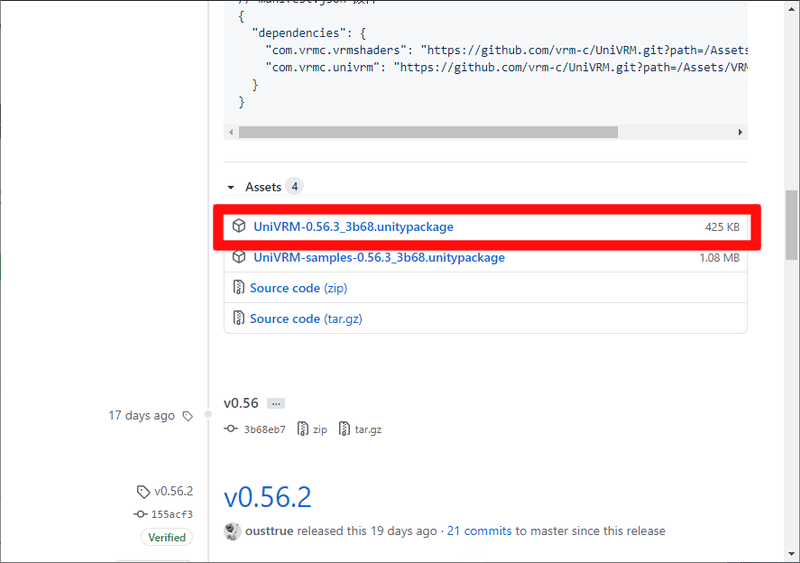
UniVRM-0.XX.X_XXXX.unitypackageのリンクをクリックするとダウンロードできます。
※ファイル名のX部分はバージョンアップにより変更される
ダウンロードしたファイルをダブルクリックし、以下の画面が出たら【Import】をクリック。
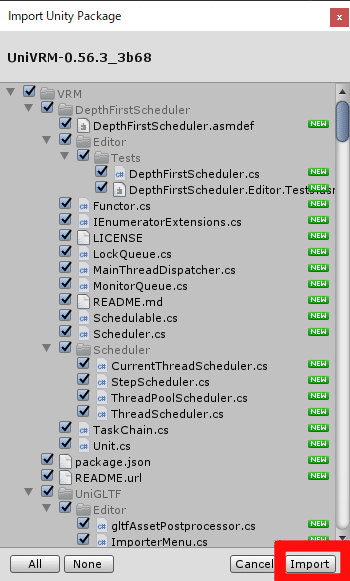
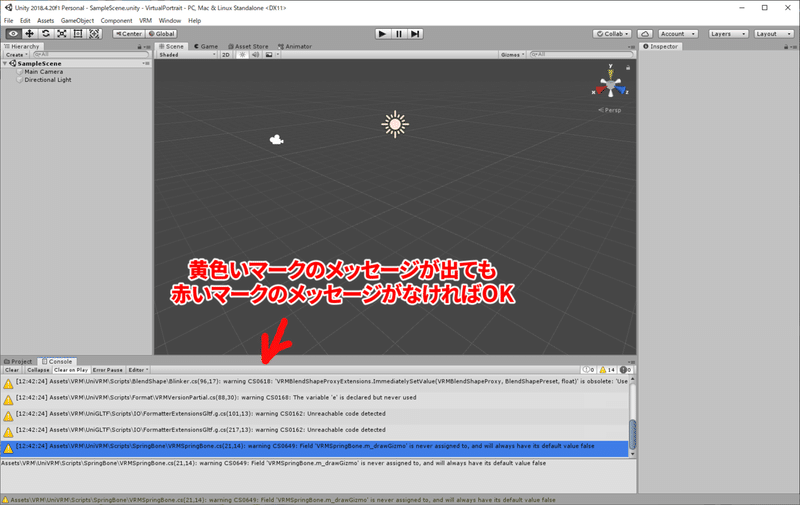
4 VRMをUnityプロジェクト内に取り込む
まずは、VRMをプロジェクト内に取り込むためのフォルダを作成しましょう(フォルダ名は何でもいいです)。
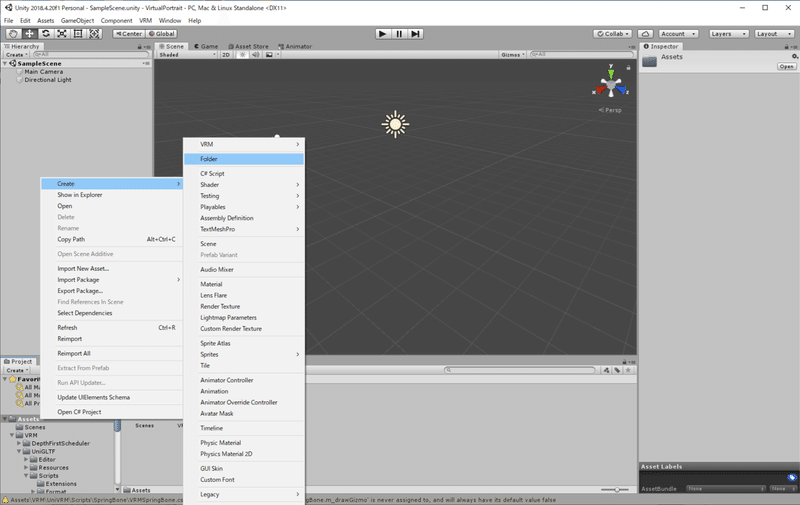
作成したフォルダにVRMファイルをドラッグアンドドロップすると、取り込まれます。
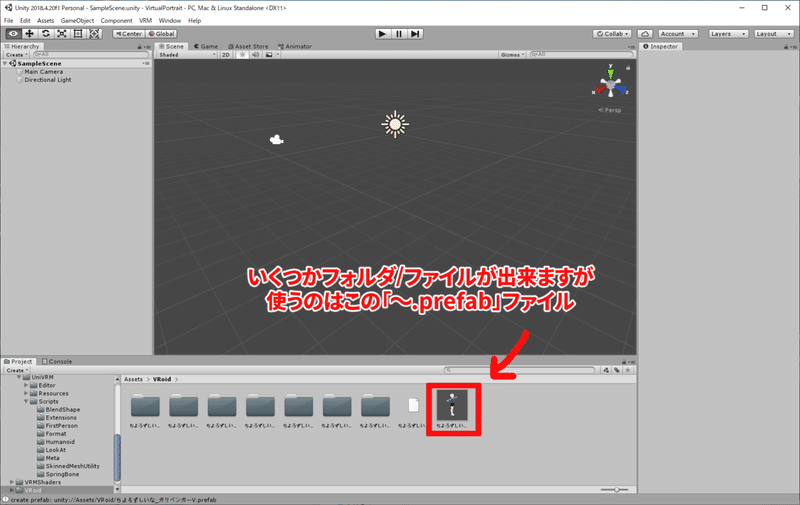
5 3D環境アセットのインポート
撮影の背景として使用する3D環境アセットをunity Asset Storeよりダウンロード、インポートします。
unity Asset Storeの使い方については、以下を参照。
unityの「Unity のアセットストアに関するクイックガイド」
今回は無料の「NYC Block #6」を使用します。
UnityからAsset Storeにログインしてインポートします。
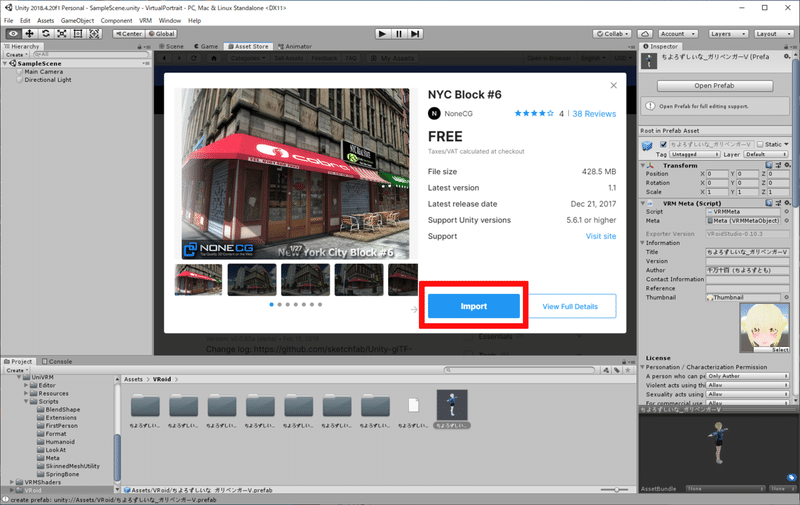
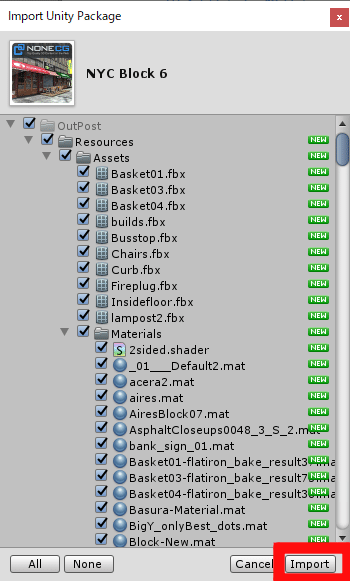
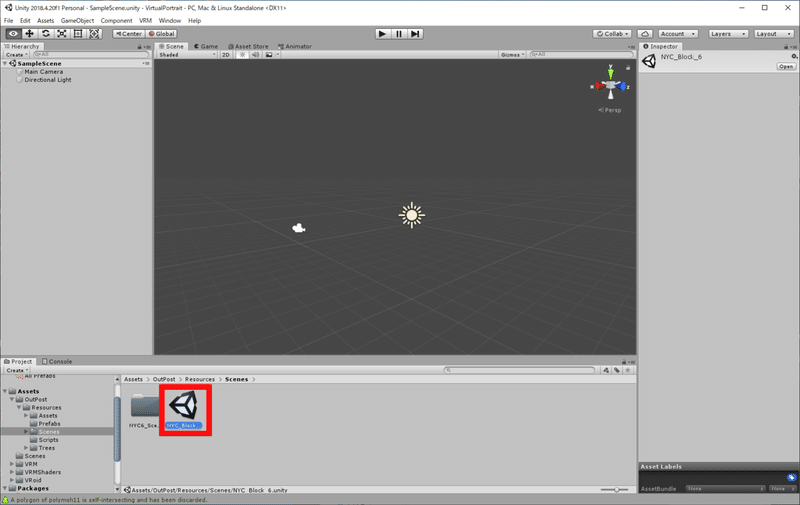
「NYC_Block_6.unity」をダブルクリック。
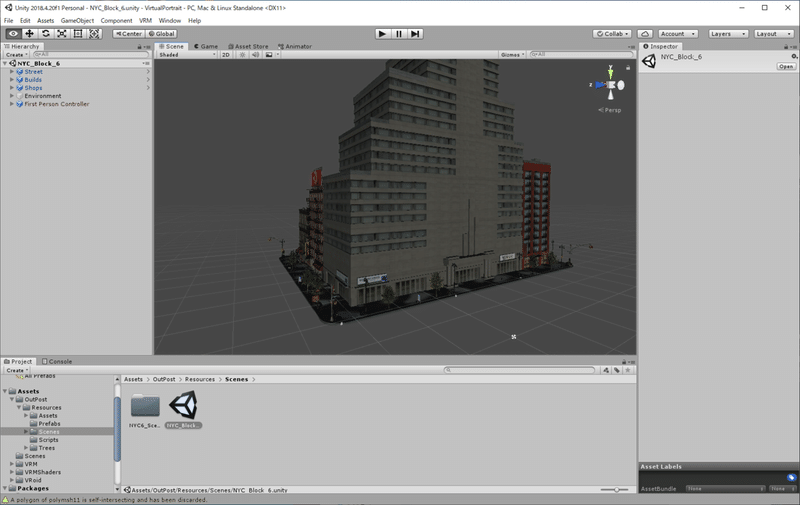
エフェクトをONにすると、このような見栄えになります。
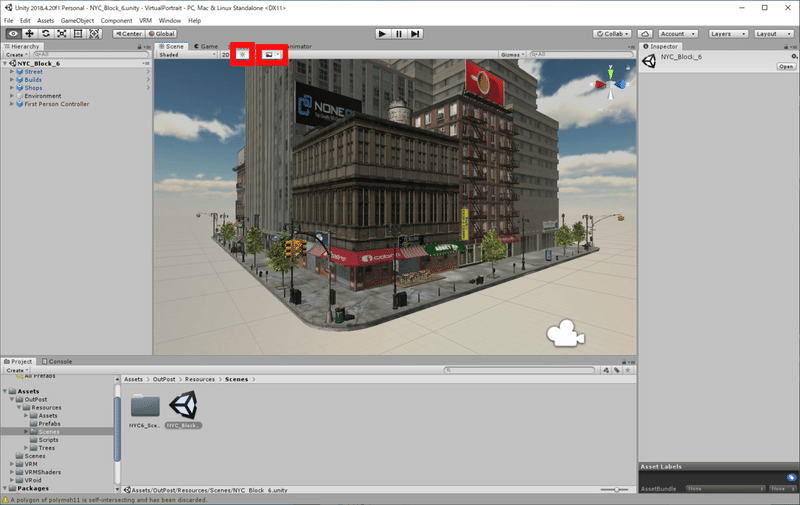
4で取り込んだVRMを配置してみましょう。
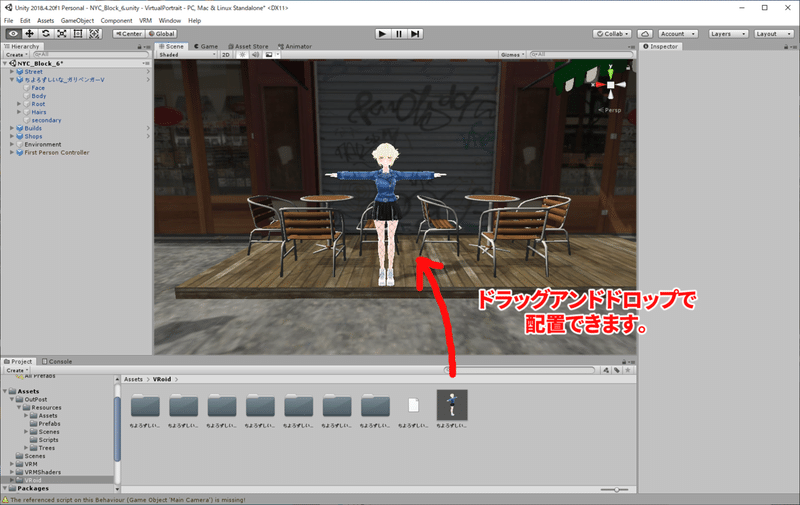
6 VRMのポージング
unityの有料アセットでポーズを編集することもできますが、今回は無料のツール「VRMお人形遊び」を使ってゆきます。
VRMお人形遊び、unityで扱う方法は、以下を参照。
「VRMお人形遊びのポーズテキストファイルをUnityで使う方法」
VRMお人形遊びでポーズテキストを作成する方法は、ここでは割愛します。
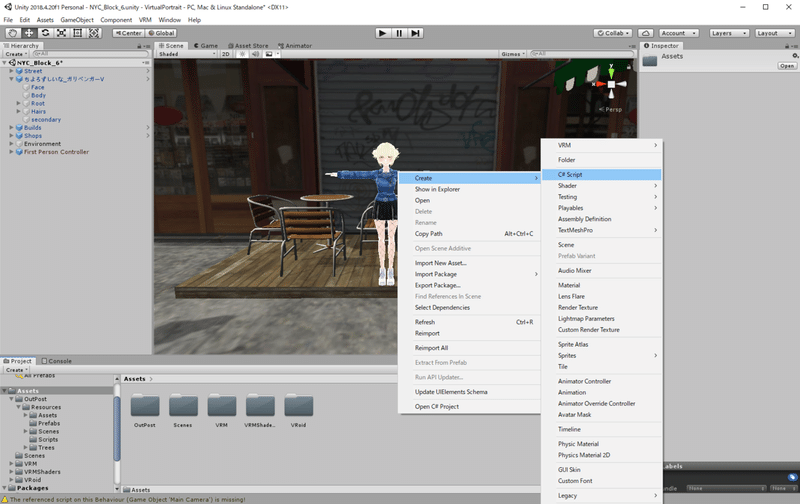
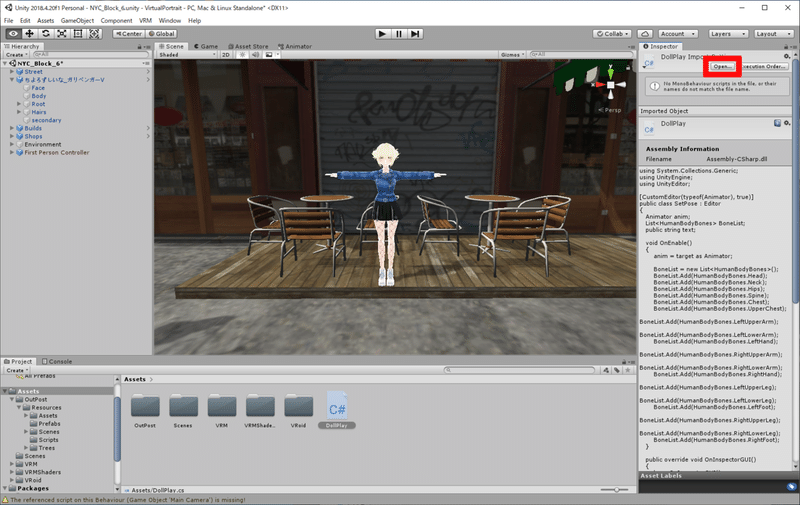
スクリプト編集すると、このような欄が追加されます。
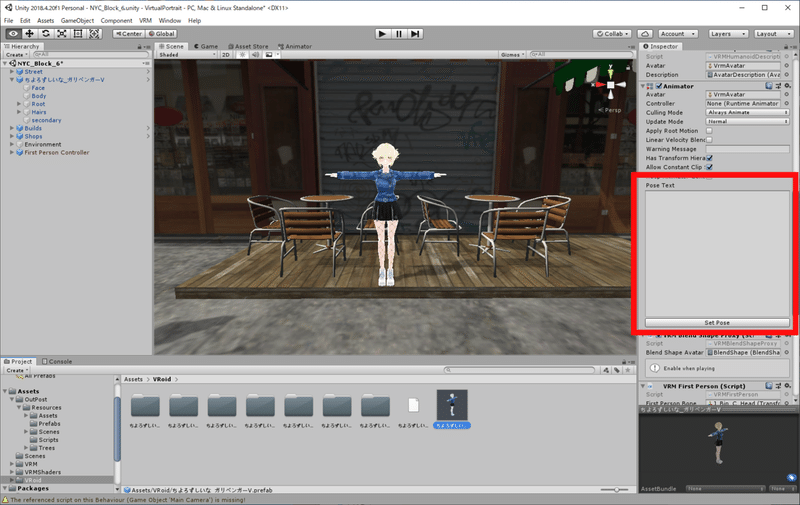
Pose Textを入れて【Set Pose】をクリックするとポーズが反映されます。
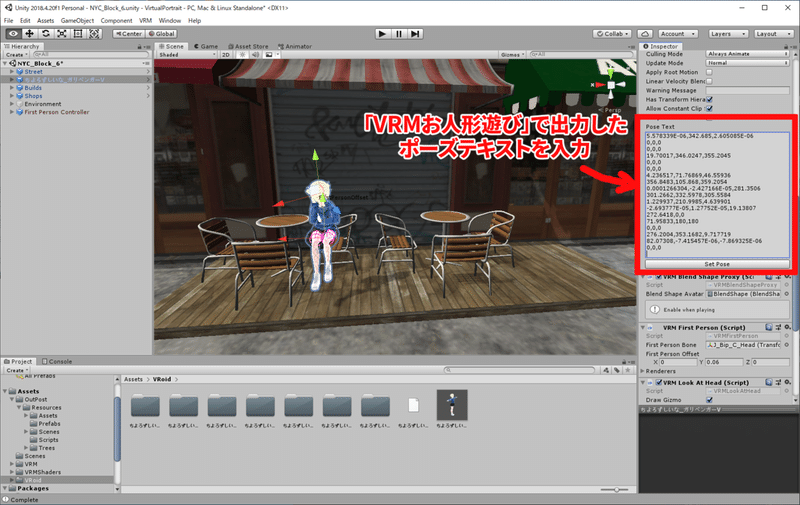
ポーズや大きさなど微調整したのがこちら。
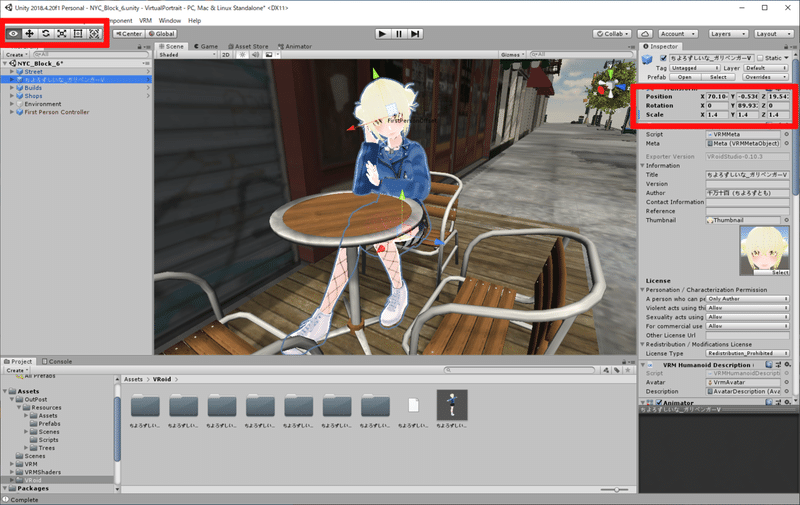
7 撮影
Unity内のカメラをセッティングしましょう。
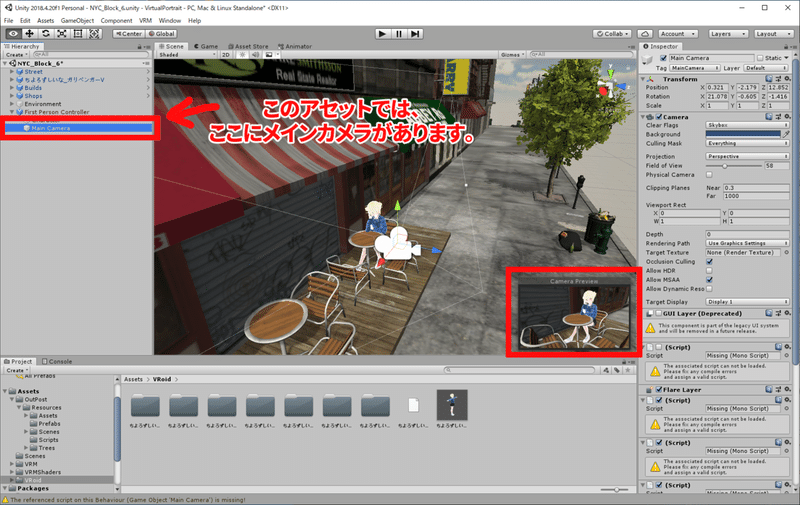
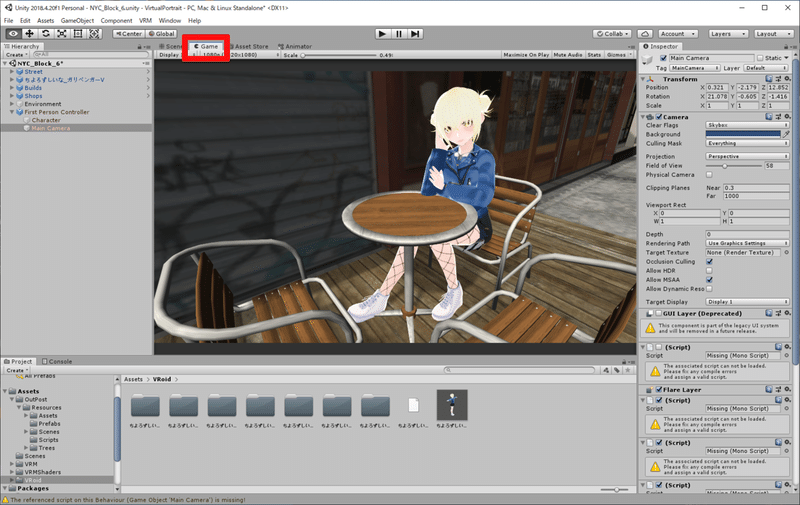
Unityの画面のスクリーンショット、今回の方法は以下を参照。
「【Unity】Unityでスクリーンショットを撮る時に必要なTipsまとめ」
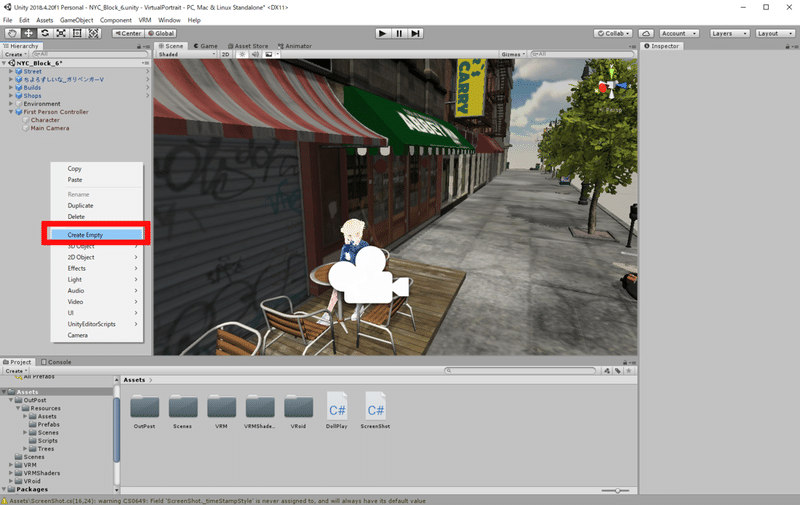
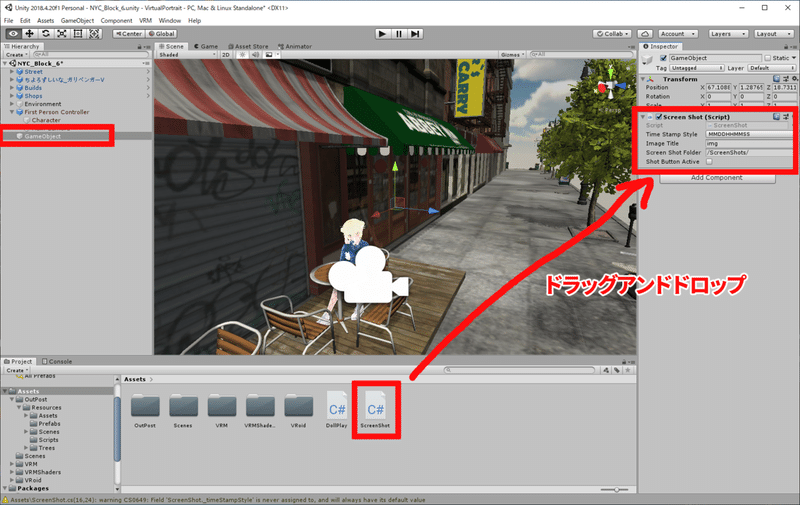
実行して【P】を押すと、スクリーンショットが撮影されます。
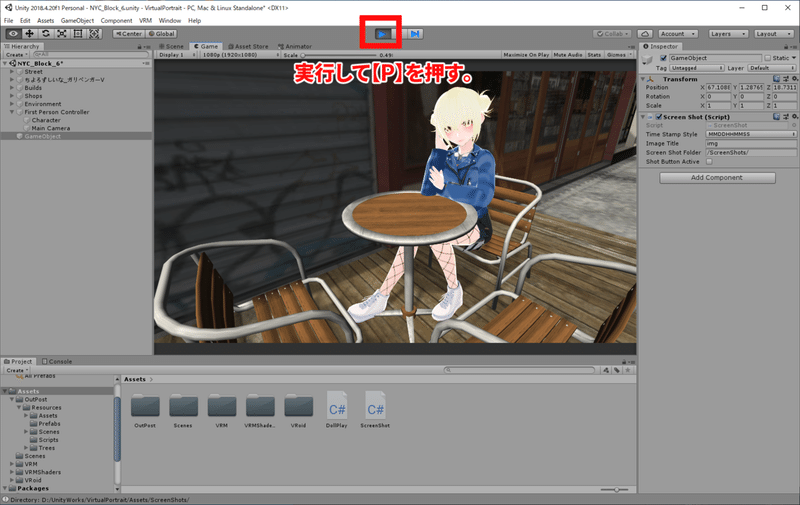
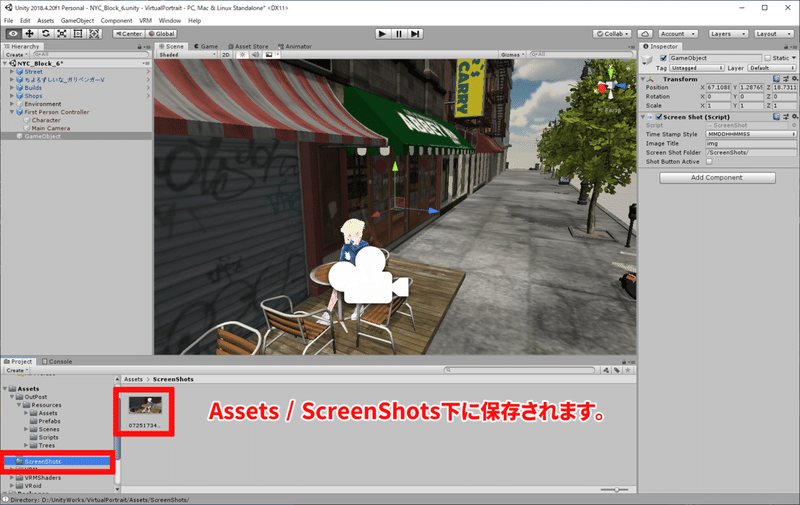

8 まとめ
いかがだったでしょうか。
UnityでVRoid撮影できると、表現の幅が大きく広がります。
バーチャルポートレート撮影の助けになれば幸いです。
ちよろずふみな
https://twitter.com/chiyorozu237
この記事が気に入ったらサポートをしてみませんか?
