
Grasshopper コンポーネントを少なくして見やすくする方法&ショートカット
はじめに
こんにちは。Grasshopperを勉強中の田舎建築学生です。
慣れない内にGrasshopperを試行錯誤しながら組んでいると、コンポーネントがたくさんつながりまくって、ごちゃごちゃになりすぎることってよくあるんじゃないかなと思います。(私はよくなってました)
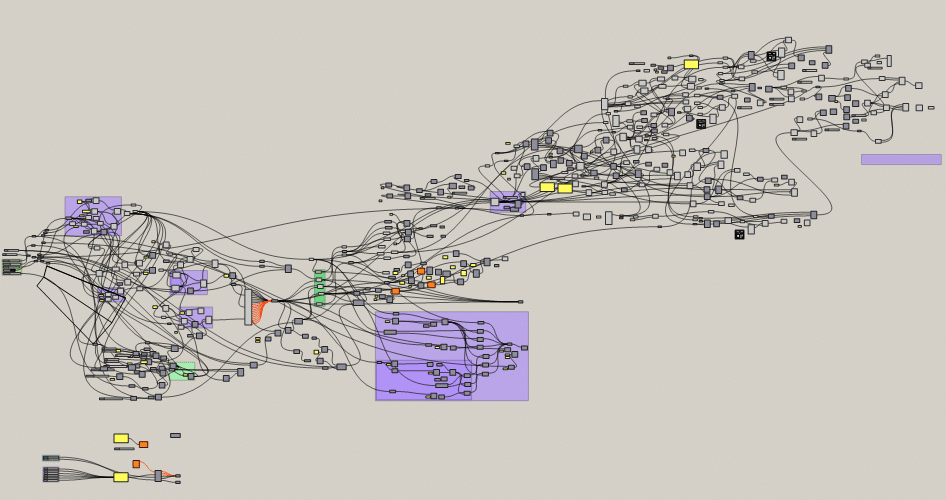
↑こんな感じです。これは酷すぎですが、コーディングをしない場合は、大体右に長くなりやすいのかなとは思います。
今回の内容は割と基本的な内容ですが、知っていたら全体の見た目がスッキリするようなちょっとした小技や、ショートカットについて紹介していきます。
Grasshopper初心者の人向けなので、詳しい人は既に知っている内容と思います。
List Item
Grasshopper含め、プログラミングも近いと思いますが、"リスト"についての考え方を理解することが重要だと思います。
そんなGrasshopperの既存コンポーネントでも、基本的なリストを扱える使用頻度の高いものとして、「List Item」コンポーネントがあります。
例えば、モデリングではRhino上の点群データを"Point"コンポーネントに取り込んだ際に、n番目の点を取り出したいときとかに使えます。
この時に、任意の番号を指定する場合は、"Panel"コンポーネントで指定しても良いんですが、もし1番最後の番号のものを取り出したいときとかは、"List Item"コンポーネントの出力端子をズームして、itemの上部分に+マークが出たらクリックします。

↓↓↓
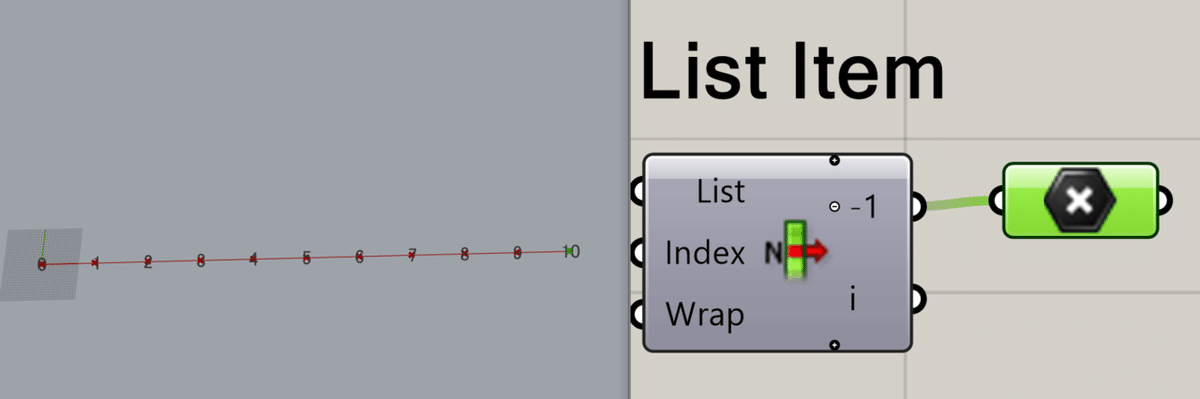
-1という出力端子が現れたら、リストの中の(-1)番目のアイテム、つまり1番最後のアイテムを指定できます。
Panelコンポーネントをわざわざ繋がなくてよいので、ぜひ使ってみてください。
※ただし、Wrap入力端子がTrueになっていることが条件です。
Addition ・Subtraction・Multiplication・Division
四則計算をする際に用いるコンポーネントです。

上記はAとBの入力端子に繋がれた数値を足し合わせるコンポーネントですが、もし一方が定数の場合、Panelコンポーネントで入力をせずに、Additionコンポーネントを選択した状態で入力端子にカーソルを合わせて右クリックします。そしてSet Data Itemで数値を入力します。
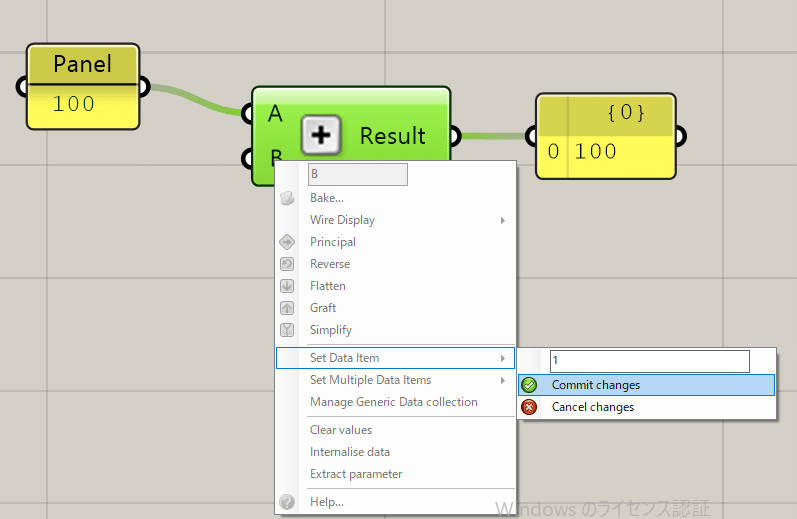
そうするとPanelコンポーネントを使わずに同じ結果を算出できます。
Degrees ⇔ Radians
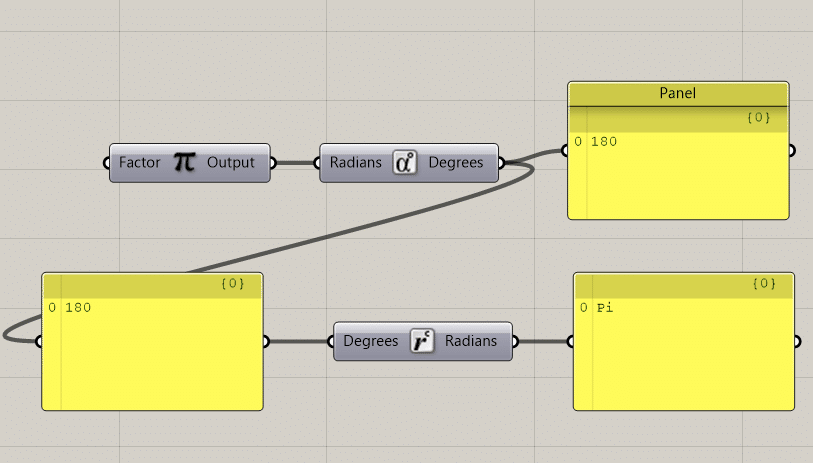
角度を設定する際に、弧度法(ラジアン表記)と度数法(°表記)の切り替えをコンポーネントを使っていると使用するコンポーネントが多くなり、全体として長くなってしまいます。
そこで、例として、Rotateコンポーネントを用いる際に、そのままだと弧度法ですが、入力端子のAngleにカーソルを合わせて右クリックすると、Degreesという設定ができます。これで数値をつなぐだけで度数法の入力ができます。
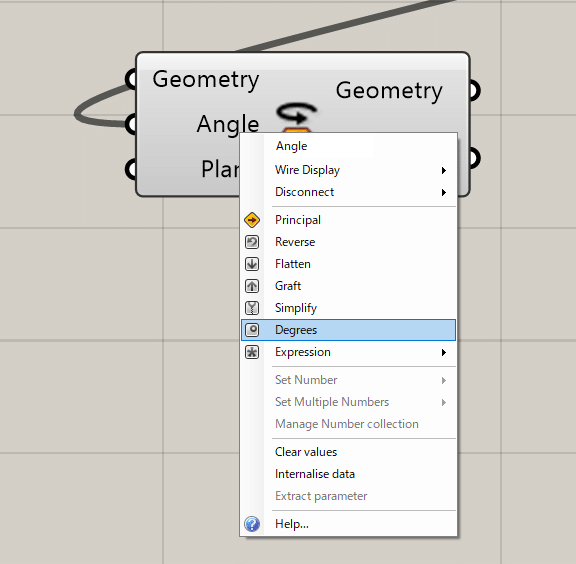
Compound + Transform
一つのモデルに対して、変形を立て続けにしたいときがあると思います。
このときに右に直列でつないでいくと右にどんどん長くなっていきます。

そうならないためにも、「Compound」コンポーネントと「Transform」コンポーネントを用いると変形を並列につなぐことができます。
以下のようにそれぞれの出力端子であるTransformをCompoundコンポーネントにつなぎ、Transformコンポーネントにつなぐと、変形の操作が並列につながれ、全体的な見た目がスッキリします。

ショートカットキー(windows)
次に紹介するのは、操作をコマンド一発で完了させるためのショートカットキーについて紹介します。知っておくだけで作業効率が上がるかなと思います。
grasshopperを起動して、File → Preferencesを開く (もしくはCtrl + Shift + P)と以下のようなウインドウが現れます。

その後、Interfaceを選択し、下へスクロールすると、Shortcutsという項目があります。ここにデフォルトで設定されているショートカットキーと、他の操作のショートカットキーを自分で設定可能です。

これでいつでもショートカットキーを確認することができますね。
また、デフォルトの基本的なショートカットキーを以下に簡単にまとめましたので、参照してみてください。
ファイルに関するもの
Ctrl+N : 新しいファイルを作成する。
Ctrl+O : 別のファイルを開く。
Ctrl+S : ファイルを保存する。
Ctrl+Shift+S : 名前を付けて保存。
Ctrl+Alt+S : バックアップを取る。
Ctrl+Shift+Q : grasshopperの画面を画像としてエクスポートする。
Ctrl+Shift+P : File → Preferencesを開く。
Ctrl+W : 今開いているgrasshopperファイルを閉じる。
編集に関するもの
Ctrl+Z : 操作を一つ元に戻す。
Ctrl+Y : 操作を一つ進める。
Ctrl+X : コンポーネントを切り取り。
Ctrl+C : コンポーネントをコピー。
Ctrl+V : コンポーネントをペースト。
Ctrl+Alt+V : コンポーネントを同じ場所にペースト。
Ctrl+Shift+V : コンポーネントを画面の真ん中にペースト。
Ctrl+A : コンポーネント全てを選択。
Ctrl+D : 選択を解除。
Ctrl+Shift+I : 選択を反転。(選択中を解除、選択してないものを選択)
選択範囲の変更できるショートカットキー
Ctrl+Shift+A : 選択範囲を放射状に広げる。
Ctrl+Shift+← : 選択範囲を左に広げる。
Ctrl+Shift+→ : 選択範囲を右に広げる。
Ctrl+← : 選択中のコンポーネントの左のコンポーネントを選択してズーム。
Ctrl+→ : 選択中のコンポーネントの右のコンポーネントを選択してズーム。
コンポーネントの表示順を調整
Ctrl+B : 選択中のコンポーネントの表示順を最背面にする。
Ctrl+F : 選択中のコンポーネントの表示順を最前面にする。
Ctrl+Shift+B : 選択中のコンポーネントの表示順を一つ背面にする。
Ctrl+Shift+F : 選択中のコンポーネントの表示順を一つ前面にする。
Ctrl+G : コンポーネントをグループ化する。
Ctrl+Shift+G : グループ化されたコンポーネントをグループ解除する。
F3 : 配置したコンポーネントを検索。
F4 : 新しく配置したいコンポーネントをキー入力で検索。
Rhinoの画面の表示に関するもの
Ctrl+1 : grasshopperで作成したモデルを全て非表示にする。
Ctrl+2 : grasshopperで作成したモデルを全てワイヤーフレーム表示にする。
Ctrl+3 : grasshopperで作成したモデルを全てデフォルト表示にする。
F1 : grasshopperの画面で範囲を指定すると範囲内のモデルのみ表示する。
Ctrl+M : メッシュの境界線を表示/非表示にする。
コンポーネントの計算処理に関するもの
F6 : 全てのコンポーネントの計算を中断する。
F5 : 再計算処理をする。(F6から元に戻せる)
Insert : Bake(grasshopperのモデルをRhino上で扱える状態)する。
Ctrl+Q : 選択中のコンポーネントの表示 / 非表示を切り替える。
Ctrl+E : コンポーネントの機能を一時停止する。
以上です。デフォルトのショートカットキーでも多用するものと、そうでもないものがあると思うので、全て覚える必要は無いと思いますが、最初の内からある程度知っておくとやはり効率は違うと思います。
おわりに
ここまで読んでいただきありがとうございます。他にももっと見た目を整える方法はまだまだありますが、もし需要がありそうであれば追加していきたいと思います。
ブログ(https://chirobrog.com/archives/category/grasshopper)の方でもnoteには書いていないことも解説・ツールの紹介をしているので、ぜひ読んでいただけたら嬉しいです。では。
この記事が気に入ったらサポートをしてみませんか?
