
モデリングアイレベル検討ツール
こんにちは、田舎の建築学生です。
建築学生の設計課題支援 便利ツールは「アイレベルでのウォークスルー検討ツール」です。
何か長い題名でわかりにくいですが、その名の通り自分がRhinocerosで作成した3Dモデルを、設定した経路でアイレベルのウォークスルー検討が可能なツールを作成しました。
以下から使い方の紹介に入っていきます。
使い方について
①アイレベルで歩きたい経路をRhinoceros上でポリラインを使って描きます。
②「Curve」コンポーネントに先程作成したポリラインをセットします。(やり方は「Curve」コンポーネントをクリックし、緑色にした状態で右クリックで「Set one curve」を選択し、Rhinoceros上でポリラインを選択します。)

③目線の高さについてパラメータで設定します。各パラメータの説明は以下の通りです。
子ども: 作成したポリラインから1000mm高い位置からの視点。
大人: 作成したポリラインから1500mm高い位置からの視点。
鳥瞰: 作成したポリラインから10000mm高い位置からの視点。
自分で設定: すぐ下のnumber sliderで目線の高さを設定できる。
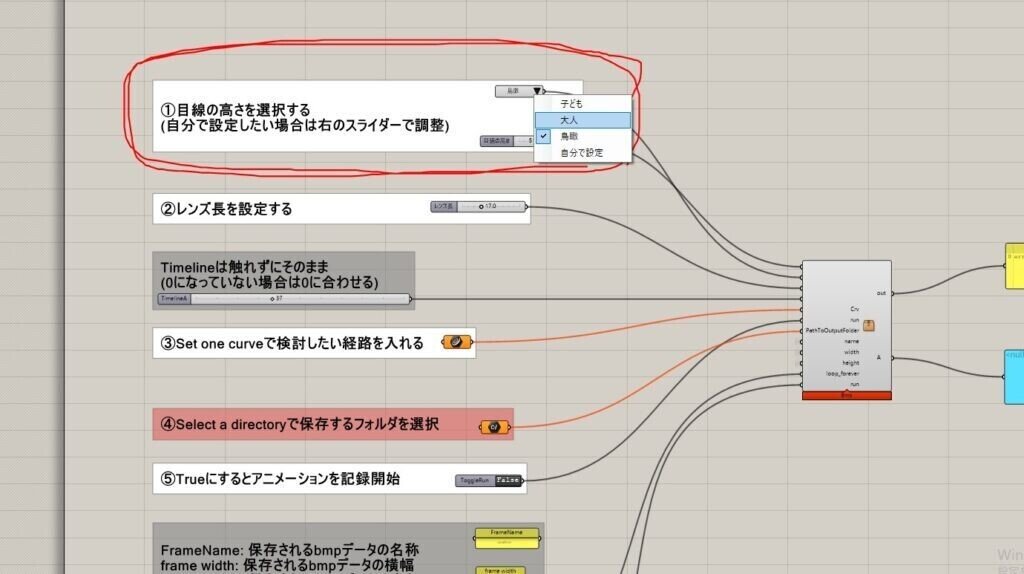
④「レンズ長」をnumber sliderで設定します。視界を広げたい場合は数値を小さくしてください。
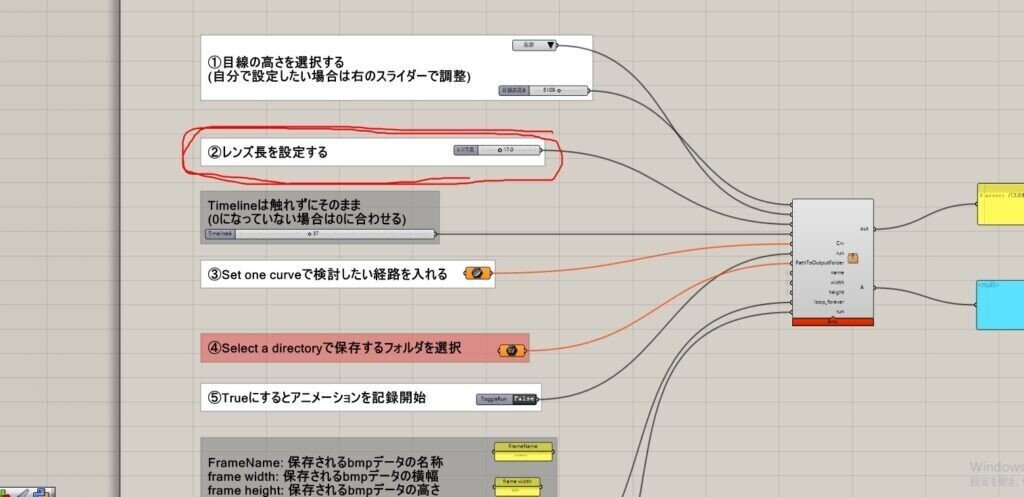
⑤「flie」コンポーネントをクリックし、緑色にした状態で右クリックで「Select a directory」を選択し、作成したファイルを保存したいフォルダを選択します。

⑥「Toggle」コンポーネントをクリックしてFalse → Trueにするとアニメーションがbmpデータとして保存されます。
(以下の設定を変更できますが、特に必要無ければデフォルトのままで問題ありません)
FrameName: 保存されるbmpデータの名称(「(設定した名称)_0」~「(設定 した名称)_100」になる)
frame width: 保存されるbmpデータの横幅
frame height: 保存されるbmpデータの高さ

⑦作成するgifデータをループさせたい場合は、この「Toggle」コンポーネントをFalse → Trueにしてください。
⑧最後にこの「Toggle」コンポーネントをFalse → Trueにするとgifデータが作成されます。

作成したgifデータは以下のような感じです。(背景はモデリングされていないので真っ暗です)

〇使い方の説明に関しては以上です。
アルゴリズムの解説が見たい人やデータが欲しい人はブログでも紹介しているので良ければこちらから見ていただけると嬉しいです。
ここまで読んでくれてありがとうございます。これからも便利ツールを作ったら紹介していきたいと思います。
この記事が気に入ったらサポートをしてみませんか?
