
表の行列を固定して画像🖼を入れる方法【Word】
こんにちは!
パソコンインストラクター歴12年の
チサです。(*´∀`)
今日は
Wordのお話💻
表の行列を固定して
画像を入れる方法🖼
について書きます。
φ(.. ) メモメモ
実はずっーーーと前に
Wordの表に
画像をキレイに入れる方法を
書いたことがあったんです
👇
具体的には
表を選択後
表のレイアウト
➡️ 自動調整 ➡️ 列の幅を固定する
この設定するだけでOK
👇
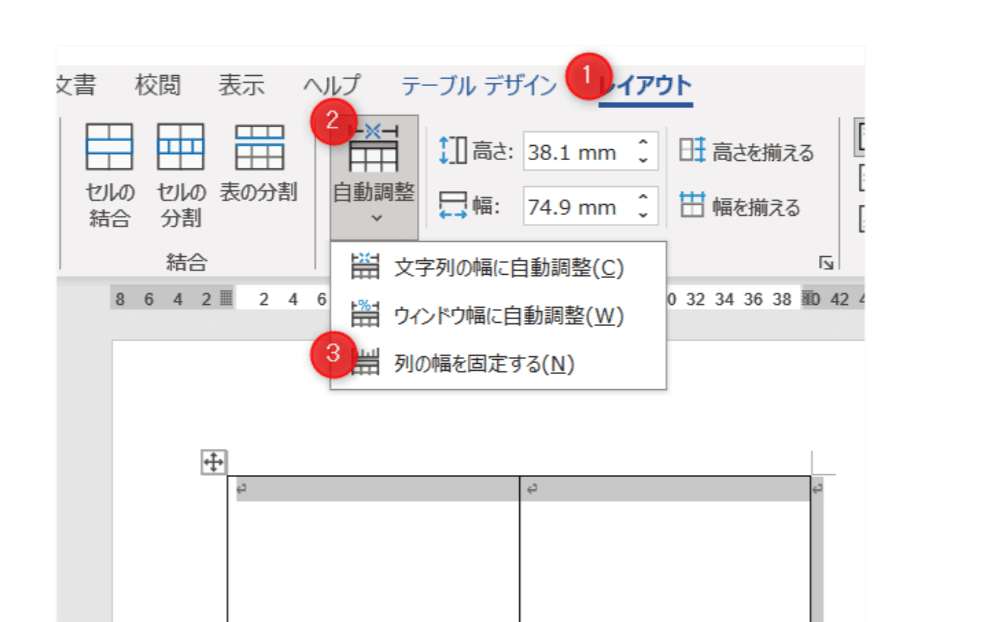
…
これだけで
列を固定して画像を入れられるんです。
👍
でね。。
このやり方を踏まえて
Wordで生徒さんご希望のシールを
つくろうとしたのですが
上手くいかなかった。
๐·°(৹˃ᗝ˂৹)°·๐
具体的に
どんなことが起こったかというと。。。
こんな表に

こんな感じで
画像を入れたかったのに👇

ヽ(´▽`)/
実際は
こうなふうになってしまった💦
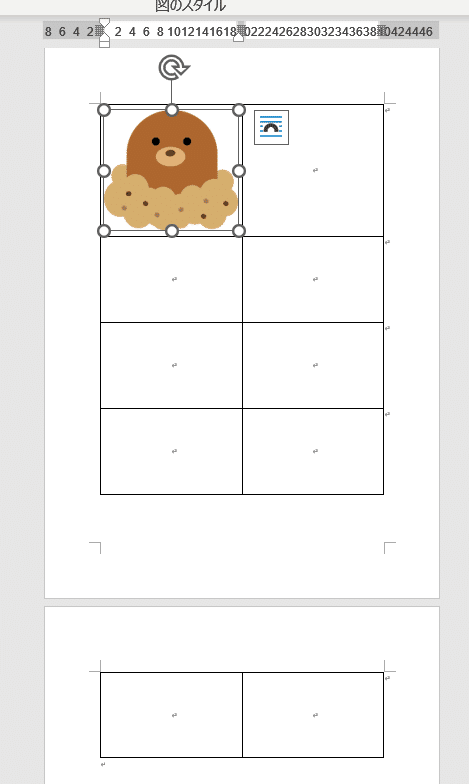
わかるかな???
(´・ω・`)?
画像を入れた瞬間
行の高さがかわってしまい
それに伴い
ページも2枚になってしまった💦
😱
なので‼
今度は列の幅だけでなく
行の高さも固定する方法も
書いておきますね
(๑•̀ •́)و✧
【やり方】
❶ Wordに表を入れて列を固定する
表全体を選択し
表のレイアウト
➡ 自動調整 ➡ 列の幅を固定する

❷ 行の高さを固定する
表のレイアウト➡プロパティ で
表のプロパティダイアログを表示
行タブの
高さを 固定値にして OK

❸ 表のレイアウト ➡ 中央揃え
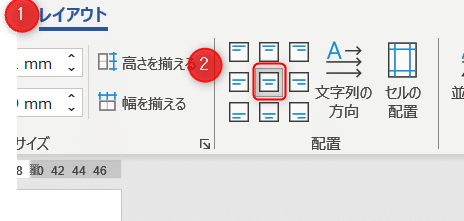
❹ 画像を挿入する

あとはこのセルをコピーして
表全体に貼り付け👇
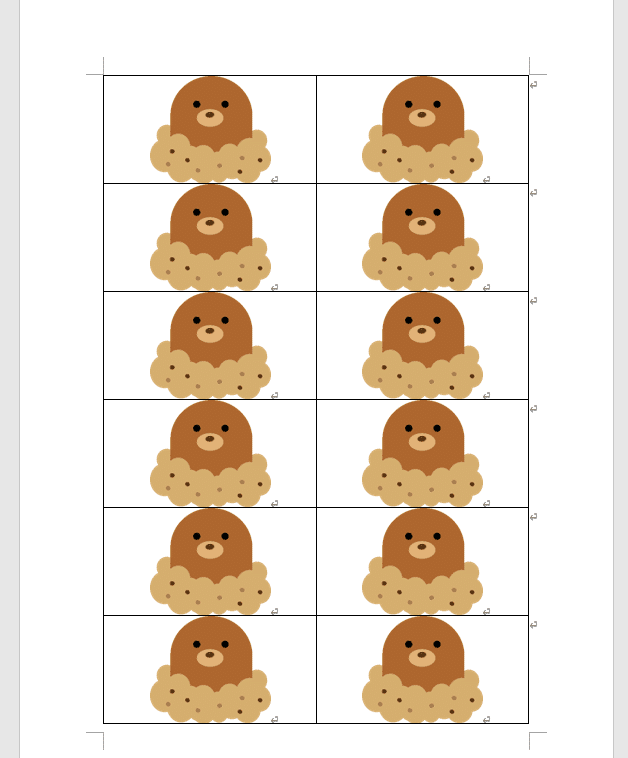
ヾ(o´∀`o)ノワァーィ♪
表の幅と高さ
別のところで固定の設定するのが
ちょっとややこしいけど💦😅
この方法で
無事に生徒さんのシールも
きれいに完成できたので
よかったです🎉
ではでは
またあした!
(´꒳`)/
2023年9月25日🍁
新刊、販売しました!
エクセルの関数を特訓したい方は
ぜひチャレンジ🔥
紙の📕もご用意してます♪
Amazonで絶賛✨販売中
➊パソコンに関する📕 7冊
➋Kindle出版に関する📕 2冊
➌節約に関する📕 1冊
➍読書に関する📕 1冊
➎海外の方向けの📕 3冊
気になる本があれば
試し読みだけでも♪
(´▽`)
この記事が気に入ったらサポートをしてみませんか?
