
セルぴったりに画像を入れる方法【Excel】
こんにちは!
パソコンインストラクター歴12年の
チサです。(*´∀`)
今日は
Excelのお話
セルピッタリに
画像を入れる方法
について書きますね!
Excelって
セルぴったりに画像を入れる時
普通は
❶ 画像を挿入
❷ 画像のサイズをセルの大きさに合わせる
☝️この作業をしますよね。
結構めんどくさい…
。。。o(゚^ ゚)ウーン
でもね!
Office365なら
めっちゃ簡単にできるんです。
( ー̀ ー́)⁾⁾ウンウン
最近
Excelに画像を挿入しようとしたときに
気がついたんですが…
こちらを見て👇
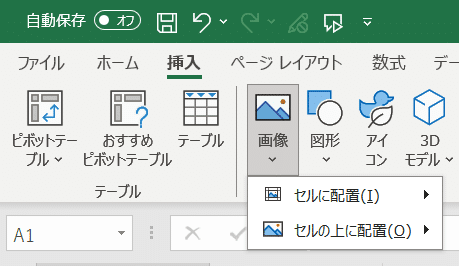
セルに配置
と
セルの上に配置
なんか知らない間に
こんな機能が追加されていて
びっくり🫢
何がどう違うのか⁉️
わからないので💦
まずは
『セルに配置』で
画像を挿入してみると…
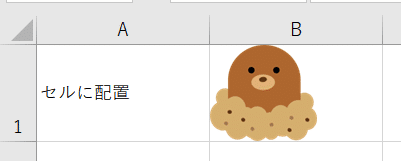
なんと!
セルの中に
ちゃんと画像が納まっている⭐️
ヾ(o´∀`o)ノワァーィ♪
じゃあ
『セルの上に配置』で
画像を挿入してみると…
👇
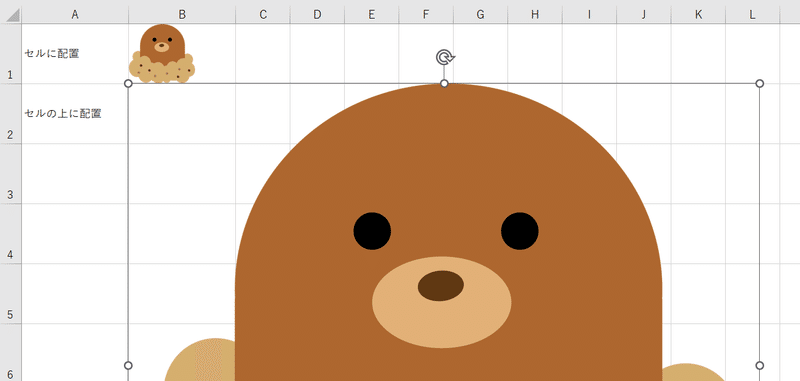
これは…
今までの画像の挿入と一緒ですね。
…ということは
セルぴったりに
画像を配置したいときは
『セルに配置』
を使うといい!!
そんなわけで
新機能の『セルに配置』✨
いろいろ試してみたので
ごらんあれー!
(о´∀`о)
実験1🧪
セルの配置を中央揃えにしてみる
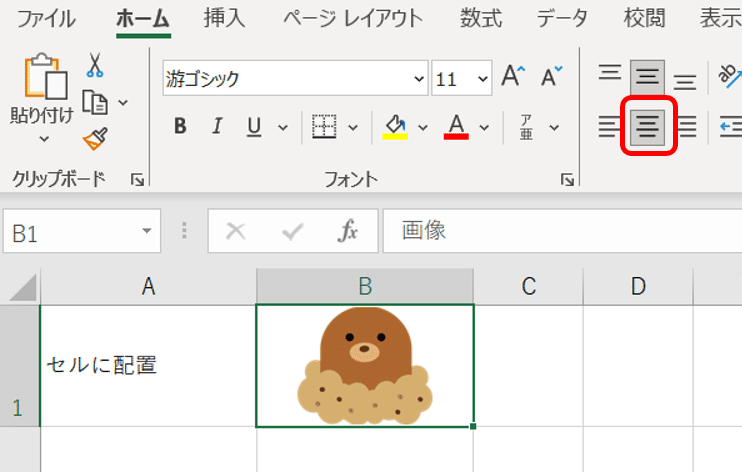
画像が配置された!
ヾ(●´∇`●)ノ
実験2🧪
行の高さを変更してみる
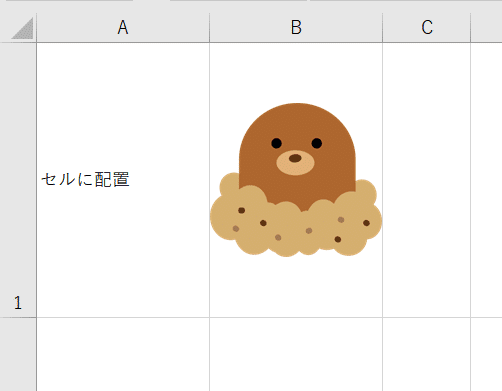
画像も拡大されたー🎉
実験3🧪
列の幅を広げてみる
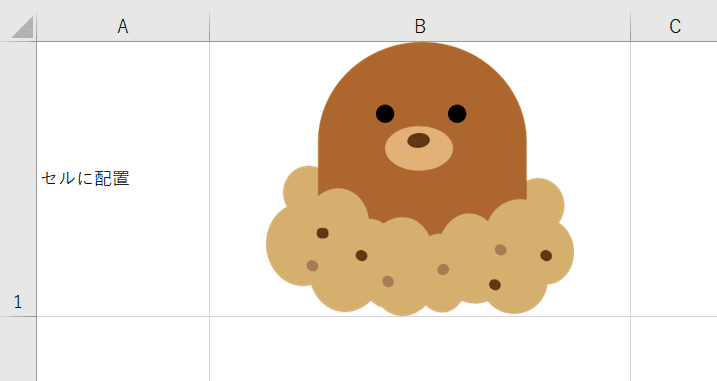
画像のサイズも連動する⭐️
( 'ω' و)و"イイネ!!
実験4🧪
クリックで画像を選択できる?
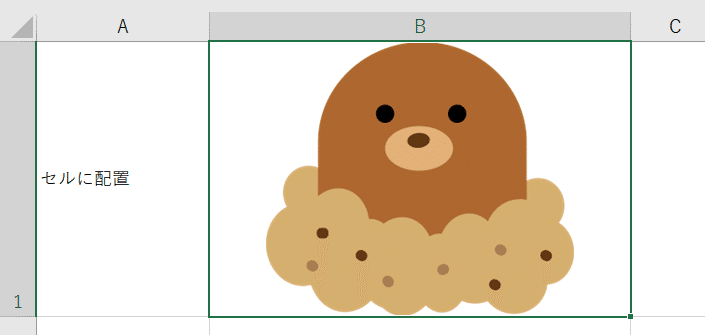
クリックしで反応なし😅
実験5🧪
Wクリックしたらどうなる?
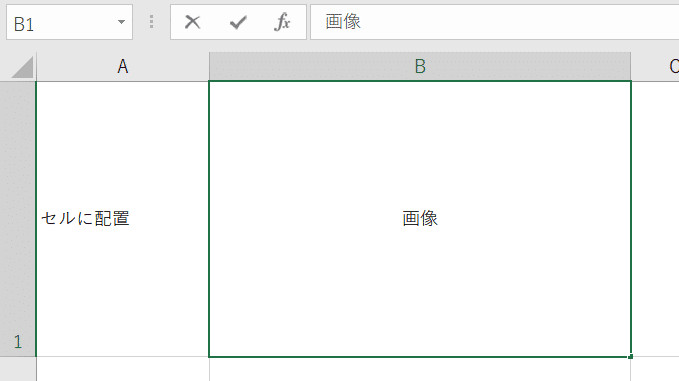
:( ;´꒳`;):ヒエッ
なぜか?
画像が消えて
『画像』の文字だけに。。
このあと
どうにかして画像を戻せないか?
あちこちクリックしたものの
よくわからず💦
結局
Ctrl+Z(元に戻す)でもどしました
(¯∇¯٥)
実験6🧪
セルを右クリックしてみる
そしたら
こんなメニューが
👇
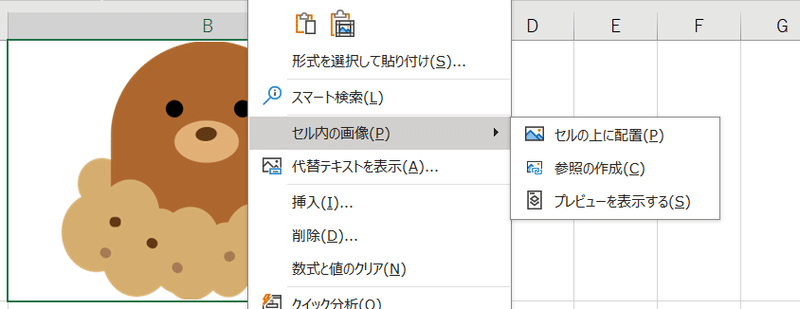
( °ω°)ホゥ
『セル内の画像』にある3つの項目を
それぞれ試すと…
■セルの上に配置
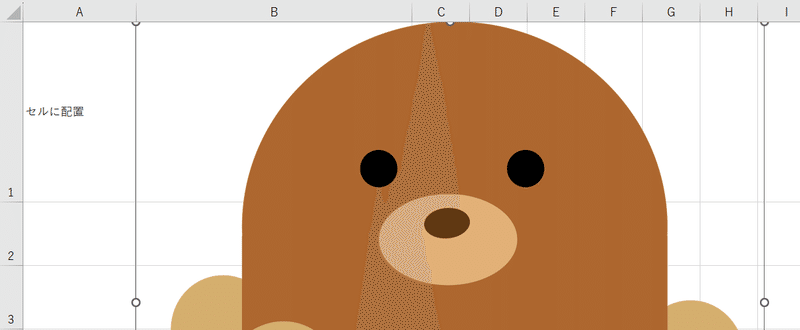
セルの上に配置された!
( ☉_☉) パチクリ。
■参照を作成
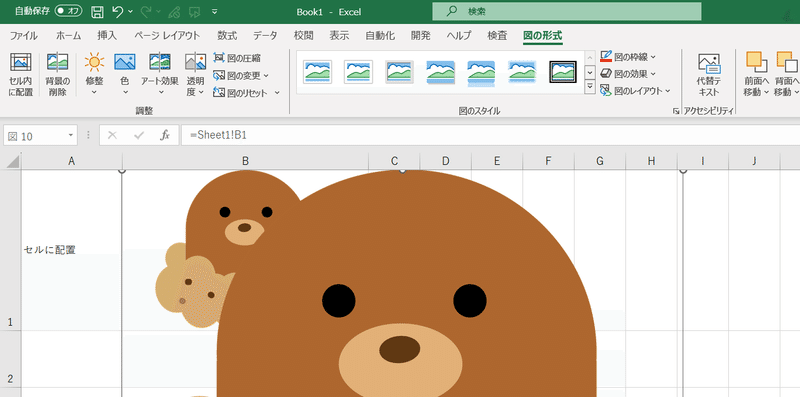
セルの上にも同じ画像が。。
。。。o(゚^ ゚)ウーン
もしかしたら
この2つの画像は連動してるのかな⁉️
。。。o(゚^ ゚)ウーン
図の形式タブで
編集できそうだぅたので
画像の色を変えてみたんですが
一瞬(1秒くらい)色は変わるけれど
すぐ元に戻っちゃう
🤣
じゃあ色は諦めて
外枠を付けてみたけれど👇
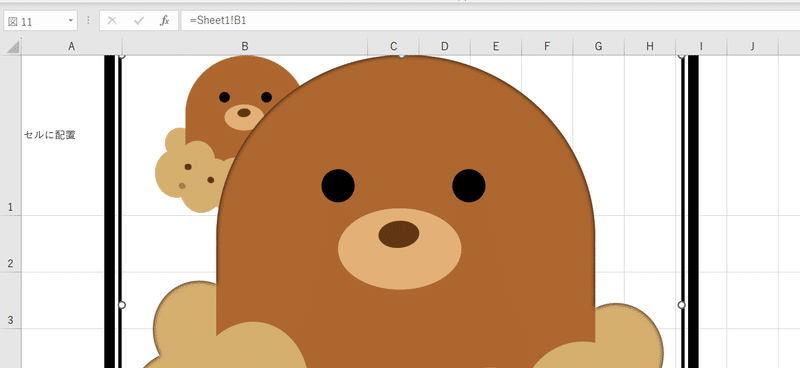
セル内の画像にも
ついてるのかな⁉️と
確認してみたら👇
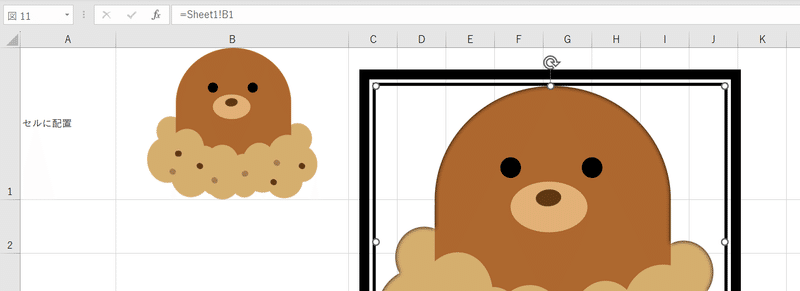
🤣
『参照を作成』は
どういう使いみちしたらいいのか⁉️
よくわかりませんでした🤣
■プレビューを表示
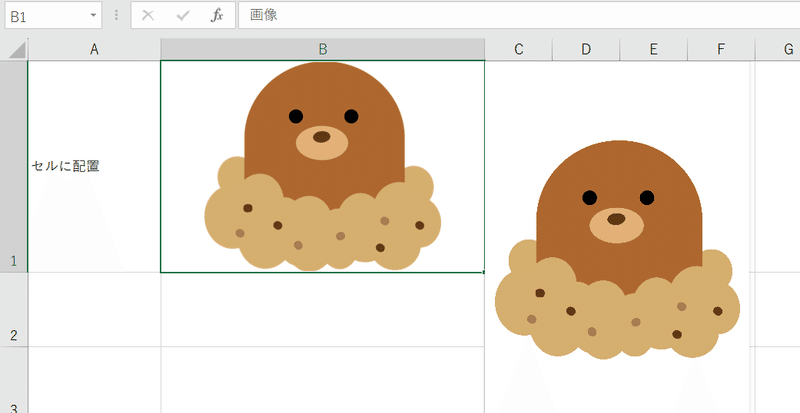
( °ω°)ホゥ
でもなにか?
特別なことができるわけでもなく💦
セルをクリックしたら
消えてしまった!
🤣
こちらも使いみちが
よくわからなかったです。
まあ。。
普通にセル内に画像を入れる機能は
便利ですね✨
ヾ(●´∇`●)ノ
Office365以外の方でも
こちらのサイトのやり方で
できるようなので👇
ぜひぜひ
おためしください!
(о´∀`о)
ではでは
またあした!
(´꒳`)/
2023年9月25日🍁
新刊、販売しました!
エクセルの関数を特訓したい方は
ぜひチャレンジ🔥
紙の📕もご用意してます♪
Amazonで絶賛✨販売中
➊パソコンに関する📕 7冊
➋Kindle出版に関する📕 2冊
➌節約に関する📕 1冊
➍読書に関する📕 1冊
➎海外の方向けの📕 3冊
気になる本があれば
試し読みだけでも♪
(´▽`)
この記事が気に入ったらサポートをしてみませんか?
