
PDFファイルを全ページ別保存する方法【Power Automate Desktop】
こんにちは!
パソコンインストラクター歴10年の
チサです。(*´∀`)
先日
Power Automate Desktopで
PDFファイルを
1ページだけ保存する方法
を書いたんですが👇
その続きで…
今日は
全ページやっちゃいます!!
( ー̀ωー́ )و
前回のnoteを読んでない方は
先に読んどいたほうが
理解が早いかも!
これは
前回つくったプログラム👇

4ページ目だけを
デスクトップに保存するプログラムをつくりました!。
これに付け足ししていきます!
つかうコマンドは
ループの中の Loop
これだけ!!
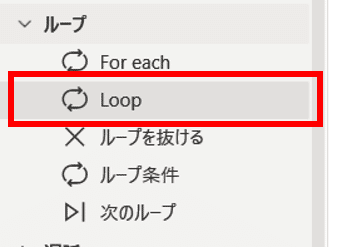
このLoopに
こんな風に入力!👇

合計6ページあるPDFを
1ページずつ分けたいので
こんな感じで書きます。
で、
最初のプログラムを
ドラッグして
Loop と End の間に入れます❣

これで終わり!
…
…
そうだったら、
簡単なんだけどね💦
もうちょい調整が必要です💦
新しいPDFファイルへの
PDFファイルページの抽出を
ダブルクリックして修正していきます!
<修正前>

<修正後>
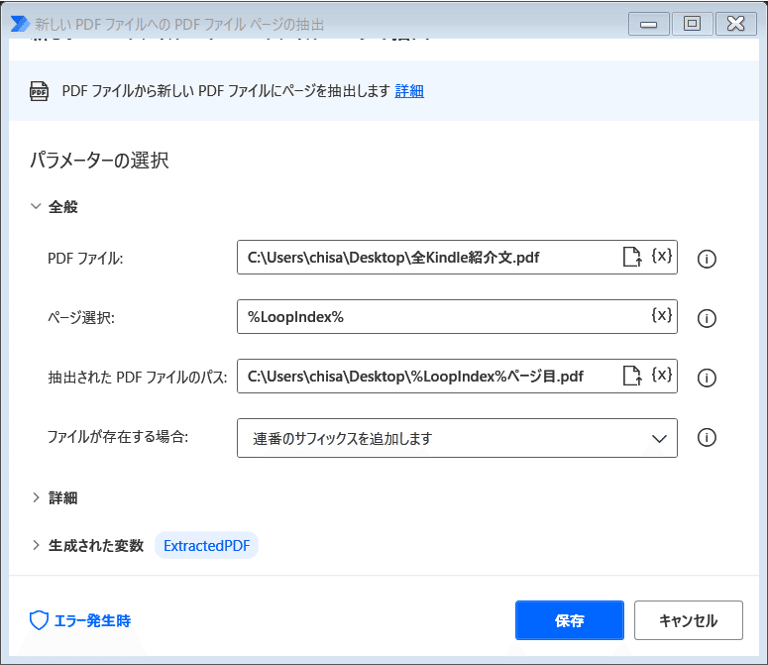
たぶん…
このあたりでイヤになる人
続出な気がするけど!!
続けます!!
何を変えたかというと
・ページ選択
・抽出されたPDFファイルのパス
です!
<ページ選択>
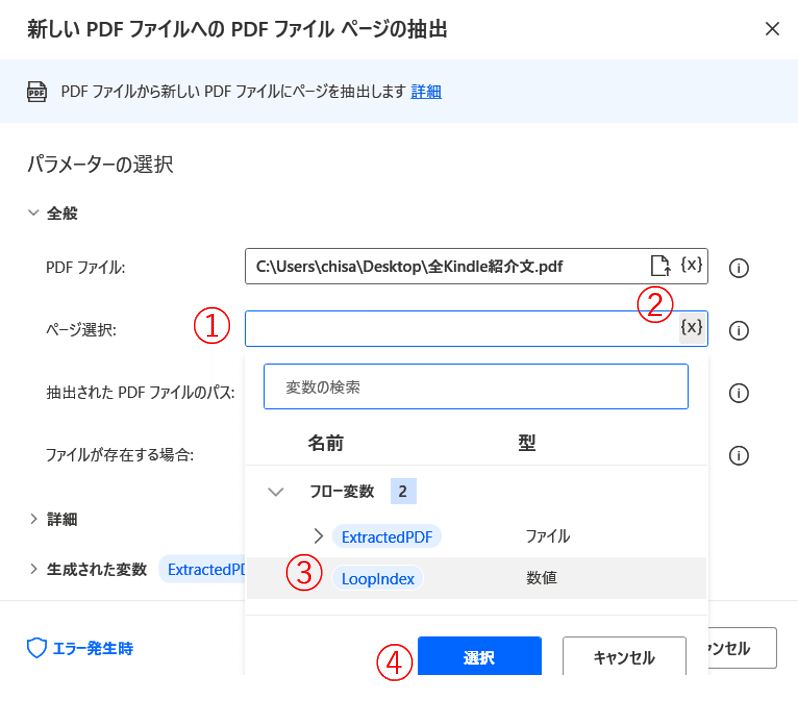
① もともと入力していた数字を削除
② Xボタンクリック
③ Loopindex クリック
④ 選択
<抽出されたPDFファイルのパス>
今のままだと
取り出すファイル名が全部一緒💦
それはまずいので!
ページ数と同様のやりかたで
もともと入力していた数字を消して
その場所に Loopindex を挿入します!
これで完成です!

これで
実行すると!!

こんな感じで
もとのPDFファイルは
残したまま
ページごとに保存できました!
一つ作っておいたら
使いまわしできそう!!
今回は
元ファイルが6ページだったけど
100ページの場合
手作業でやってたら
気が狂いそうですもんね💦
100ページの場合は
Loop の 終了の値を 100
に変更すればOKです!
⸜(*ˊᗜˋ*)⸝
…にしても
たったこんだけの説明を
noteに書くの…
けっこう大変💦
やっぱりプログラミングは
動画で説明する方が簡単そうですね!
(+o+)
次からは
動画で説明しようかな?
。。。o(゚^ ゚)ウーン
ではでは
またあした!
(*´꒳`*)/
◆6冊目Kindle📕
Excelショートカット【力試しドリル】
内緒でこっそり修行して
みんなを驚かせよう!
\_ヘ(ω`●)カタカタ
◆7冊目Kindle📕
海外バージョン♪
************
★チサのTwitter🐣
https://twitter.com/chisa91010081
フォローしてもらえたら
めっちゃ喜びます!
ヽ(=´▽`=)ノ
◆チサのデビュー作✨📕
家計管理が苦手な方!
読んでくれたらうれしいな♪
(´∀`*)ウフフ
◆2冊目のKindle📕
Kindle出版に
興味のある方はぜひぜひ!
ヽ(=´▽`=)ノ
◆3冊目のKindle📕
読書が苦手な方にオススメ♪
(・∀・)イイネ!!
◆4冊目のKindle📕
関西弁に興味のある方はぜひ♬
楽しく関西弁をおぼえよう♪
(≧∇≦)b
◆5冊目のKindle📕
Kindle海外出版の経験談です!
チャレンジする価値✨
大アリです♪
(-ω☆)キラリ
この記事が気に入ったらサポートをしてみませんか?
