
Googleカレンダーとドライブを使ってみよう
共産圏をのぞくほぼ全世界で、セキュリティに莫大な金額をかけて運営しているGoogleカレンダーとドライブを使ってみましょう。
一般の企業がセキュリティが心配なので、Googleなどは使うなと言う企業もありますが、その企業がセキュリティにかけている費用と、Googleがかけている費用を比較してみてください。
Googleがかけている費用の方がはるかに大きく、一般の企業のセキュリティより安全です。
まずは、Googleのクロームをダウンロードしてインストールしてください。
クロームを開いたら、右上のGmailをクリック。
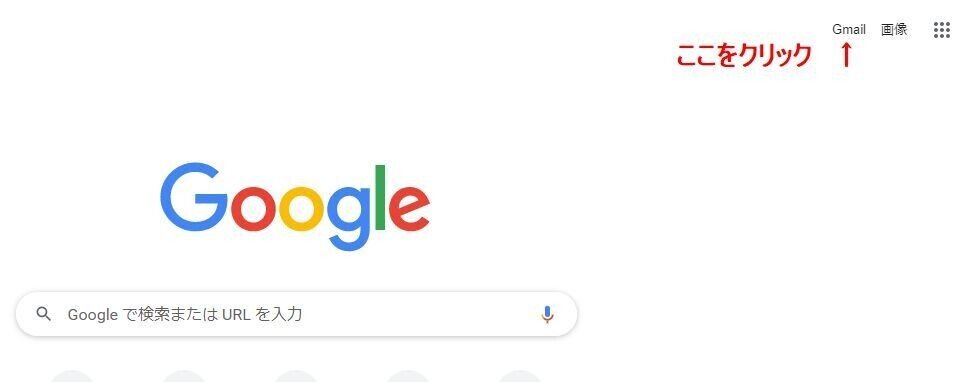
ログイン画面が出ますので、アカウントを作成をクリック。
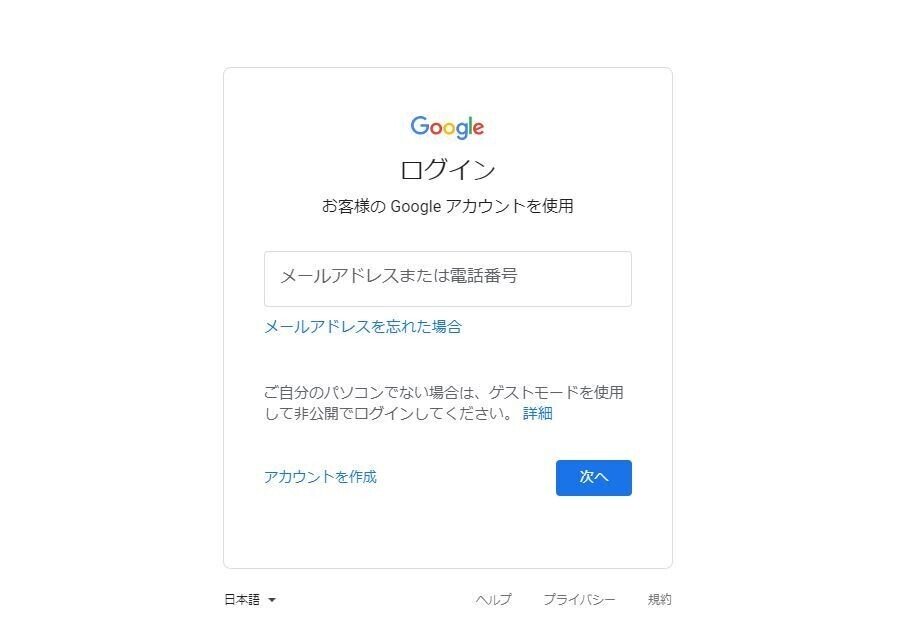
ビジネスの管理用をクリック。
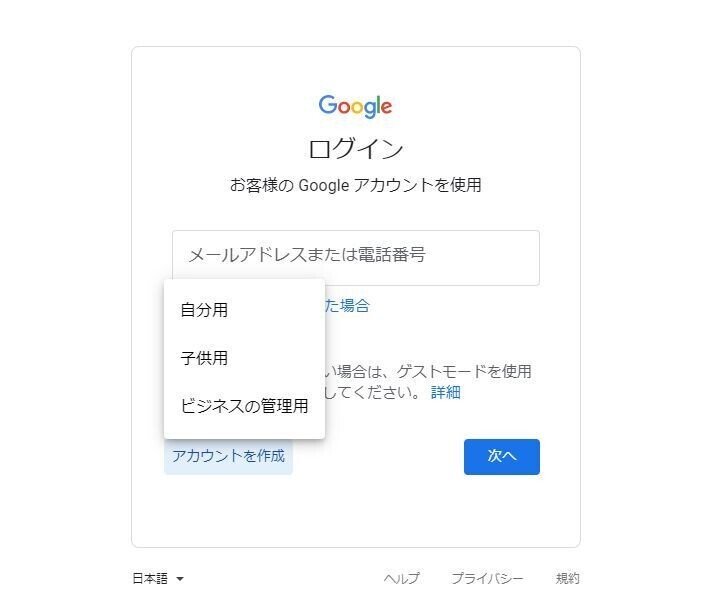
アカウントの作成画面が開く。
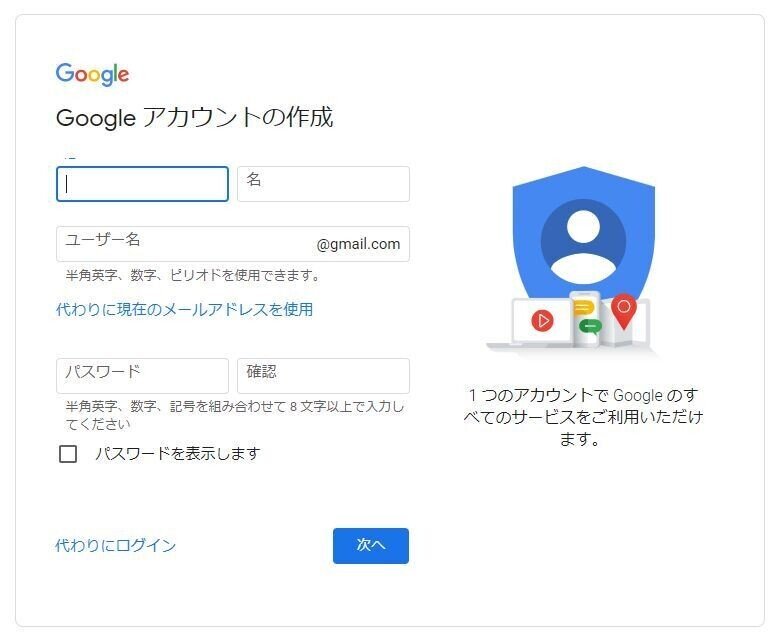
適当でも構いませんし、会社名や管理部名などを使用して、アカウントを作りましょう。
後ほど、関係者に連絡するので、分かりやすものにしましょう。 記入したら次へ。

カレンダーなどを管理する人の携帯番号が良いですね。 次へ。
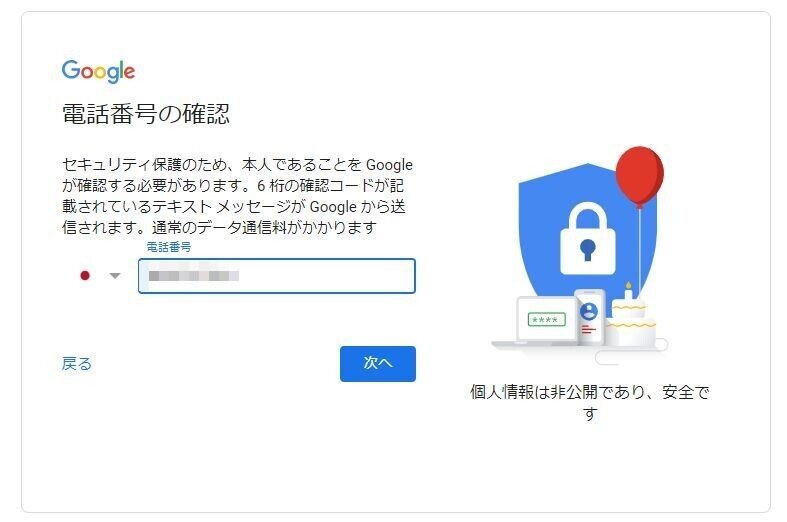
携帯に確認コードが届くので、記入して、確認。
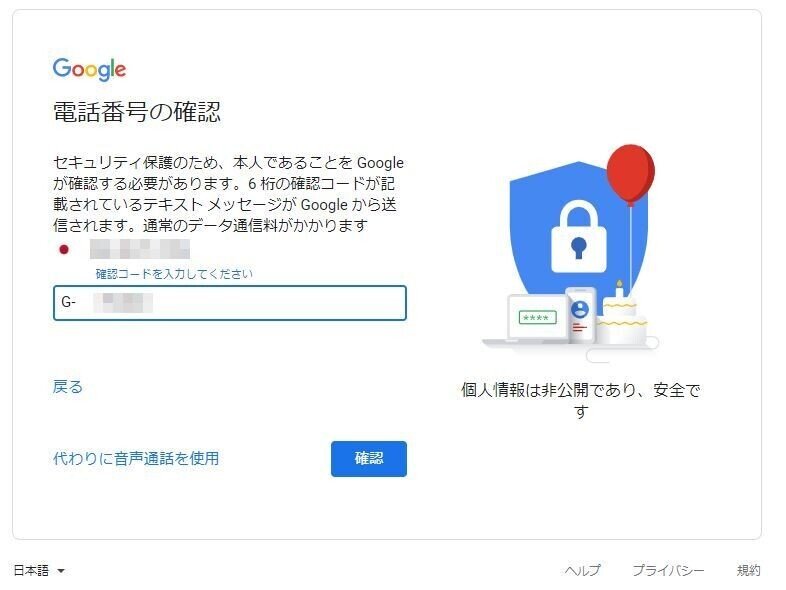
確認用のアドレスと生年月日、男性など記入してください。 メールのレスキュウに使用するので、分かるようにしていてください。 次へ。
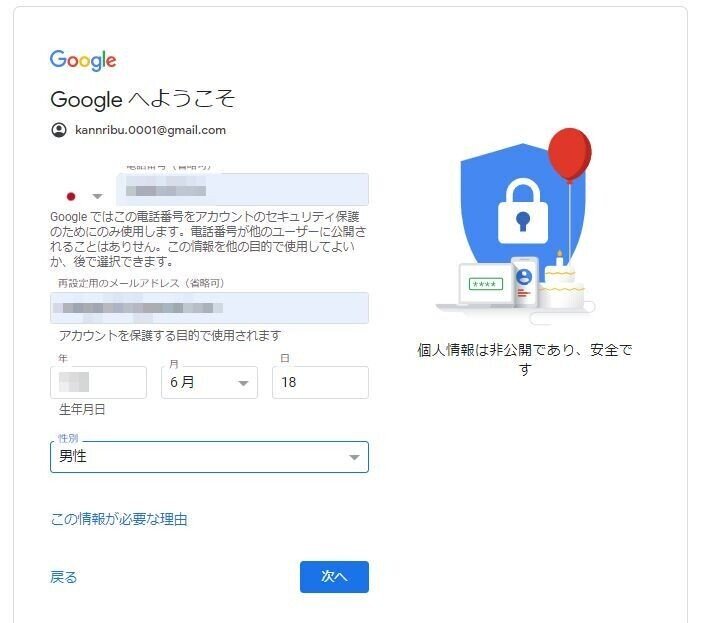
利用規格を読みましょう。
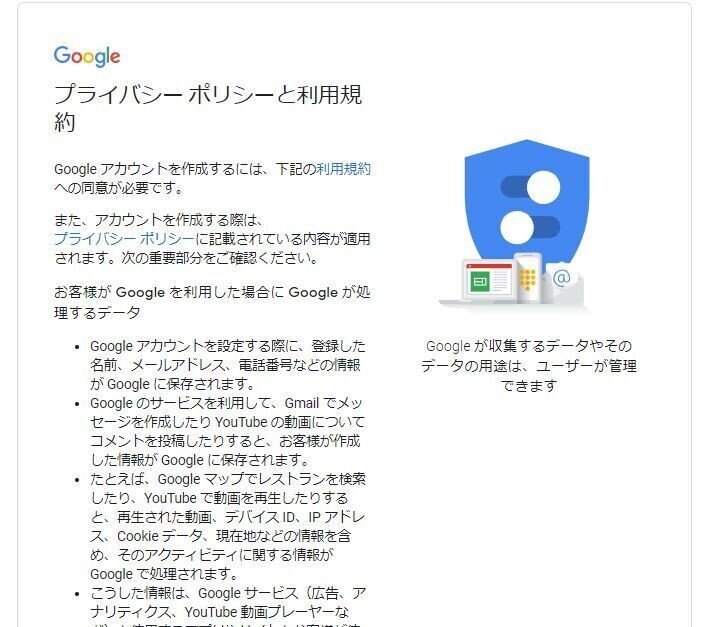
読んだら、同意してください。
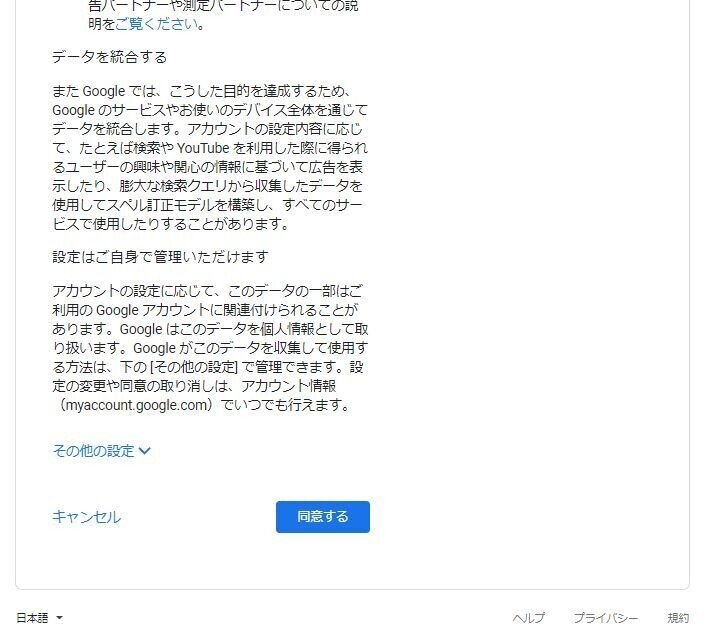
新しい画面が開きますが、気にせず、OKと続行を。
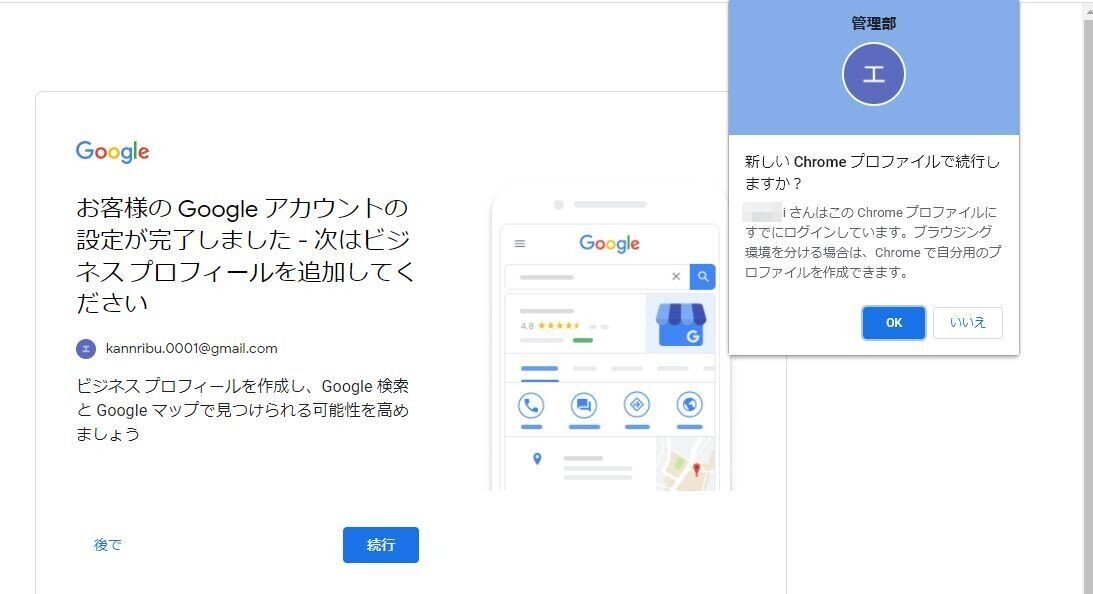
Gmailの管理画面が開くので、カレンダーをクリック。
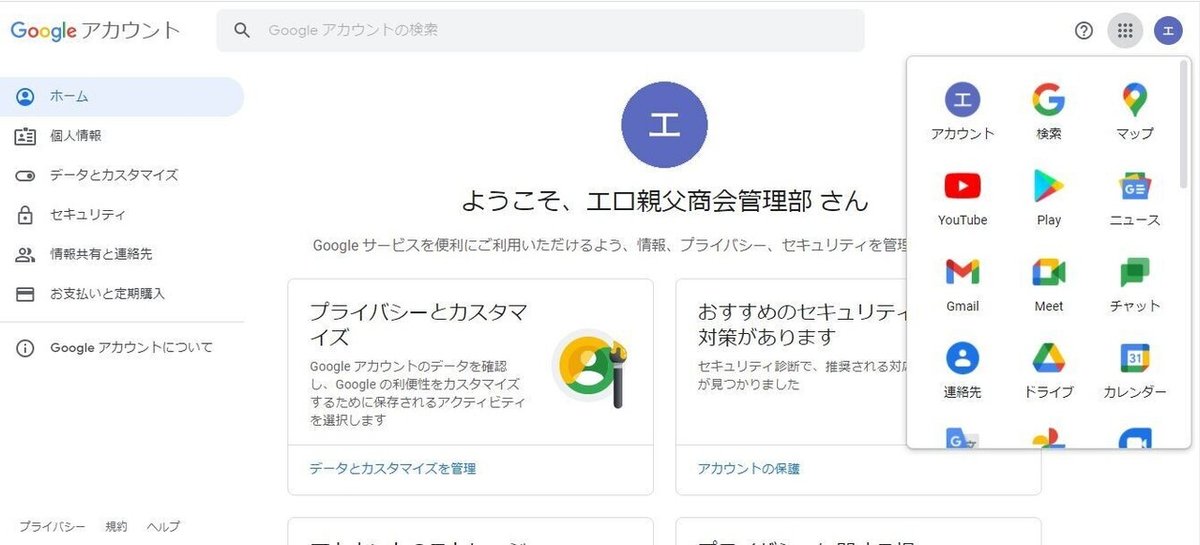
OKをクリック。
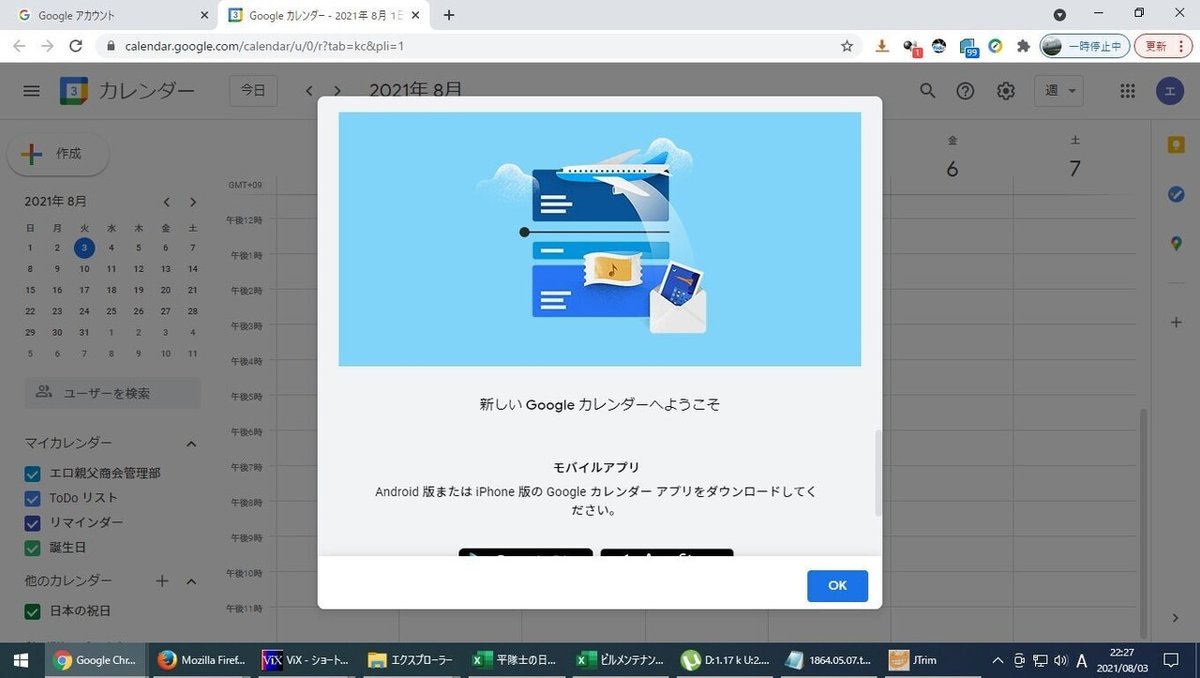
右上の方にある、週を月に変更。
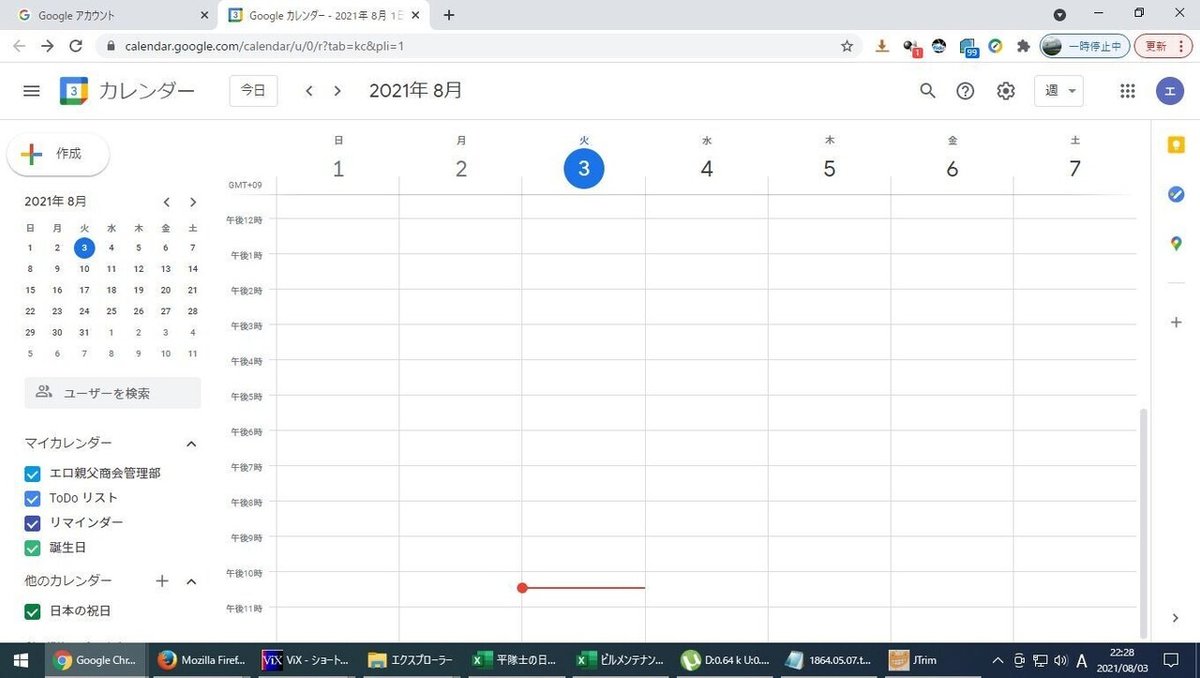
これで月間カレンダーが使用できます。
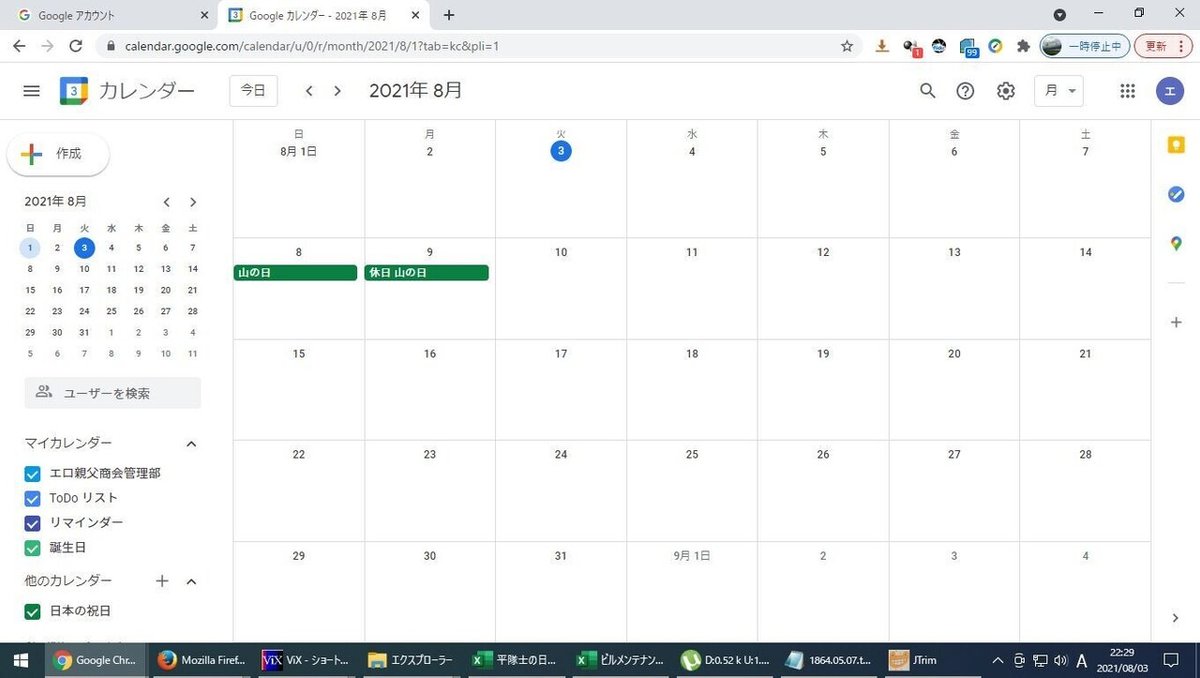
日にちの下をクリックすると、ポップアップが開いて、予定を記入できます。
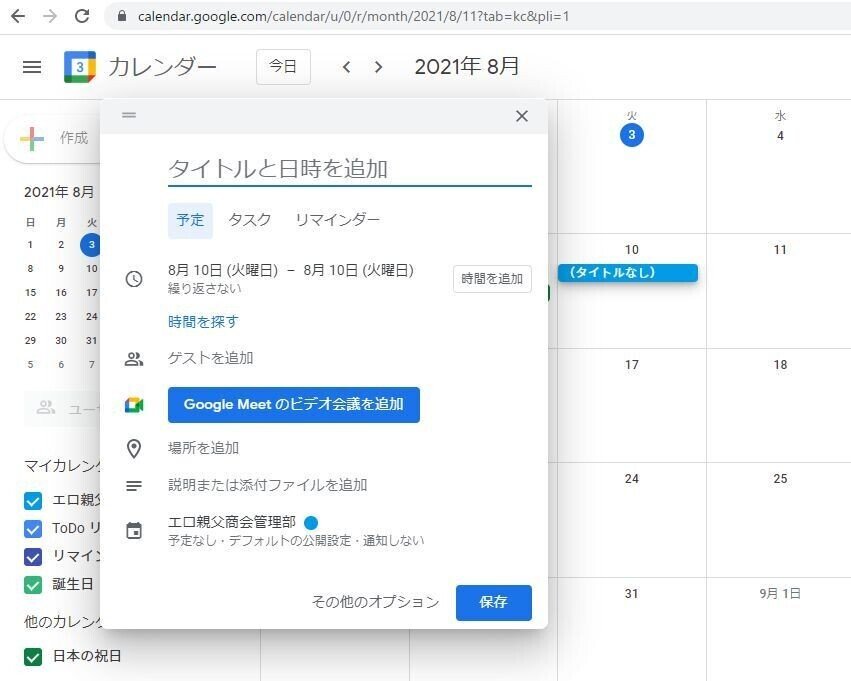
記入したら保存でOK。 カレンダーの管理アドレスを関係者に連絡して、共有化が出来ます。
関係者も同じようにクロームをインストール、個人用のアドレスの作成、Gmailを開始、カレンダーを開いて、ユーザーを検索のところで、管理カレンダーを検索します。 そして同期すると、関係者全員が基本的にカレンダーを共有できます。
また、右上の〇をクリックして、ドライブを開きます。
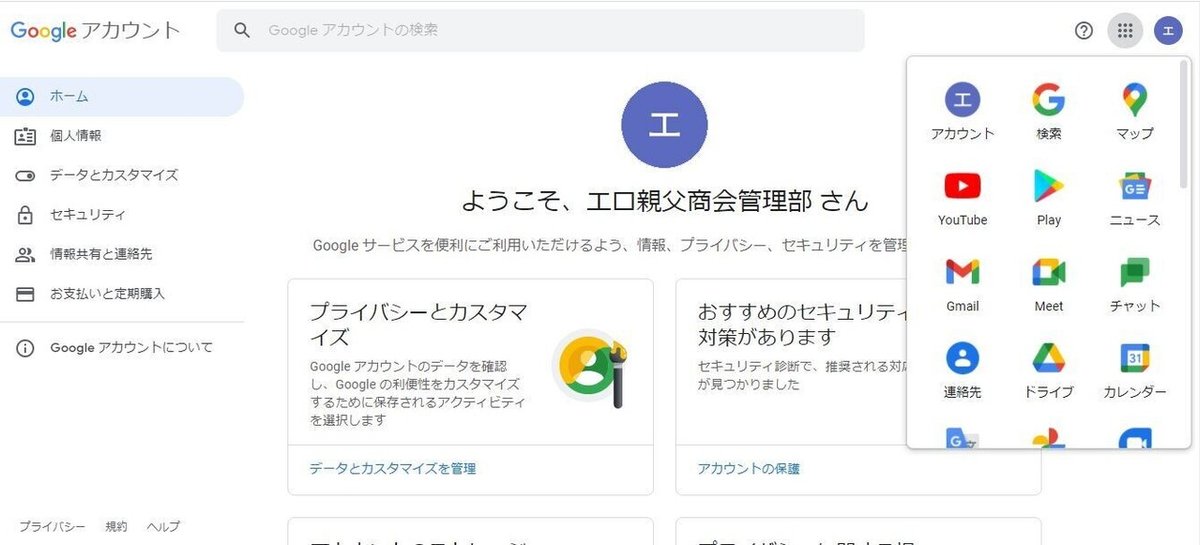
ここへエクセルなどのファイルを置いておけば、Gmailでつながっている関係者とファイルのやり取りもできます。 無料で使えるのは15Gまでですが、動画でもおかない限り、足らなくはなりません。
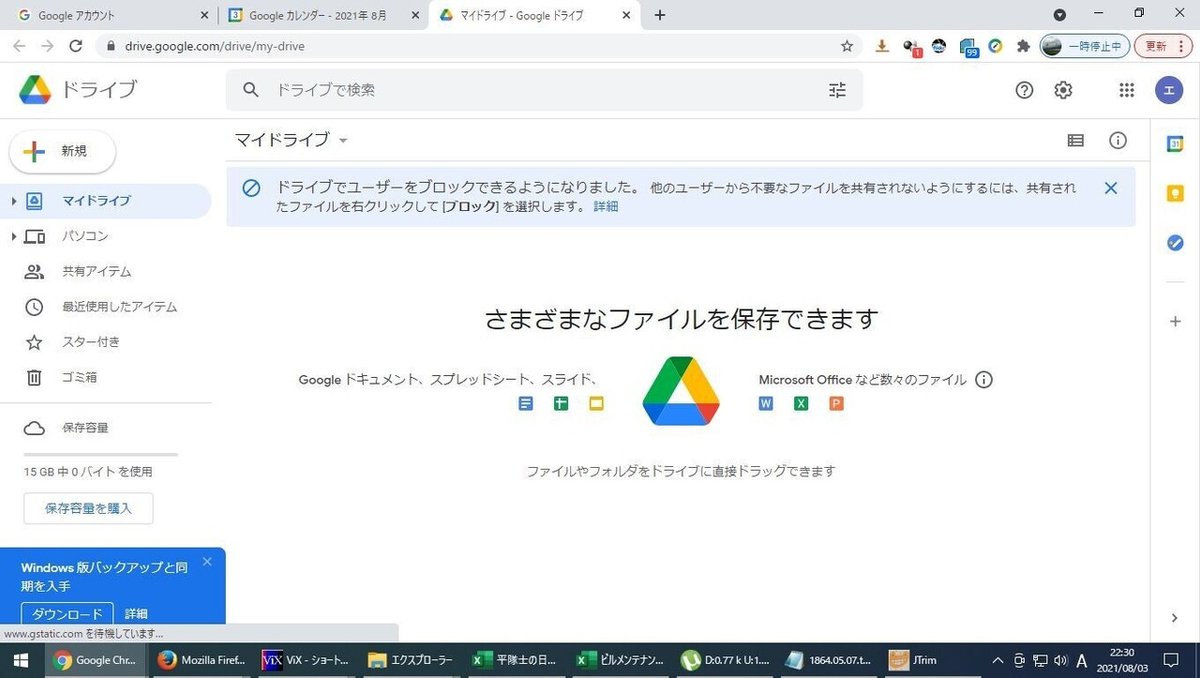
さぁ、あなたもGoogleで、カレンダーとファイル共有を始めてみませんか?
この記事が気に入ったらサポートをしてみませんか?
