
OBSでHD60Sを使う時の音の設定
はじめに
この記事はHD60S以外のキャプチャーボードを
お使いの方には、全く参考にならないので
読まないで欲しい。主として私の備忘録です。
簡単だが音量調節に難ありな方法
最近「HD60S OBS 設定」でググると
映像キャプチャデバイスのプロパティで
音声出力モードをデスクトップ音声出力(WaveOut)に
設定しろと書いてあるサイトが多い。
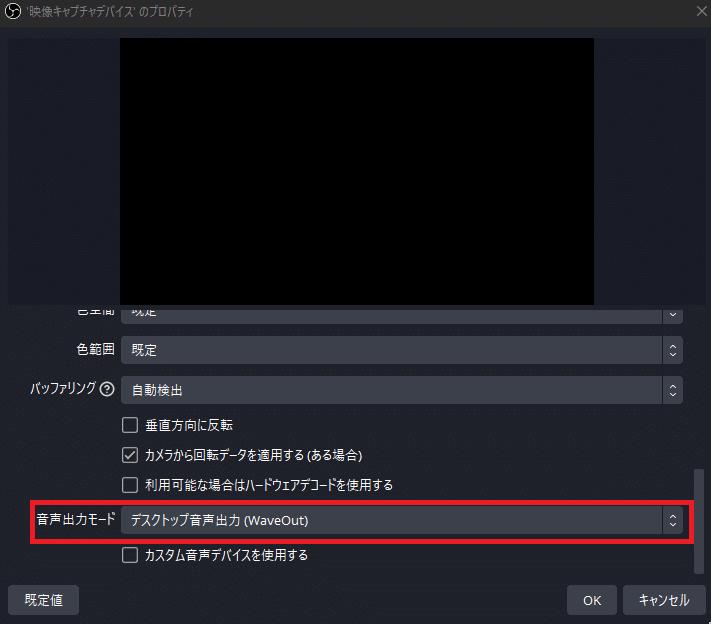
この設定でも配信は可能なので間違ってはいない。
しかし、ゲーム音が大きすぎて下げたい場合は
OBSの音声ミキサーのデスクトップ音声のスライドを
左にずらし音を小さくする必要がある。

マイクの音とキャプチャーしてるSwitch等の
ゲーム機の音しか配信しない場合は特に問題はないが、
棒読みやdiscord、他の音のアラート類を使っている場合、
デスクトップ音声のスライドを左にずらしてしまうと
それらの音も小さくなってしまう。
私がHD60Sを使うのはSwitchのゲームを配信する時だが
Switchのゲームにはゲーム内に音量設定オプションがないゲームも結構ある
スプラトゥーン3、スイカゲーム等、これらのゲーム音を配信時に
小さくするにはデスクトップ音声を小さくするしかないのだ。
ゲーム音量だけを調整するには
ゲーム音量だけをスライダーで調整できれば楽。
その場合は下記の設定をお試しいただきたい。
①映像キャプチャデバイスのプロパティで
音声出力モードを音声のみキャプチャにする
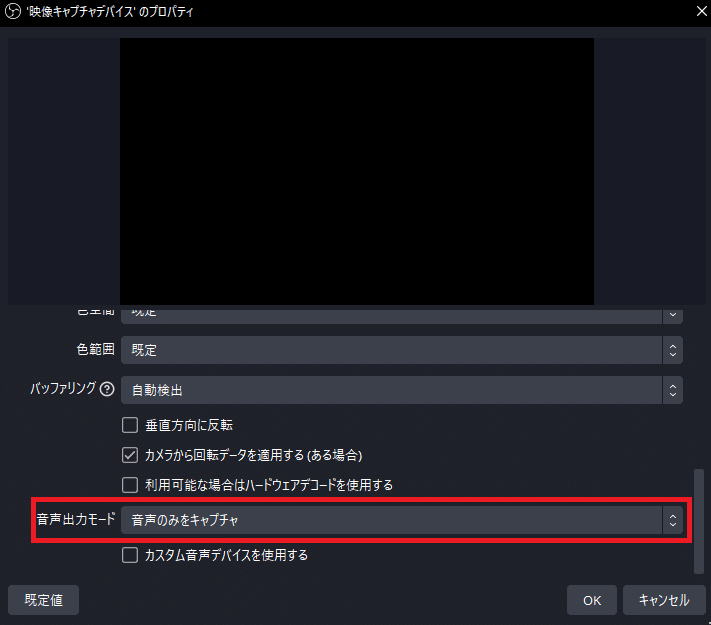
②OBSの音声ミキサーの画面で映像キャプチャデバイスの
オーディオの詳細プロパティを開く

③映像キャプチャデバイスの音声モニタリングを
モニターのみ(出力はミュート)にする
※デスクトップ音声や他の項目の音声モニタリングは
モニターオフのままにしておく
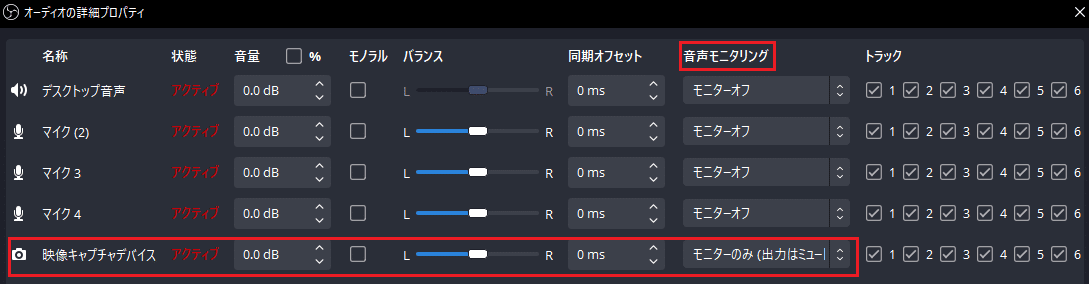
④OBSの設定を開き音声タブを押す
グローバル音声デバイスのデスクトップ音声を
放送で使うイヤホンやヘッドホンにする
※ここを普段、既定にしていてうまくいってる人は既定のままで良い
同じ画面の少し下の方、詳細設定のモニタリングデバイスを
グローバル音声デバイスのデスクトップ音声で使ってるものと
同じにする。
※デスクトップ音声を既定にしてうまくいってる人は既定にする

設定を保存してから閉じて、一度OBSも閉じてもう一度起動
(再起動しないと音の設定が反映されない時がある)
⑤実際にゲーム機を起動してOBSの音声ミキサーの
映像キャプチャデバイスのスライダーを左にずらして
ゲーム音を小さくしてみる

この状態でデスクトップ音声のスライドをずらさず
ゲーム音が小さくなってるかを確認する
設定がうまく行っていれば自分の耳に聴こえてくるゲーム音も
小さくなってるはず
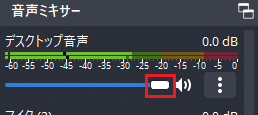
余談
完全に余談だが多くの解説サイトで
OBSの設定の音声タブ、デスクトップ音声は既定にしろと
書いてある。
この既定という設定、いくら自分で設定してもWindows Updateで
勝手に書き換えられてしまうことがある。
昨日まで放送できていたのに、今日は出来ない!みたいな事象が起きる
というか自分100回は起きてる。
聞く所によると、どうも私だけではなさそうなので
OBSでは配信で使うイヤホンやヘッドホンに放送に載せたい音を集めて
デスクトップ音声をそのイヤホンやヘッドホンに設定するのがいいと思う。
この記事が気に入ったらサポートをしてみませんか?
