
Canvaで賞状をらくらく作成!
学期末になると、これまでがんばってきた子どもたちに、そのがんばりや良さを伝えるために賞状を渡したくなります。
最初の頃は画用紙に印刷して。カラーで印刷できるようになってからは、賞状のテンプレートを使って。名前だけでは手書きで書くようにして渡していました。
でも、一人ひとりの良さは違うので、30人いれば30通りの賞状をわたしてあげたいなぁと思います。
でも、一枚一枚書くのはとても時間がかかる。でも、それを、あっという間に一括で作成する方法があるのです。
そう、Canvaならね!

Canvaを使った、賞状の一括作成の仕方について書いていきます。
1 賞状のテンプレートを探す
Canvaのサイトを開き、テンプレートを検索します。
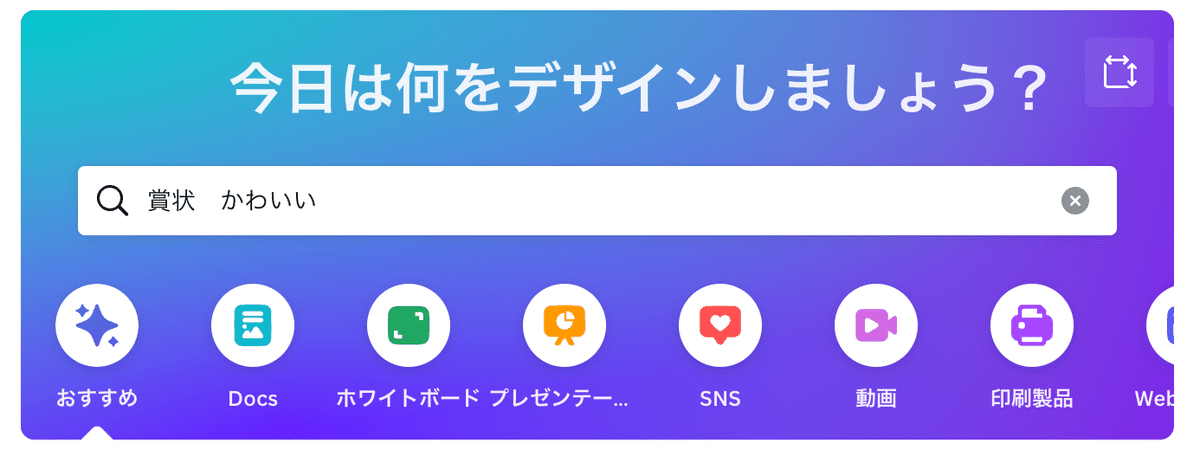
今回は、こちらのテンプレートを使わせていただきます。
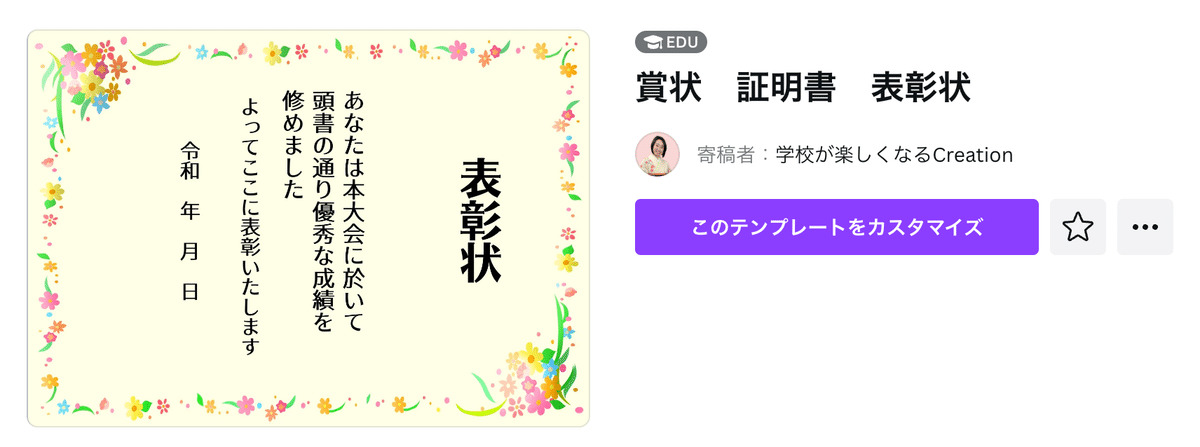
2 カスタマイズする
紫色の、「このテンプレートをカスタマイズ」をクリックします。そうすると、編集画面になりますので、カスタマイズしていきます。
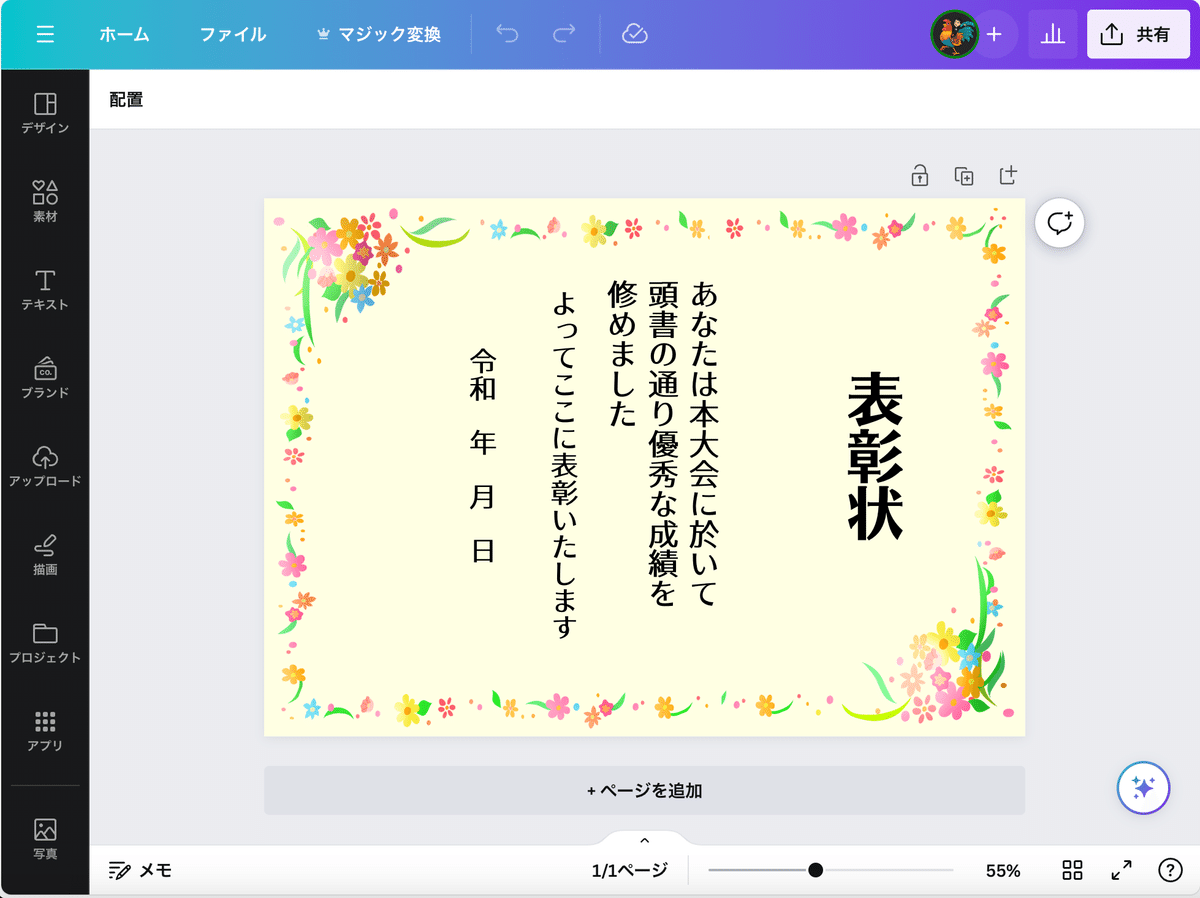
低学年向けに、ひらがなが多めで、一人ひとりに贈る◯◯賞の部分と名前の部分を変えられるように文章のテンプレートをカスタマイズします。このカスタマイズは一回してしまえば、次に使うときは、ちょっといじるだけなので時間がかからずにすみます。
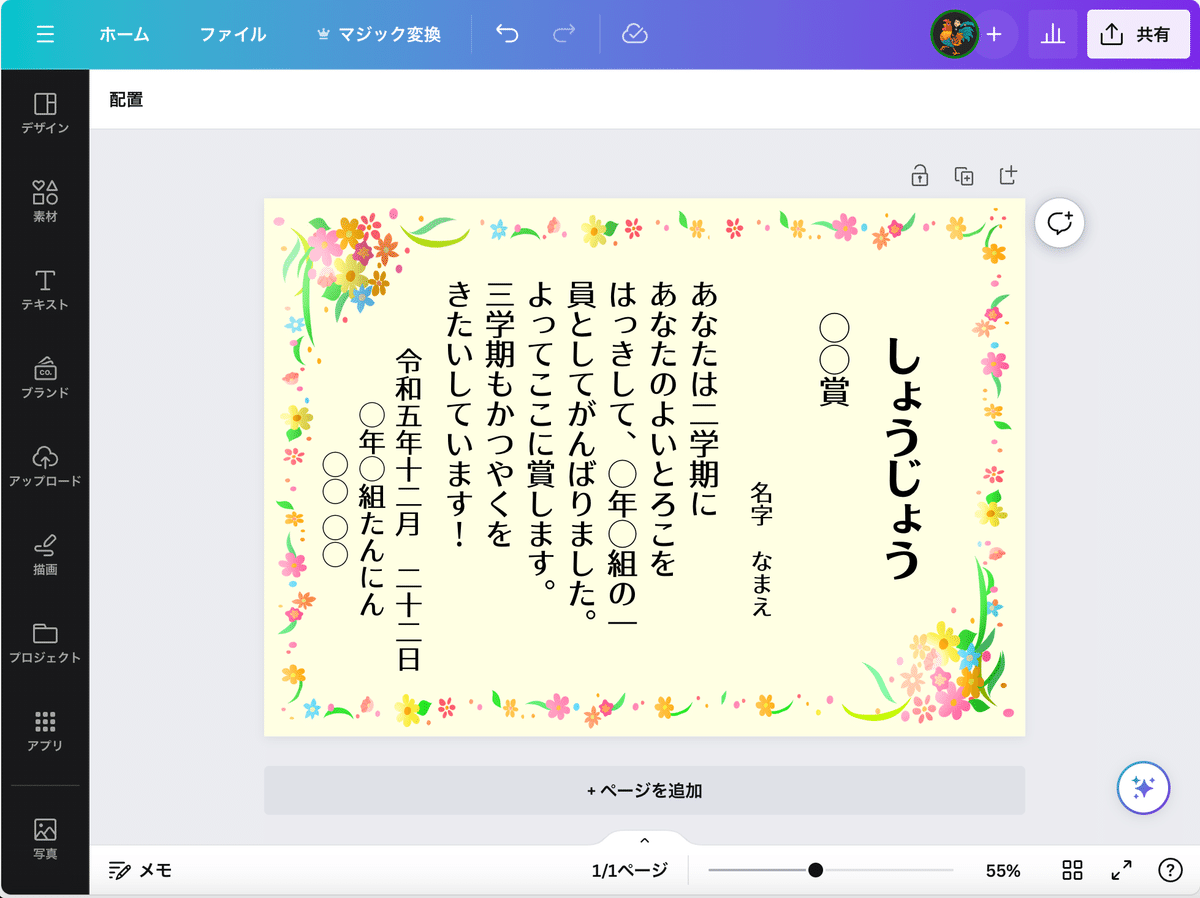
3 一括作成でデータをつくる
次に、一人ひとりが違ってくる、賞や名前の部分を作成します。wordでいう差しこみ印刷の要領で、Excelのシートにデータをつくります。
まずは、左側の黒いところから、「一括作成」のアイコンを探し、クリックします。
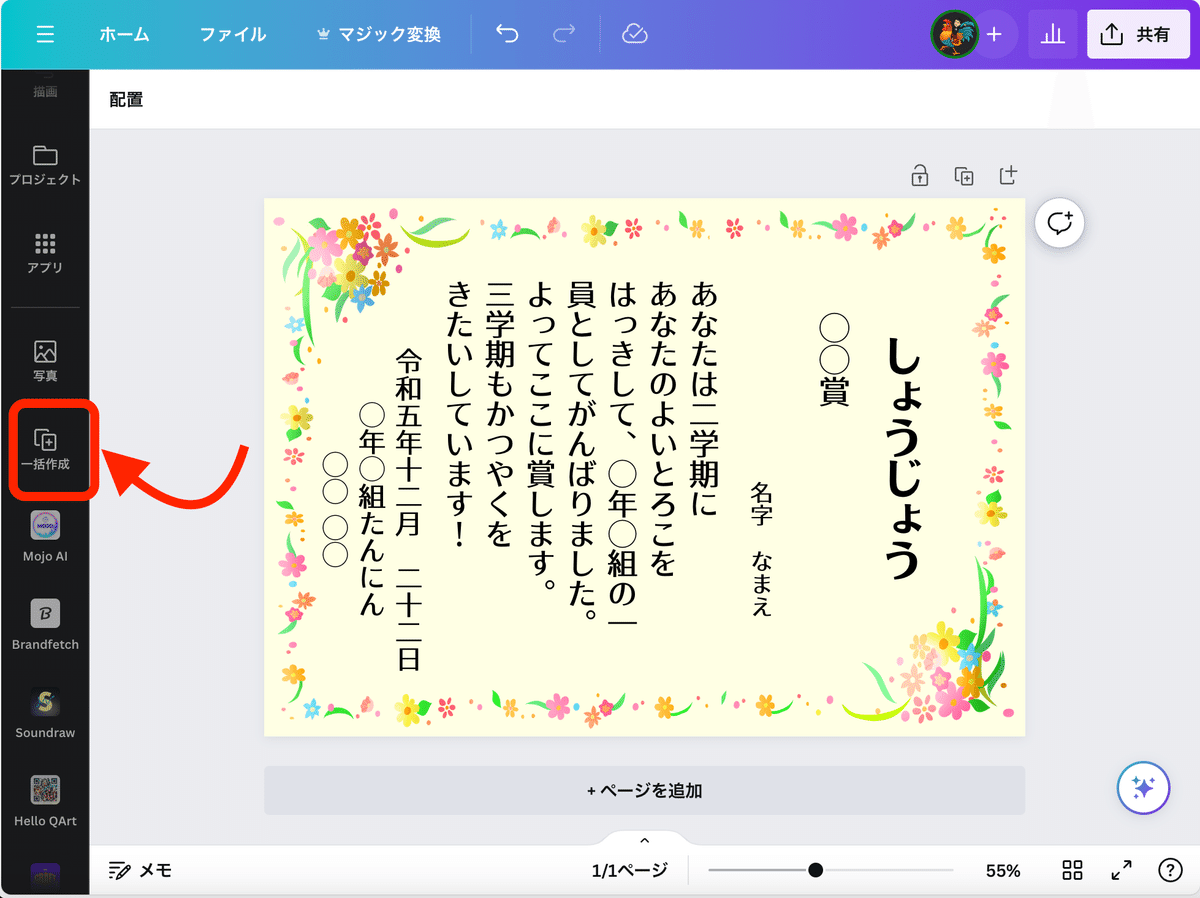
csvファイルを別に作成しておきます。今回は、ChatGPTさんにつくってもらいました。
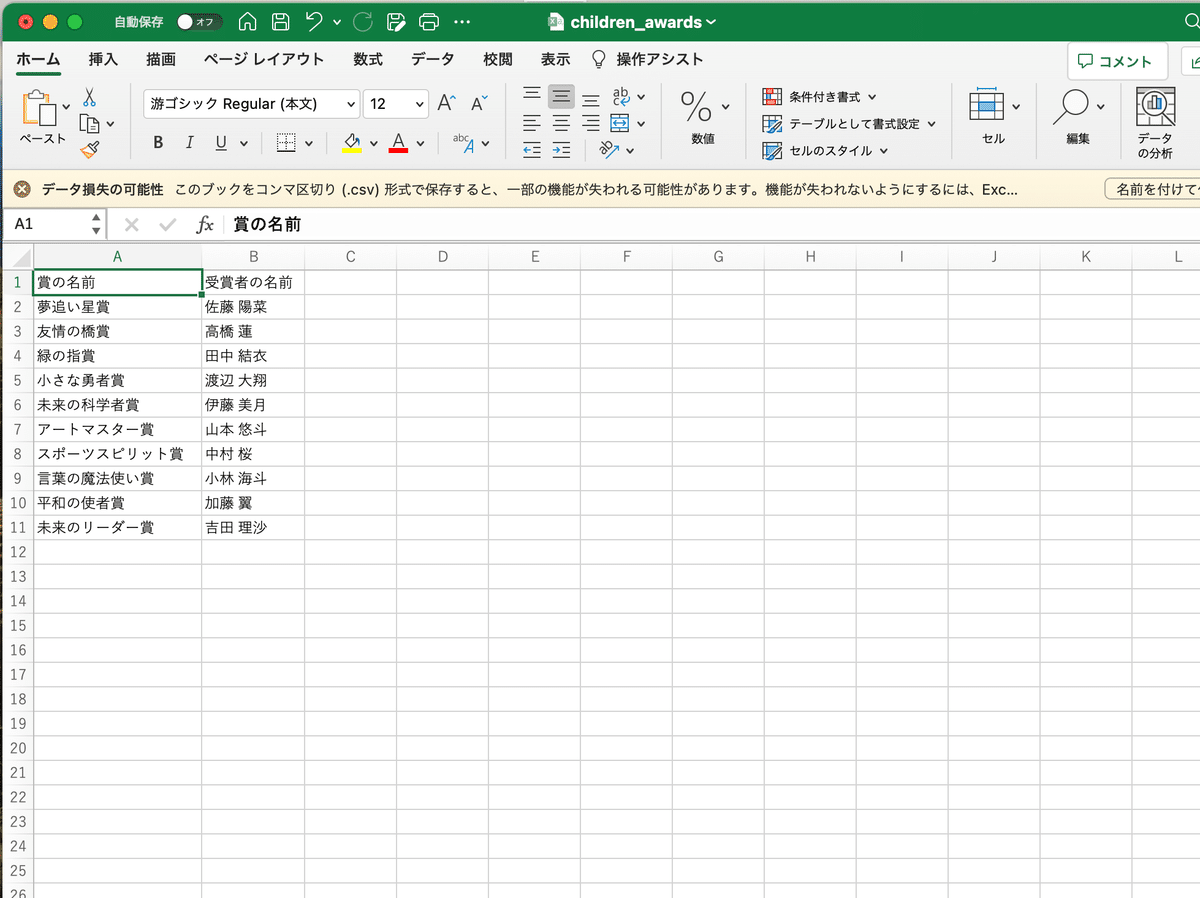
4 データを紐づける
このファイルを、Canvaにアップロードします。
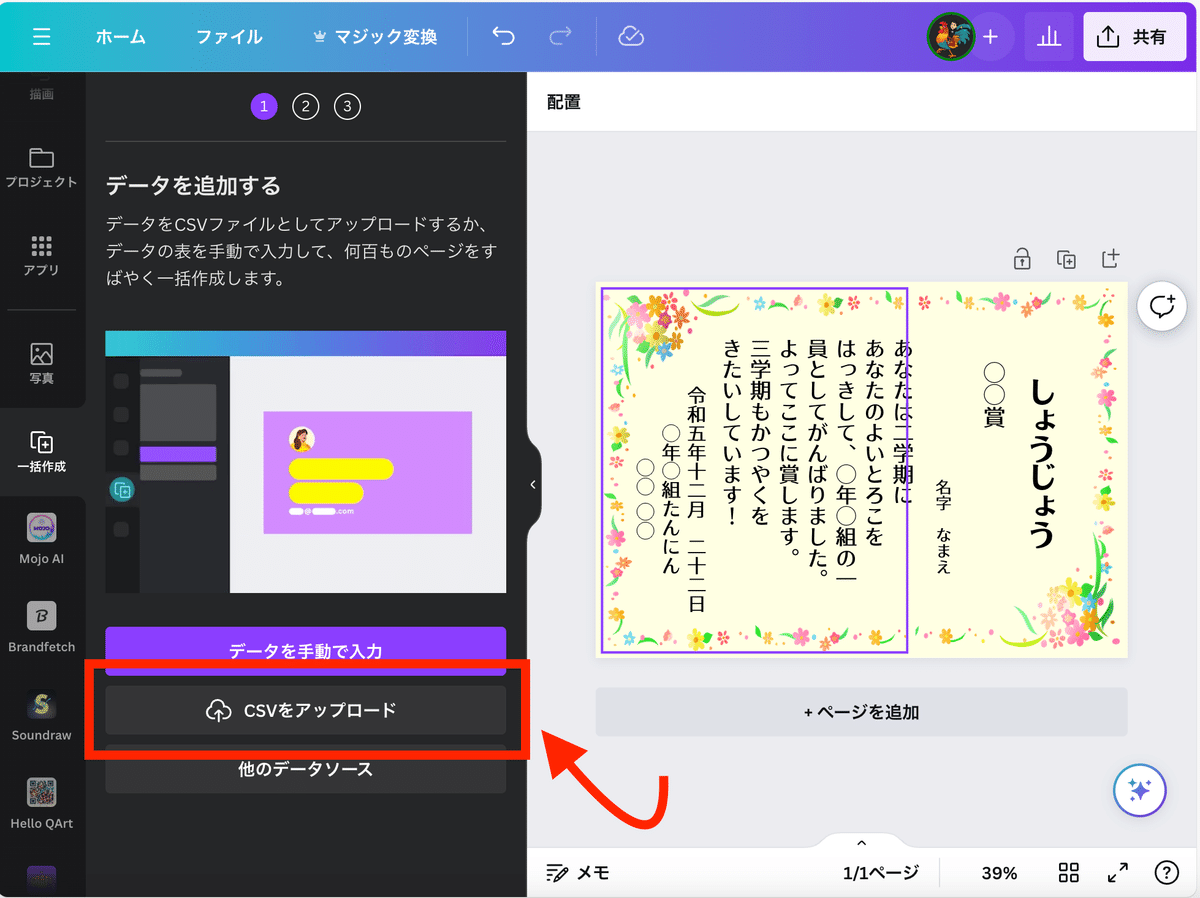
すると、次のような画面になります。
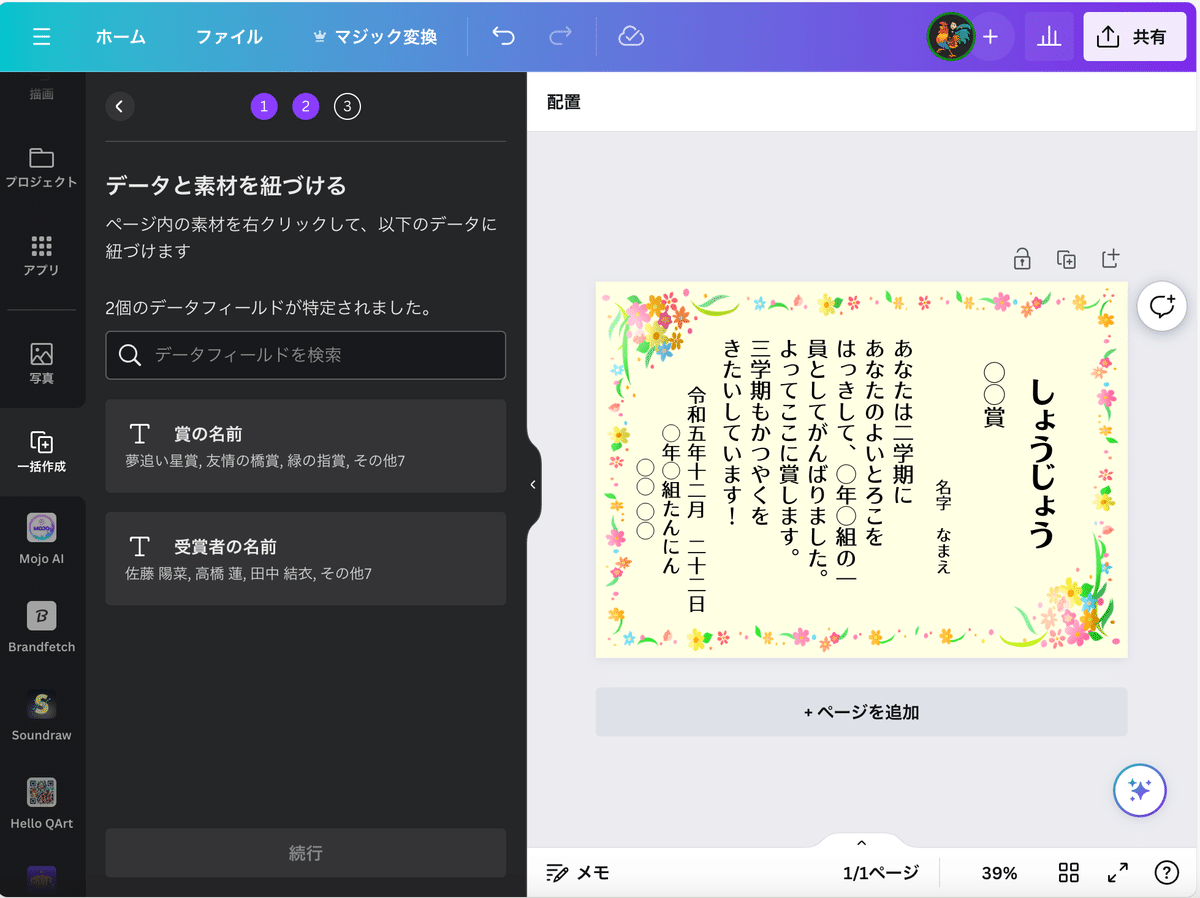
入力したデータを表示させたい場所を選んで、紐づけていきます。
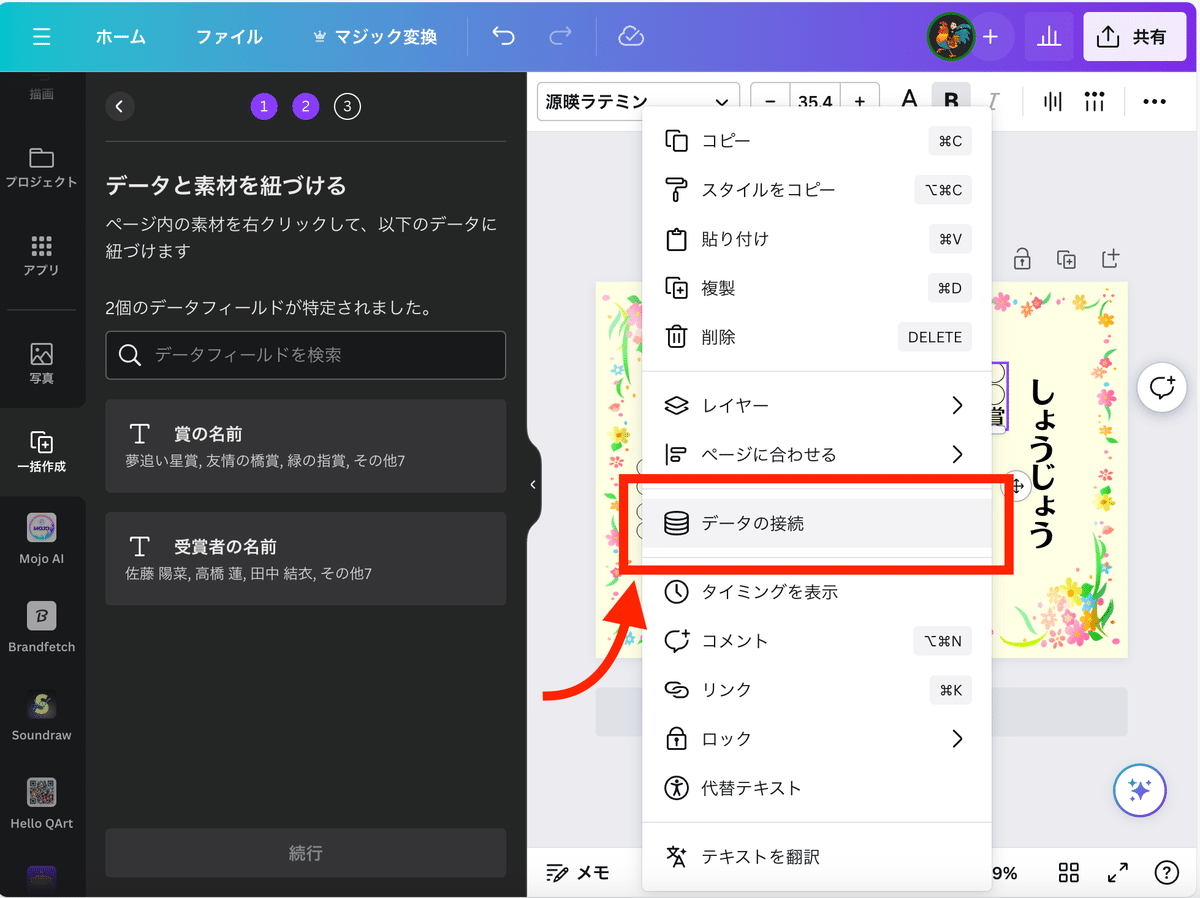
今回は、◯◯賞と名前のところに紐づけました。すると、表示が変わります。
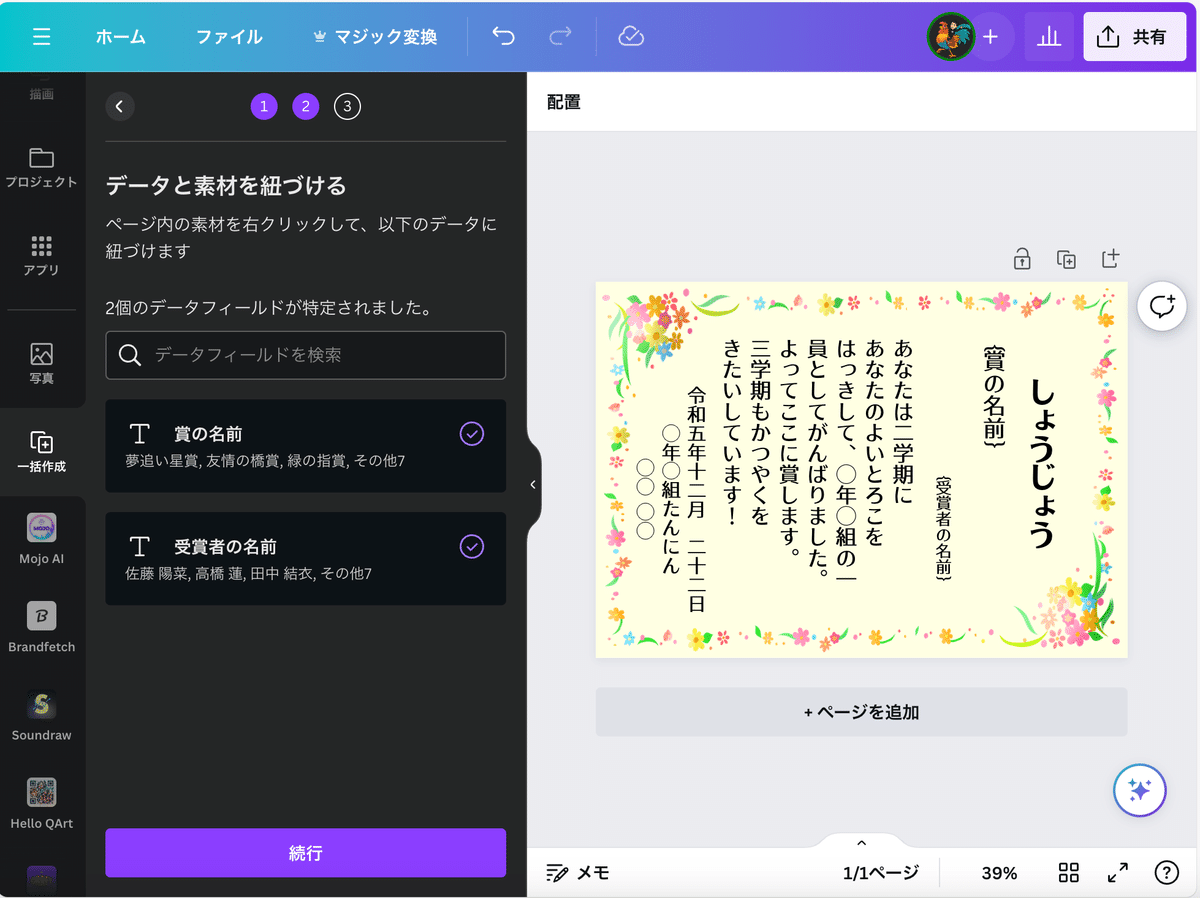
5 賞状の完成です!!
最後に、左下にある紫色の「続行」をクリックします。すると、あっという間に完成です。
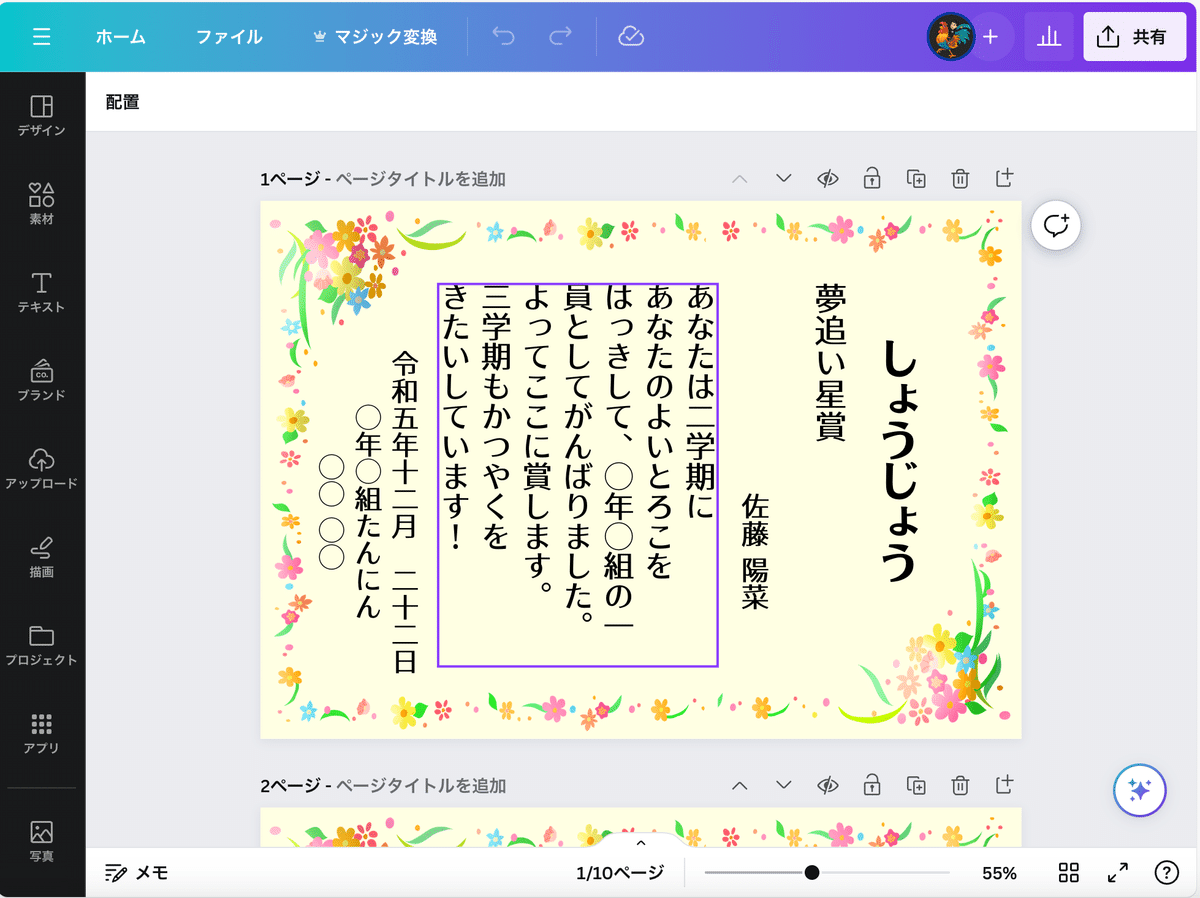
いかがでしたか?一人ひとりの賞の名前を考えるのは、大変かもしれませんが、毎日一緒に過ごしていると、「ここをほめたい!」がたくさん出てきますよね。それを形にしてあげることで、子どもたちも笑顔になりまよね。
お読みいただき、ありがとうございました。参考になれば嬉しいです。
