
ローカル環境(MAMP)からサーバーアップまでの手順
ローカル環境でWordPressの構築が完成したら本番サーバーにアップします。その際の手順を記述します。
今回の状況
●ローカル環境MAMP---PHP(8.0.3), ApachePort(80),MySQLPort(3306)
●WordPress---5.8.1
●サーバー、ドメイン双方変えない予定
●本番サーバーはGMOサーバー


ローカル環境のWordPressから本番サーバーのサブディレクトリにWordPressを設置するまで
(ロ)---ローカルでやること
(サ)---移転先のサーバーでやること
(サワ)---移転先のサーバーに設置したワードプレスでやること
(ロ) all in one WP migrationでデータをエクスポート
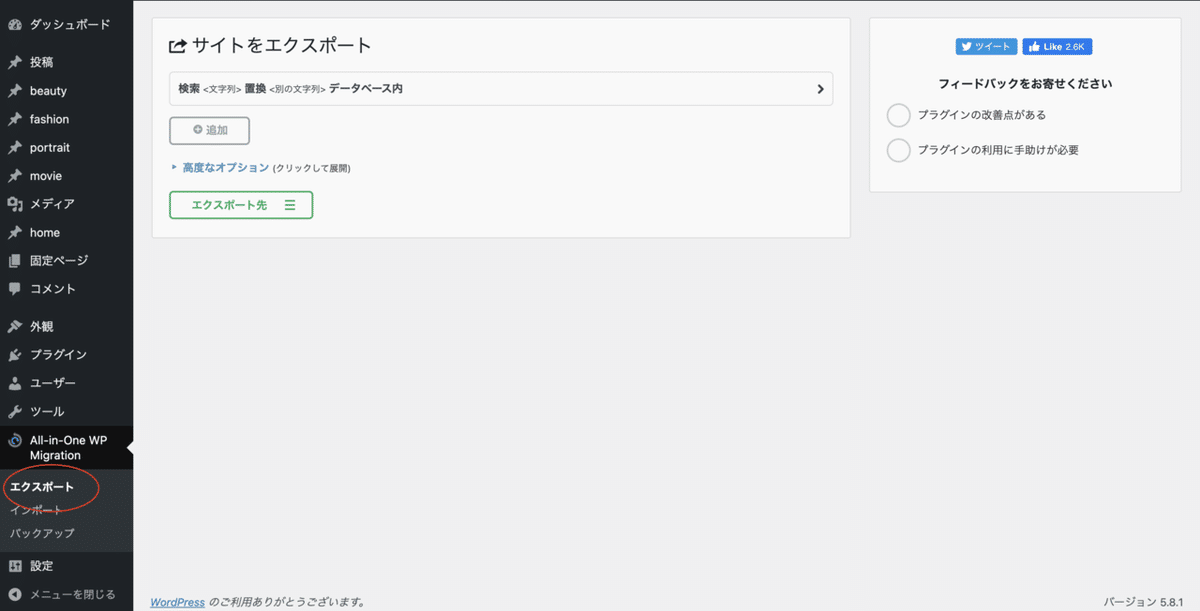
(ロ) WordPress.orgから最新版のWordPressをダウンロード
WordPress.org公式
(サ) GOMサーバーでDBを構築
※その際のパスワード等は控えておく
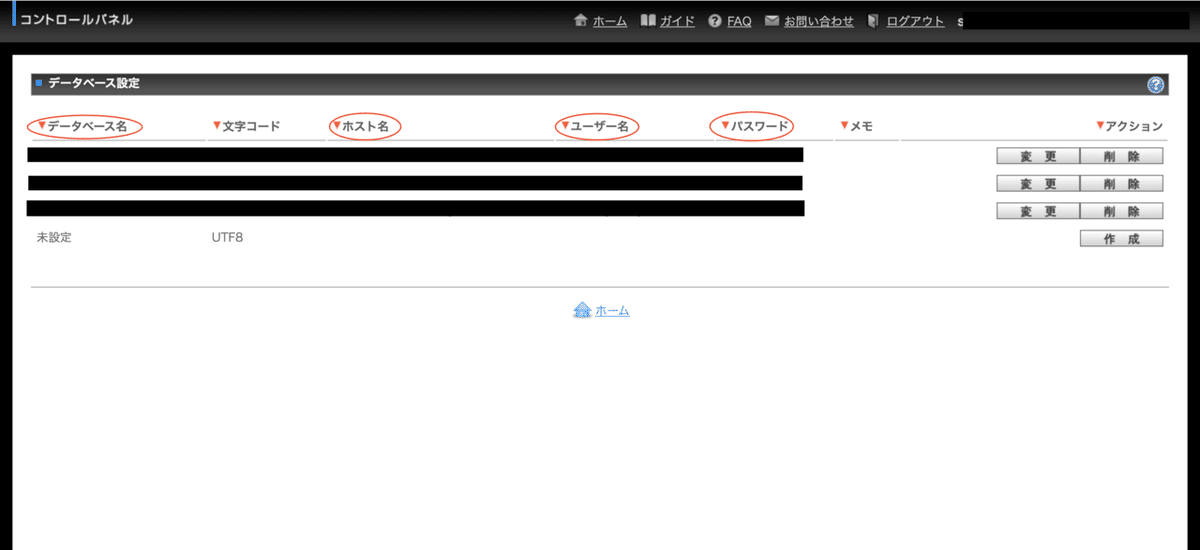
(サ) FileZillaでドメイン直下に★新しいディレクトリを作成
後にこのディレクトリでWordPressを構築し、完了したら入れ替えてサーバーにアップする
最新版のWordPressをこのディレクトリに格納
※★は後に出てくる工程でわかりやすくするために記載しただけ
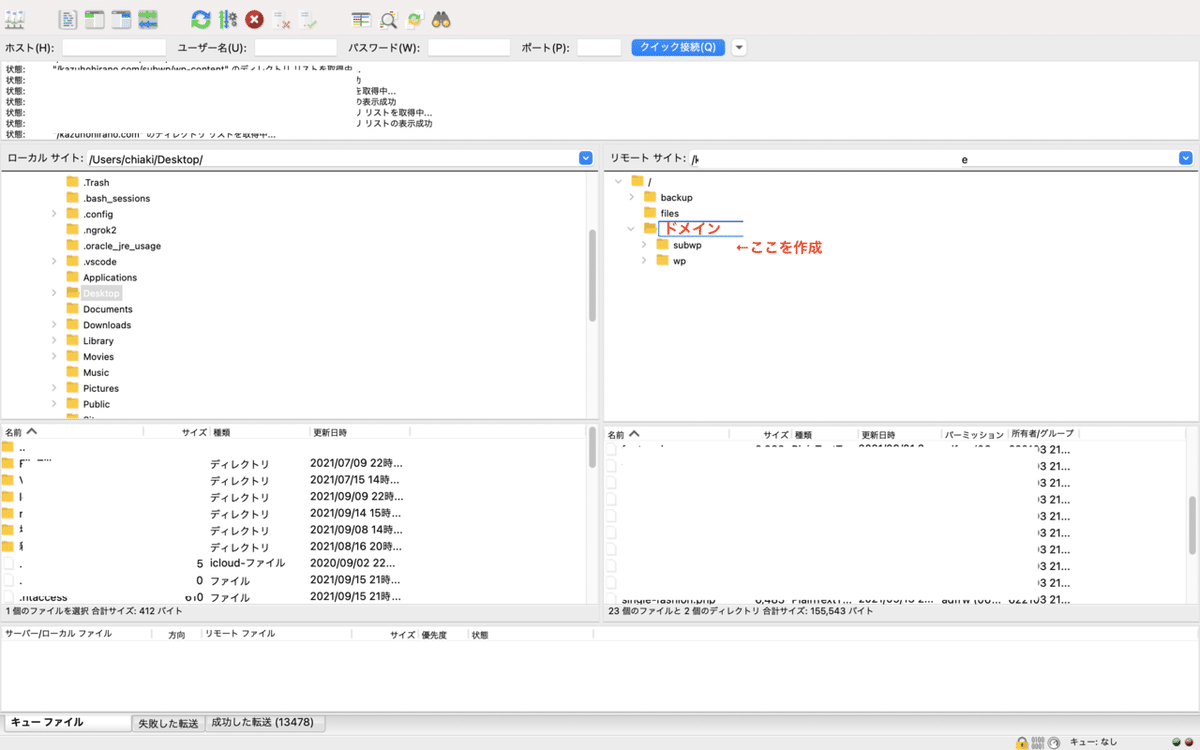
(サ)wp-config-sample.phpを複製しwp-config.phpにリネーム
(サ)リネームしたwp-config.phpの(define---)のパスワード等書かれている部分をDBのパスワード等に書き直す
※作成したDBとダウンロードしたWordPressを繋げる作業

(サ)新しいウィンドウを開き、URL欄に「http:// ドメイン名/★ディレクトリ名 /wp-admin/」と入力する
WordPressのログイン画面が現れるのでローカルで構築したWordPressのパスワード等を入力する
(サワ)all in one WP migration でインポートする
ここまでで新サイトのWordPressは完成した
ドメインは変えず、本番環境のWordPressを旧WordPressと置き換えるまで
(サワ)サーバーの新規追加したディレクトリに入っているWordPressの「管理画面>設定>一般」のサイトアドレスを変更する
※サイトアドレスだけ、WordPressアドレスを変更すると大変なことになるので絶対絶対触らない
下記の画像、キャッチフレーズにアドレスが入っているが一段、段違いになって画像を作成してた💦WordPressアドレスを変更しているように見えるけど、サイトアドレスを変更してください🙇♀️

(サ)※FileZillaを使用しindex.php と.htaccessを編集する
①ドメイン直下にある「index.php」 と「.htaccess」を削除
②新規追加したディレクトリ内にあるWordPress内の「index.php」「.htaccess」をコピーしてドメイン直下に貼り付ける
※移動ではなくコピーして貼り付け
※ということはドメイン直下にも、新規追加したディレクトリのWordPress内にも「index.php」「.htaccess」は存在するということ
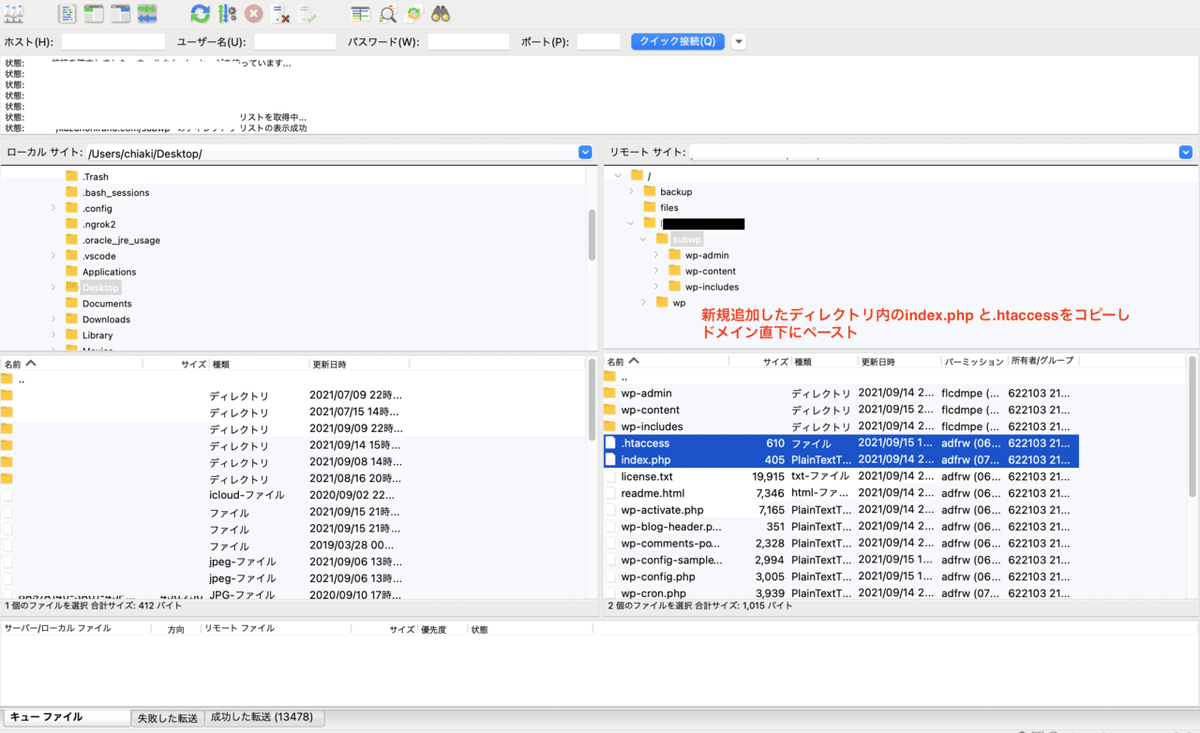
③コピーして貼り付けた方の「index.php」 をVSCodeで編集していく
修正前:
require __DIR__ . '/wp-blog-header.php';修正後:
require __DIR__ . '/subwp/wp-blog-header.php';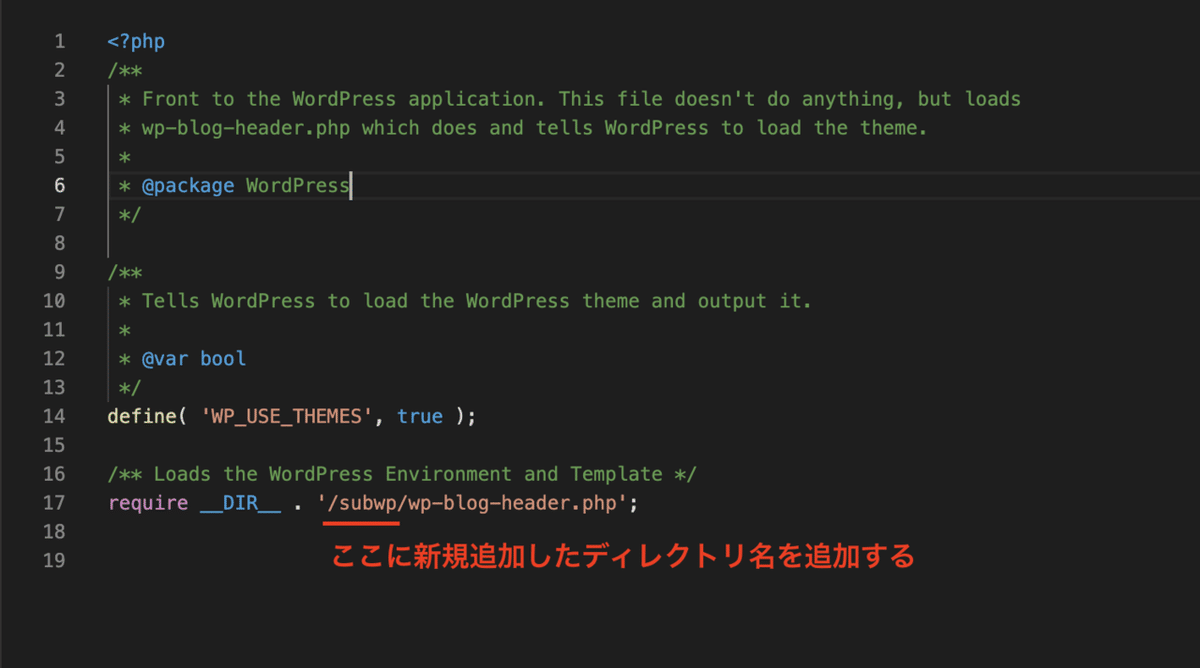
上記の記述をすることでWordPressが格納されている場所とトップページがつながることになる
本番サーバーのWordPressにログインできるか確認する
(サワ) http://ドメイン名/新規追加したディレクトリ名/wp-admin
で管理画面にログインする
この場合だと、http://exampledomein.com/subwp/wp-admin/ になる
また、一応、パーマリンクを更新しておく
最後に、元のURLで新しいWordPressで作成したサイトが表示されるか確認する
これで新しいサイトが表示されれば成功!
この記事が気に入ったらサポートをしてみませんか?
