
【同人誌アイデア】WordとCanvaで作る本文デザインページ
同人誌を作っていると、「このページ、ちょっとこだわりたいなぁ…」とアイデアが浮かんでくることがあります。
私も目次や章扉をストーリーに合わせて作るのが好きで、そこだけ本編の通常ページとはデザインを変えることが多いです。
Wordの標準機能で作成するパターンや、デザインページだけPhotoshopなどの別のソフトを使って制作するパターンなど、いろいろな方法があります。
本記事では、CanvaとWordを使ってデザインページを作成/挿入する方法を紹介します。
使用ツールと筆者の作業環境
Canva(キャンバ)
オンラインで利用できる基本無料のグラフィックデザインツールです。
無料版では機能制限(書き出し形式の制限や、使える素材の制限など)がありますが、私は無料版でも十分に利用できています。
ページのデザインおよび、Wordに挿入するデザインページの画像出力までをCanvaでやっています。
Microsoft Word
目次、本編、奥付などを含む本文全体をWordで作っています。
Indesignも試してみたけど、難しくてWordに戻ってきてしまいました。
(注意)筆者のWordはMicrosoft Word for Mac(Ver 16.70)です。
Windows版と表示されているページのレイアウトなどが違う箇所があります。ただし機能名はほとんど一緒だと思うので、参考にしていただくことは可能だと思います。
Wordにデザインページを挿入する方法
手順1.Canvaでデザインページを作成する
※本記事ではCanvaの登録方法や詳しい使い方は割愛します。
「デザインを作成」>「カスタムサイズ」から、本文のページのサイズと同じサイズを設定して、「新しいデザインを作成」を押します。
注1)標準だとサイズ単位が「px」になっているので注意してください。
注2)本文を断ち切りで入稿するなら、ここで設定するのは断ち切りサイズです。
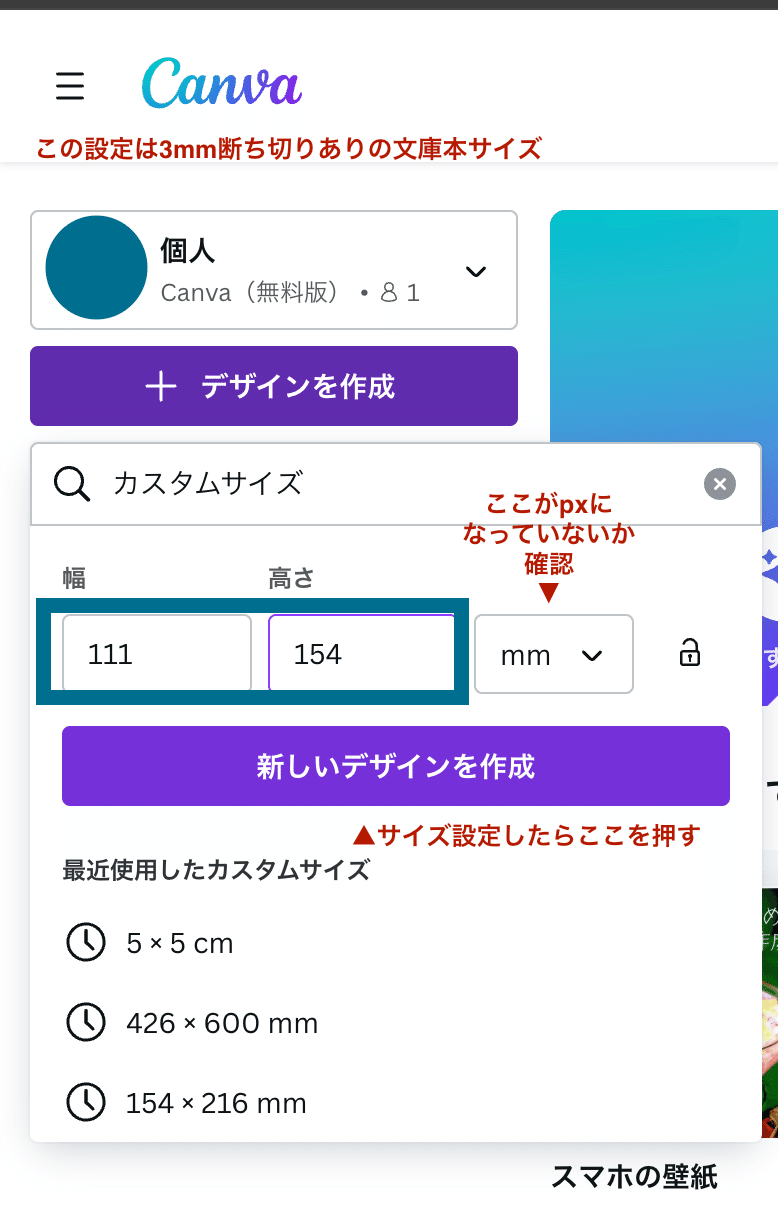
新しいキャンバスを作成したら、自分の思い描くデザインページを作成します。モノクロ(グレスケ)本文印刷の場合は、カラー素材は使えません。
(正確には使えますが、印刷時に白/黒(グレー)での印刷になってしまいます)

デザインページが完成したら、「共有」からファイルの種類を「PNG」にして「ダウンロード」を押します。
複数のページを一括でダウンロードする際は「ページを選択」で必要なページを選んでからダウンロードを押下すると、ZIPで一括出力されます。
2.Wordでのページ下準備
デザインページを挿入する前に、下準備が必要です。
説明のため、1P(本文)→2P(デザインページ)→3P(本文)とすると仮定します。
【手順2.1】
1Pの文章の最後の文字の後に入力カーソルを移動させます。
この状態で「レイアウト」>「改ページ」>「次のページから開始」を選択します。

もし上記メニューが見つからず、「操作アシスト」機能が使えるようであれば「改ページ」と検索すると同じメニューを見つけることができます。

上記操作が完了すると次のページが作成されます。
※サンプル画像では、1Pの最終行に二重線に囲まれた「セクション区切り」と表示されていますが、これは私が表示させる設定にしているからです。デフォルトは何も表示されず、改ページされているように見えます。
表示設定の方法は記事末尾のおまけにて紹介します。
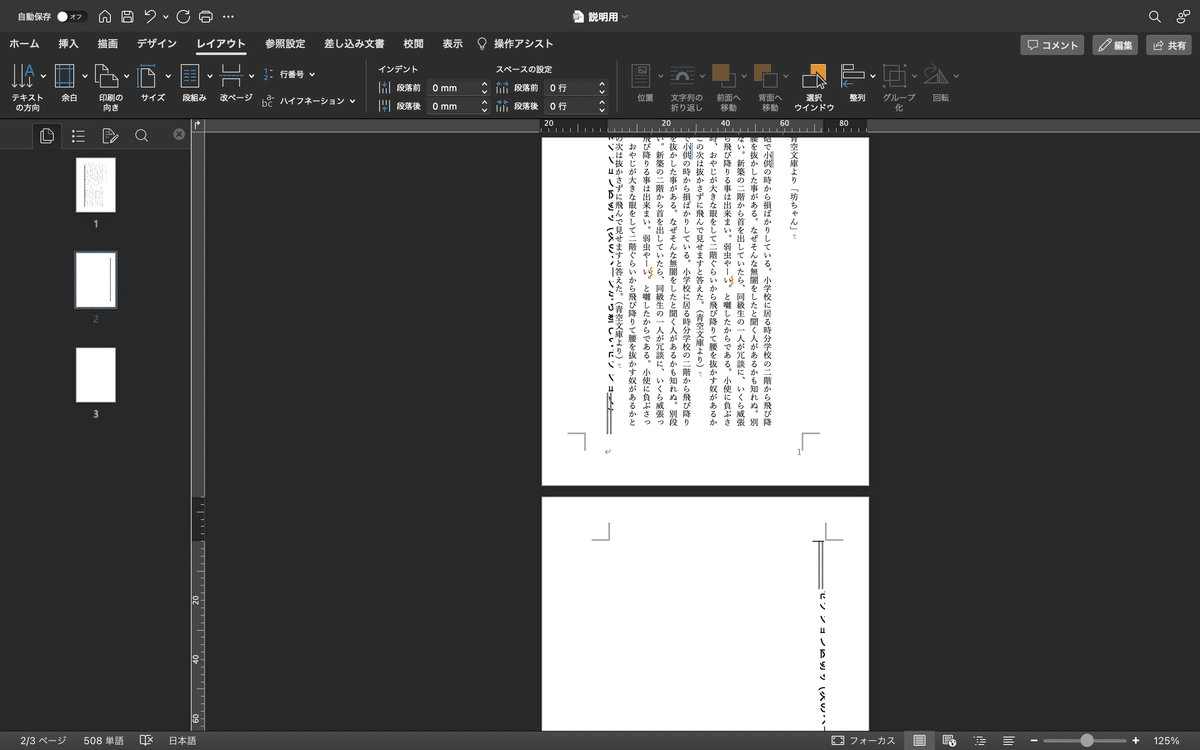
【手順2.2】
2P(デザインページにしたいページ)の先頭で、もう一度、「レイアウト」>「改ページ」>「次のページから開始」を実行します。

【手順2.3】
ページの上部(画像で黄緑の四角で囲ったらあたり)をダブルクリックして、「ヘッダーとフッター」モードを起動します。
※どのページで上記操作をしても、モードは起動します。

【手順2.4】
「ヘッダーとフッター」モードのまま、2P(デザインページにしたいページ)のヘッダーエリアを選択します。
「前と同じヘッダー/フッター」の選択を解除します。
「奇数/偶数ページ別指定」も特に事情がなければ外しておいて問題ありません。
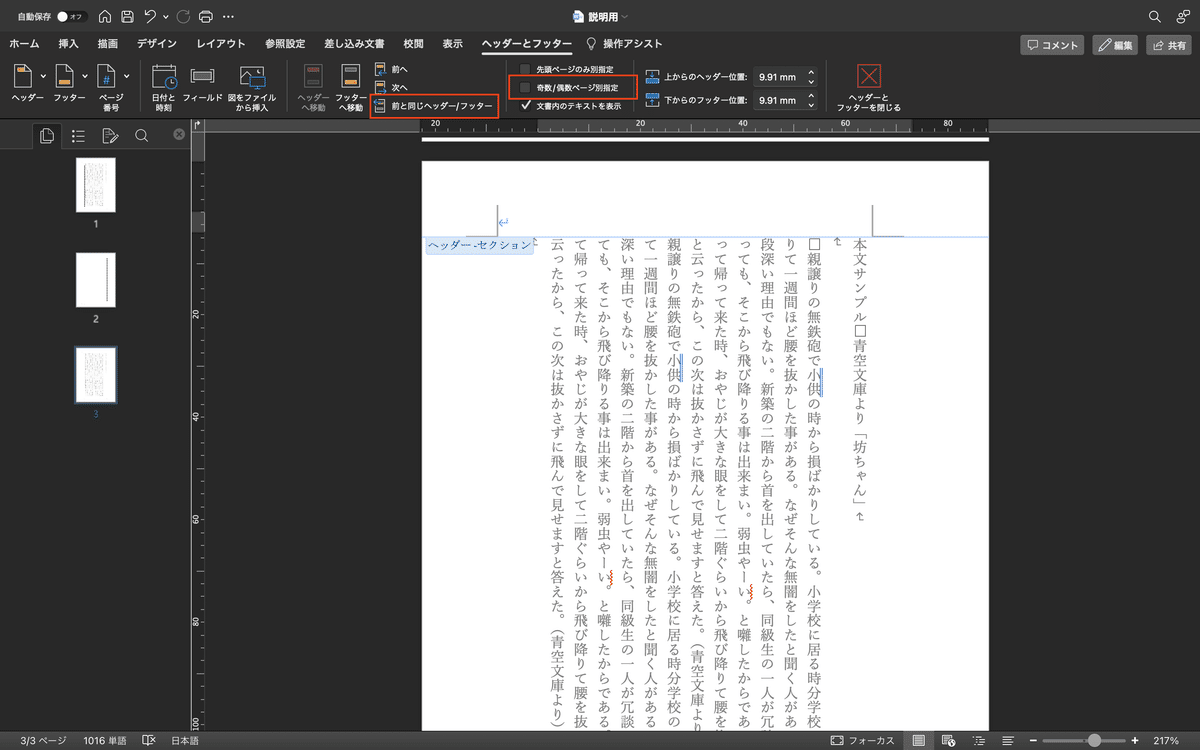
【手順2.5】
3P(文章メインのパートが再開するページ)にも【手順2.4】と同じ操作をします。
★Tips:ここで大事なのは、デザインぺージの直前、デザインページ、デザインページの直後で「前と同じデザイン」の設定をオフにすることです。
この後の手順でヘッダーに画像を挿入するため、この設定をしないと文章メインのページにもデザインページの画像が表示されてしまいます。
今回は1Pが最初のページであるため、「前と同じデザイン」の設定オフをしていませんが、基本はデザインページの直前も設定が必要です。
3.ヘッダーに画像を設定する
【手順3.1】
2P(デザインページ)のヘッダーエリアをクリックします。
(エリアが選択されていれば、図のようにデザインページのヘッダーに入力カーソルが表示されます)
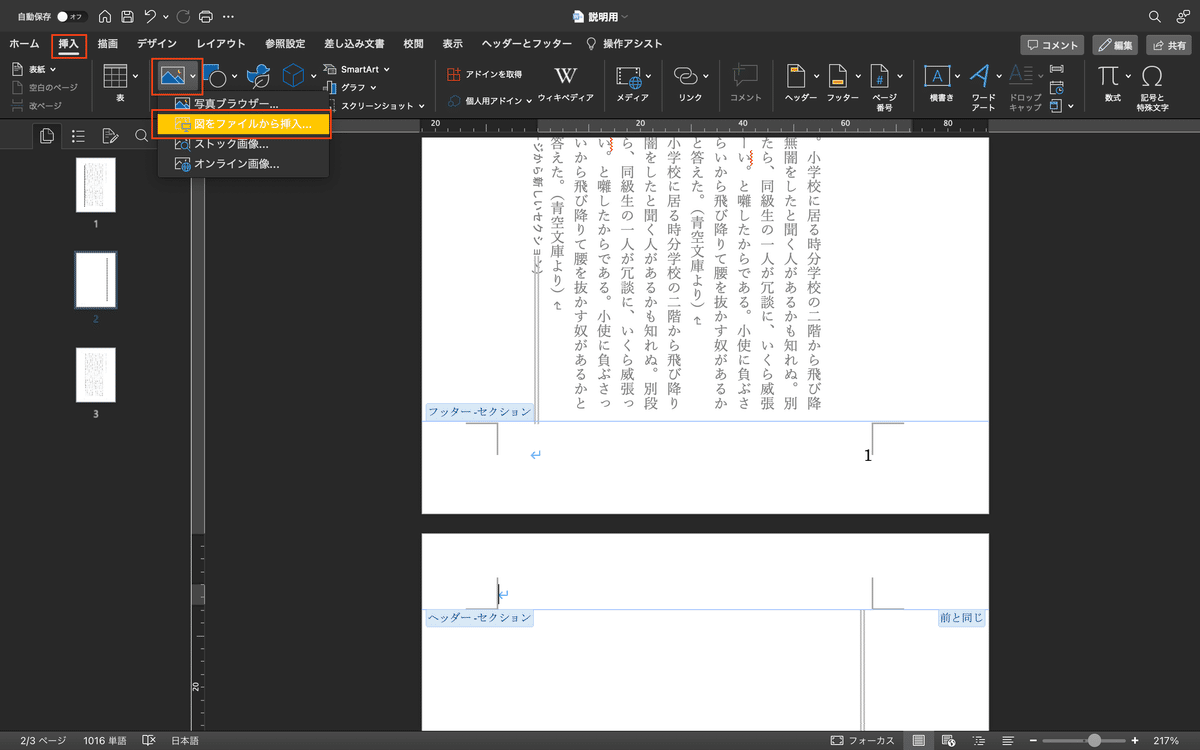
ヘッダーに画像が挿入されると、一時的に画像のサイズに合わせてヘッダーエリアの幅が広がります。
この時に、前後のページを確認して、意図しないページに挿入した画像が表示されていないことを確認しましょう。もし表示されていれば、【手順2.4、手順2.5】を確認してください。「前と同じヘッダー/フッター」が設定されている可能性があります。
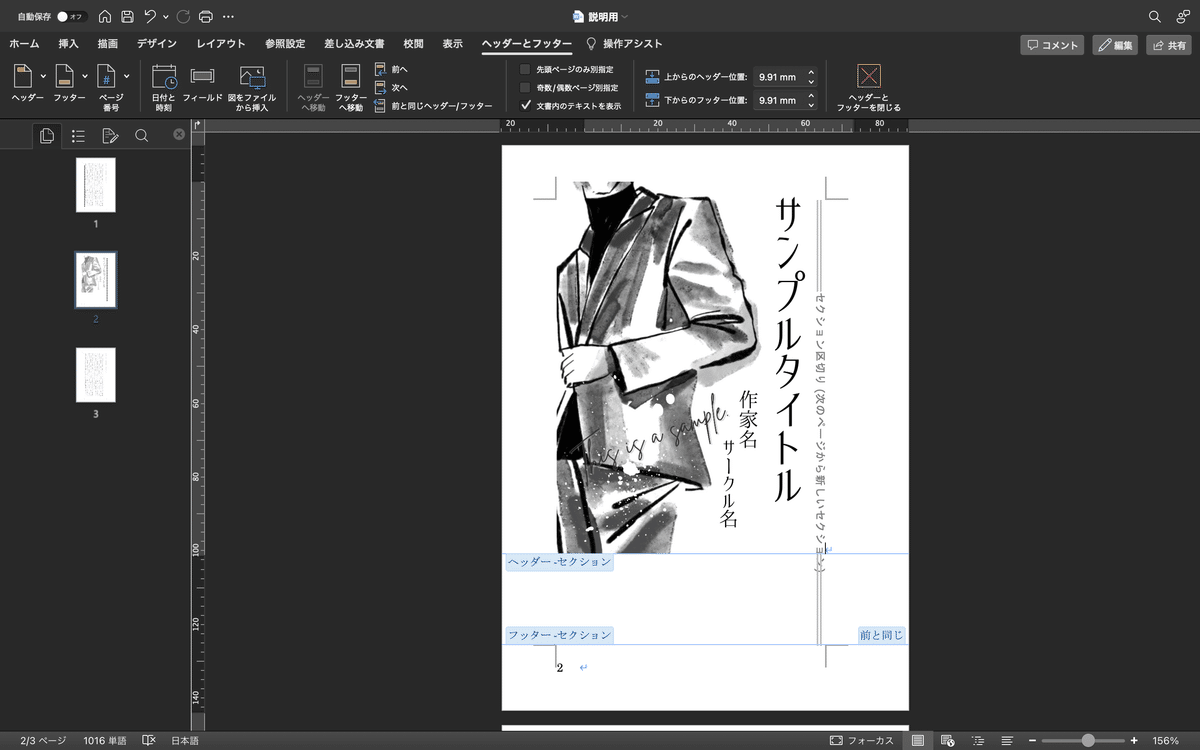
【手順3.2】
挿入した画像をクリックして、選択状態にします。
選択状態になると、「図の書式設定」タブが表示されます。もし、図の書式設定タブが作業中に消えてしまった場合は、画像の選択が解除されている状態なので、画像をクリックしてください。
「図の書式設定」タブをクリックし、画像のサイズを本文ページのサイズに合わせます。もし、画像サイズを本文の用紙サイズに合わせたときにCanvaで見ていた時よりも画質が酷く荒れる場合は、Canvaの原稿サイズ設定が誤っているか、本文の用紙サイズ設定が誤っている可能性があります。
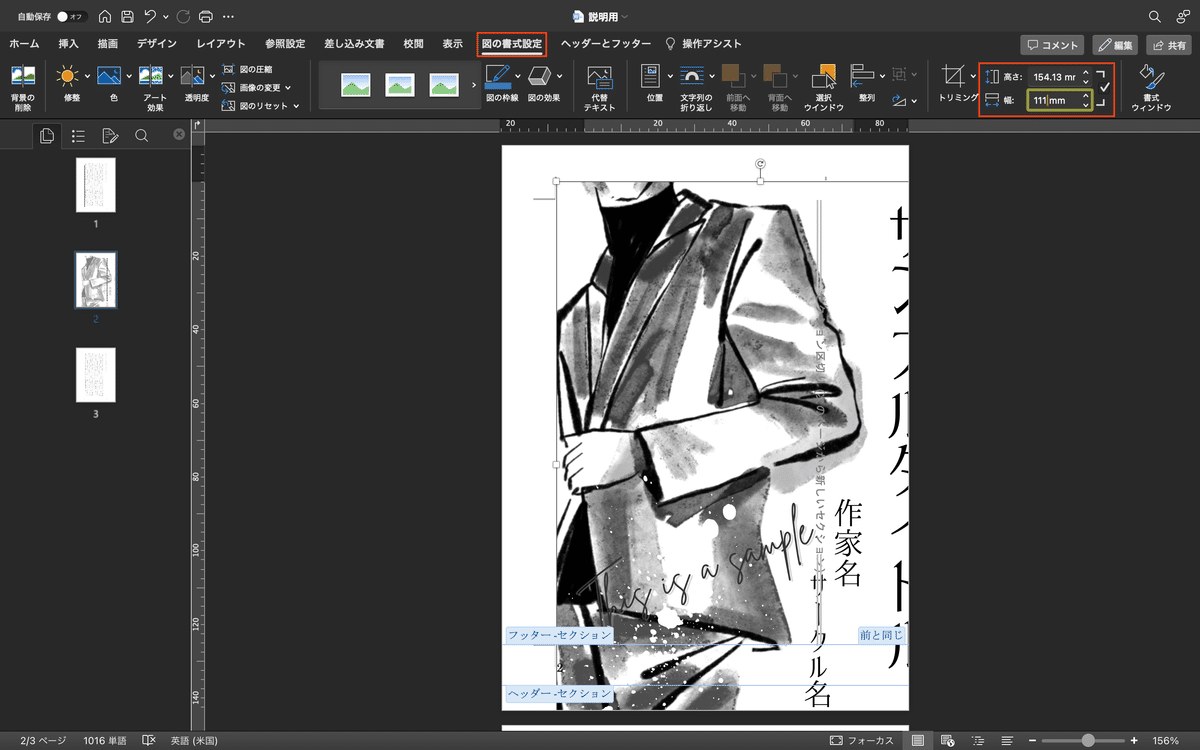
【手順3.3】
「図の書式設定」のタブから「文字列の折り返し」を選択します。
「ページ上で位置を固定する」を設定します。
また、「テキストの(背面/前面)へ移動」を設定します。
テキストの背面を選択すると、ノンブルの数字が見える状態になり、前面を選択するとノンブルの数字が見えない状態になります。
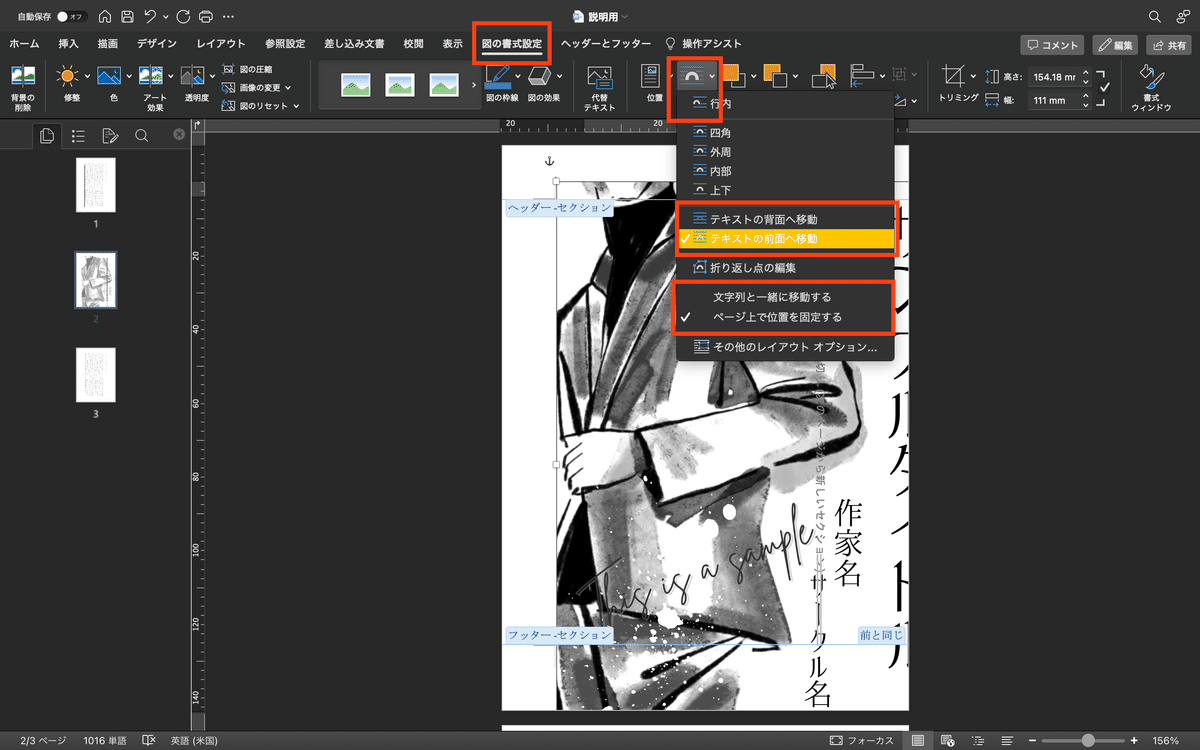
【手順3.4】
「図の書式設定」から「整列」を選択します。
「ページに合わせて配置」に設定します。
「左右中央揃え」「上下中央揃え」をクリックすると、画像の中心と本文ページの中心が一致し、ページ内に画像がピッタリ収まるようになります。
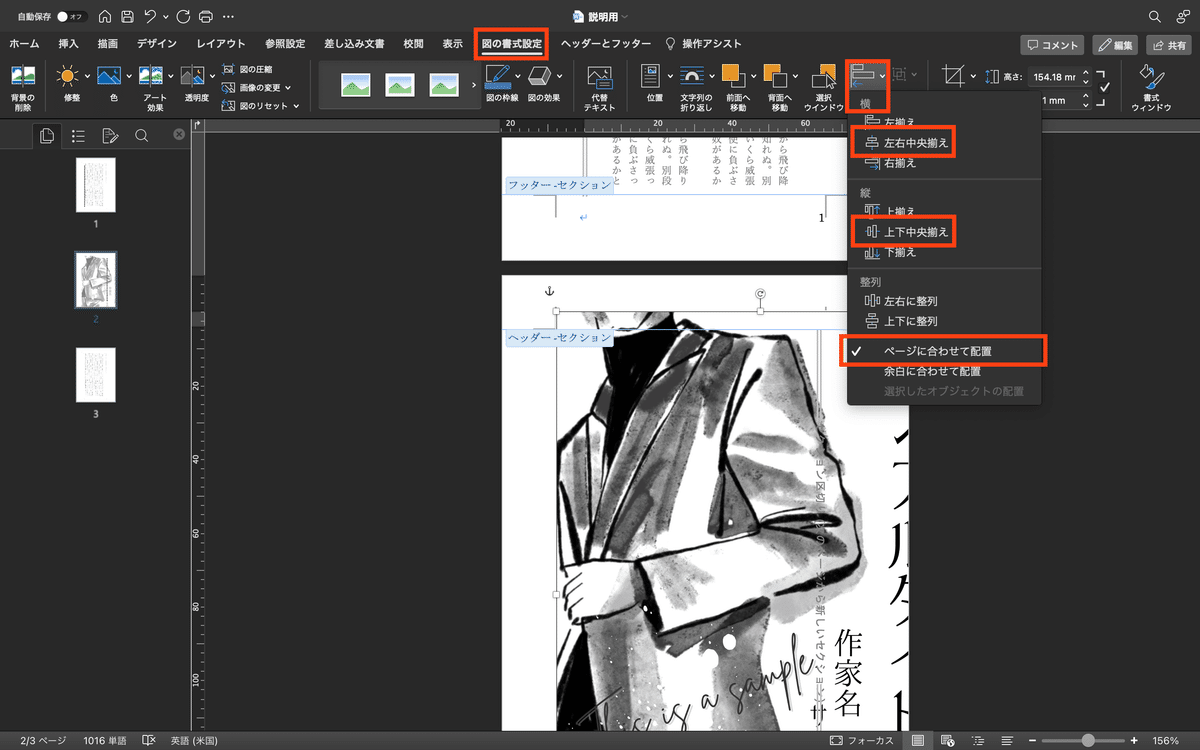
【手順3.5】
「ヘッダーとフッター」タブを選択し、「ヘッダーとフッターを閉じる」を押下します。
ヘッダーモードが終了し、通常の本文編集画面に戻ります。
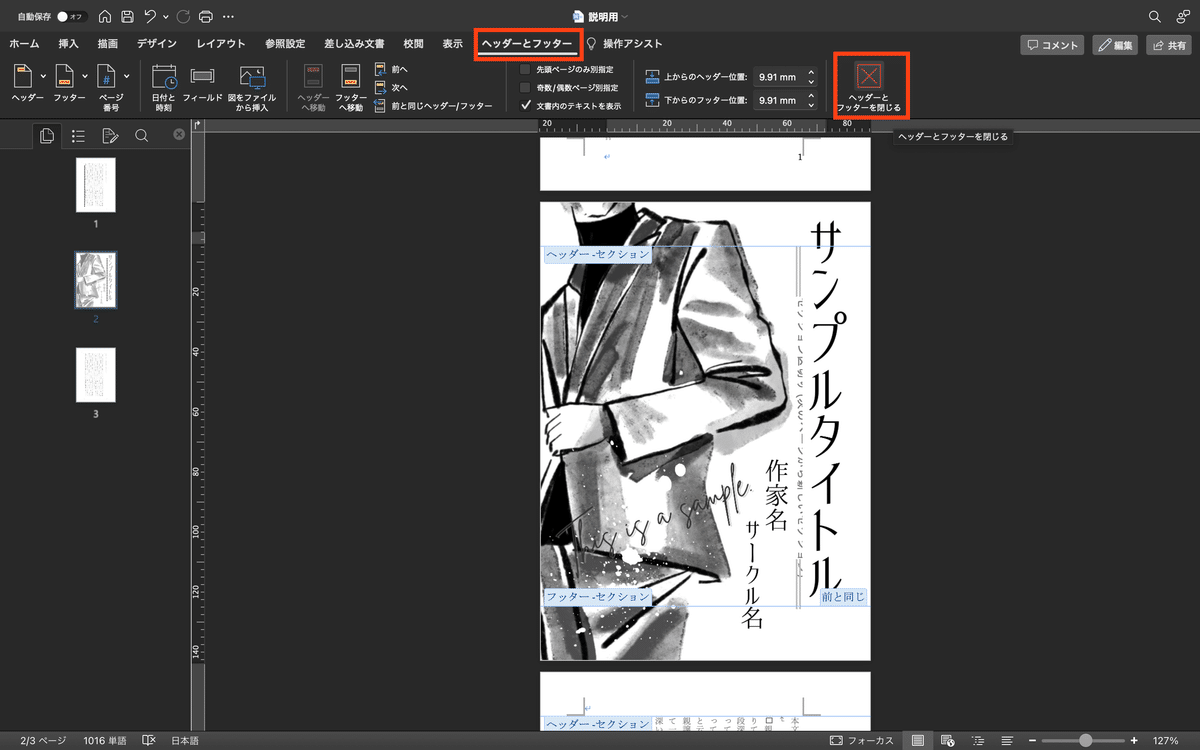
【完成】
ヘッダーモードが終了すると、ヘッダーに入れたデザインページは少し薄い色合いで表示されます。
このまま保存し、PDFで書き出すと、デザインページも一緒に出力されます。

Wordにデザインページを挿入するメリット/デメリット
Canvaのファイル出力でPDFや画像を選択することができるので、ぶっちゃけWordに挿入しなくても入稿可能な印刷所もあります。
私も初期の頃は画像出力→Wordの編集画面から挿入、という手段は取っていませんでした。
途中からWordの編集画面でデザインページも全て挿入するようになったのは下記のメリットがあるからです。
ノンブルが全ページまとめて設定できる
本文ページをまとめてPDF化することができる
◎メリット1 : ノンブル(ページ番号)を全ページまとめて設定できる
紹介した手法で画像としてWordに挿入すると、本編(文章メインのページ)とまとめてノンブルを設定することが可能です。
途中でノンブルの値が変更になった時、Wordはノンブルが自動更新されるものの、別ソフト(別ファイル)で作ったものは手動でノンブルの番号を変える必要があります。
私は入稿直前に色々編集して、ページ番号が変わることは多々あるタイプかつ他のファイルの更新を忘れるタイプなので、Wordでまとめてノンブルを振っています。
AdobeのAcrobatでノンブルを振る方法もありますが、サブスク契約が必要なので、Wordの機能でノンブルを振っています。
◎メリット2 : 本文ページをまとめてPDF化することができる
記事冒頭でデザインページだけ別ファイルとして入稿できることもあると書きました。この場合、多くは各ファイル名をそれぞれノンブルのページ番号に対応させることが必要です。
例えば、扉/目次/章扉を異なるデザインページとして
扉(3P)→目次(4-5P)→1章 章扉(6P)→1章本文(7P-20P)→2章 章扉(21P)…
と配置すると、ファイル名は以下のようになります。
003.psd (扉ページ)
004-005.psd (目次)
006.psd (1章章扉)
007-020.pdf(1章本文)
021.psd(2章章扉)
ページが増えるだけファイル名設定のミスが発生しやすくなったり、ページの入稿忘れが起きる可能性があります。
一方でWordにデザインページを挿入して一括出力すれば、最初〜最後ページが全て一つのPDFファイルにまとまるので、それを一つ入稿すればOKです。
Wordにデザインページを挿入する手法のデメリット
この方法でデザインページを挿入したとき、以下のようなことがデメリットだなぁと感じています。
△デメリット1 : 挿入する画像によっては文字が不鮮明に見える
→PDFと比べて、画像としてデザインページを挿入するので、元の画像の画質が荒いとPDFの文字に比べて不鮮明に見えることがあります。
ただし、個人的な感想ですが、よく見れば荒いという程度であり、判別できないほど文字が荒れていたことはないです。
△デメリット2 : デザインページの修正に手間がかかる
→例えばデザインページだけPhotoshopで作っていると、編集作業中に「特定のページのデザインを変更したい!」となった時、該当するページのファイルだけを編集すれば対応できます。
しかし、紹介した手法の場合、Canvaで修正→画像出力→Wordに挿入という3Stepを踏む必要があるので若干手間がかかってしまいます。
まとめ
本記事では、Wordで同人誌を作成される方向けにデザインページの挿入方法をご紹介しました。
本文のデザイン変更は一部を変えるだけでもガラッと印象が変わるので、凝った本を作ってみたい方におすすめです!
今回デザインページの作成ではCanvaを使いましたが、Medibang Paintなど他のグラフィックツールで作った画像でも同じ方法でWordに挿入可能です。
ぜひ、ご自身の書かれた作品の世界観を本文のデザインページでも表現してみてください〜!
おまけ
セクション区切りの記号を表示する方法
今回の作業ではセクションで区切ることによって、特定のページのみ画像を挿入して表示させる方法をとっています。
セクション区切りってデフォルト表示だと改ページのように見えて、時間が経つと、どこにセクション区切り入れたかわからなくなっちゃうことがあるんですよね……。ということで、最後にセクション区切りの位置を表示させる設定方法をご紹介します。
MacとWindowsで設定の方法が違うのでご注意ください。
