
Scrivener3 逆攻略法・その3・・人気のテンプレートから紐解く・・K.M.WeilandのScrivenerテンプレート
今回も、肝心の「原稿」バインダー「Manuscript」(一般的に「Draft」)です。
K.M.WeilandのScrivenerテンプレートでは、「Manuscript」直下に「Setup/Payoff Color Code」というファイルがあります。
覚書です。コンパイルしての出力時に含まれないファイルです。
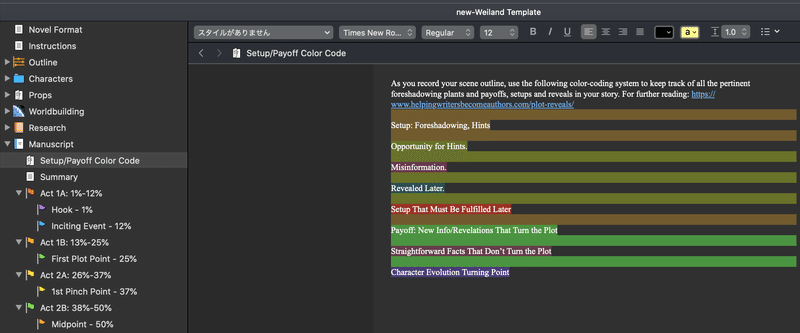
シーンのアウトラインを記録しながら、次の色分けシステムを使って、ストーリーの中の適切な伏線とペイオフ、セットアップと暴露をすべて記録してください。詳しくは、https://www.helpingwritersbecomeauthors.com/plot-reveals/ をご覧ください。
詳しくは、https://・・・・・・・・は、
K.M.WeilandのWEB記事「Top 10 Ways to Rivet Readers with Plot Reveals」にリンクしています。
「リンク」の方法もそのうち検討しなくては・・・・・
このように、K.M.WeilandのScrivenerテンプレートをみていくと、次つぎの課題が出てきます・・・それを拾っていけば・・Scrivenerをマスターできる・・かも
さて、表の内容は、
Setup: Foreshadowing, Hints(セットアップ 伏線、ヒント)
Opportunity for Hints(ヒントの機会)
Misinformation(誤報)
Revealed Later.(後で明らかにされる)
Setup That Must Be Fulfilled Later(後に果たされなければならない設定)Payoff: New Info/Revelations That Turn the Plot(成果報酬(ペイオフ) 筋書きを変えるような新しい情報/事実の暴露)
Straightforward Facts That Don’t Turn the Plot(筋書きを変えないストレートな事実)
Character Evolution Turning Point(キャラクターの進化 ターニングポイント)
以上の項目にカラーバーが振ってあります。
K.M.Weilandの創作ポイントは、ストーリーの主要な構造的瞬間 (刺激的なイベント、プロット ポイント、ピンチ ポイントなど) はすべて、「プロットのあぶり出し」としています。この「プロットのあぶり出し」がストーリーの原動力のようです。
そこで、この「ターニングポイント」とも言える部分を「色分けシステム」で明確に記録するための「覚え書き」のようです。
上記の図の解明になるかどうか【シランケド】
Scrivenerは、「断片」を団子の串刺し、エピソードの串刺しといってもそのエピソードもアイデアの串刺しで作っていくタイプです。
さらに、下書き原稿だけではなく、プロジェクトには資料も格納されていますから、ファイルの分類が気になります。
もっとも単純な方法では、フォルダわけです。
フォルダをまたぐようなファイルも出てきますから、ONENOTEやメモ(Apple系)では、ファイルそのままのコピペで・・・何枚も同じ内容のファイルが点在してます。
せっかくScrivenerを使うわけですから、ここはしっかり分類したいと思っています。
分類のために文書に割り当てるタグにラベルとステータス があります。
ラベルとステータススタンプの主な違いは、ラベルには色があるのに対し、ステータススタンプにはないことです。共通しているのは、各ドキュメントには、1つのラベルと1つのステータススタンプしか割り当てることができません。

ラベルとステータス付けは、直接ドキュメントを右クリックして「Label」or 「Status」で用意してあるラベル・ステータスを選択することで実現します。また、コルクボートを右クリックも同様につけられます。
用意してあるラベル・ステータス・・・ってところが肝で、デフォルトで使えればそれはそれでいいのですが、プロジェクトごとに作成する方が現実的でしょう。
ラベルとステータススタンプは、インスペクタのフッターに出ます。

新規ラベルやステータススタンプは、 右クリックで出現した「ラベルリスト」や「ステータスリスト」の最下部に「編集しています…..」というタブを押すと、追加・修正のダイアログが出現します。


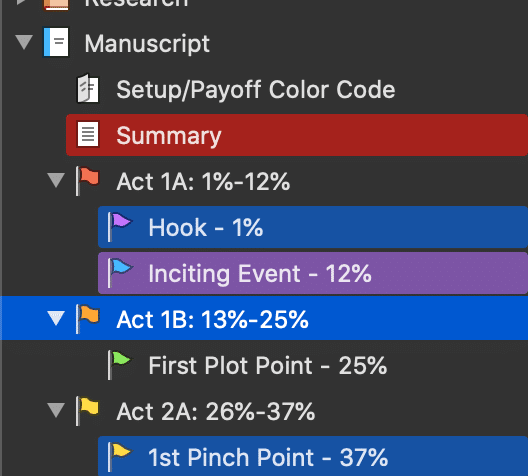
「Setup/Payoff Color Code」の反映がこれか?・・・違うような気がしている・・・・【うん、ほんまやで】
なぜなら、このテンプレートで「Label」に用意してあるのは、
Protagonist’s POV(主人公の視点)
Antagonist’s POV(敵役の視点)
Love Interest’s POV(恋敵の視点)
で、「Setup/Payoff Color Code」の内容とはかけ離れて・・・・・解明失敗!
さて、気を変えて・・・
先ほど、「リンク」の方法もそのうち検討しなくては・・・・・と課題が見つかりましたが、もひとつ気になっているのが・・・「アイコン」・・・
分類という課題からすると、「アイコン」が優先です。
ファイルに「アイコン」をつけています。

デフォルトで、ファイルについてる「アイコン」は、
白い紙・・・いわゆる白紙
カード型・・概要のみ本文なし
縦型の紙に数本の線・・・本文がある
角がおってある縦型の紙・・スナップショットあり

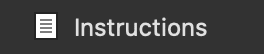
ファイルにつける「アイコン」は、Scrivenerの内蔵アイコンだけではく、オリジナルアイコンもつけられるようです。
「分類」では、
フォルダわけ、ラベル、ステータス、アイコン・・・
そのほかに、キーワード(これは1ファイルに複数割り当てできます)
カスタムメタデータ( 複数割り当て、文字列、データのタイプと多様)
コレクション(ファイルをひとまとめに、 順序も任意指定できる)
など。
まだまだ、みていきたい課題があります。
まとめ 行き当たりばったりで、後付けで分類できる!
分類をあらかじめやらなければならないのなら、ちょっと・・・くじけるけど、後付けでOKなら気楽にいけそう。
資料集めに、ONENOTEとメモ(Apple系アプリ)の2つを使っています。両者ともカテゴリー別を2段階して整理をしていますが・・・
資料整理だけにフォーカスしても、Scrivenerは役に立ちそうです。
次回につづく・・・
ScrivenerとONENOTEとメモ(Apple系アプリ)の比較
ONENOTEは、MacとWindowsとのいったりきたり・・・
メモ(Apple系アプリ)MacBook、iPad、iPhoneとのいったりきたり・・・
Scrivenerは、このいったりきたりが苦手かな・・・
この記事が気に入ったらサポートをしてみませんか?
