
パワーポイントを用いた模型用建物ペーパクラフトの設計方法
執筆者の高校生の時の小ネタ(古ネタ)第2弾です。
本稿では、パワポを使用した模型用建物(以下ストラクチャーと呼称)のデータ作成方法を紹介します。あくまで執筆者の自己流であることを予めご了承ください。
1. ストラクチャーの設計
簡単にストラクチャーの展開図の設計をします。単純形の場合は頭の中で考えても差し支えないですが、複雑な場合は念のため設計図をおこしておくと間違いがなくなります。
2. 窓、ドアのデータ取得、作成
窓、ドアはパワポで図形を組み合わせて自作してもかまいませんが、インターネットから拾ってしまうのが楽で良いでしょう。パワーポイントにスクリーンショットをした画像を貼り付けたのち、トリミングにより余白を除いておき、右クリックから「図として保存」を選ぶとデータをPNG画像として取得できます。
画像を選ぶ際は、正面から撮影されており、影が落ちておらず、ゆがみのないことを基準としましょう。願わくは、実際の縦横比に準じているものが望ましいです。これらの条件を満たす画像は、たとえば住宅メーカーのサイトなどで取得可能です。
窓は以下のPNG画像を適宜サイズ調整して使用することも可能です。

3.パーツ製作
パーツ製作は複数の図形を組み合わせて行います。まず、実例を示します。

上画像は住宅の展開図を枠線のみにした状態です。このように、複数のパーツを合わせ複雑な形を作ります。
3-1.長方形の側面を作る
最も単純な部品が長方形のものであると思います。製作のポイントは1階層ごとに製作していく点です。1階層を作り、それをグループ化(㊟図形をひとまとめにして動かすことができる機能)してコピーすることで、簡単に階層を増やせます。また、階層ごとに外壁のテクスチャを変えるといったことも容易になります。
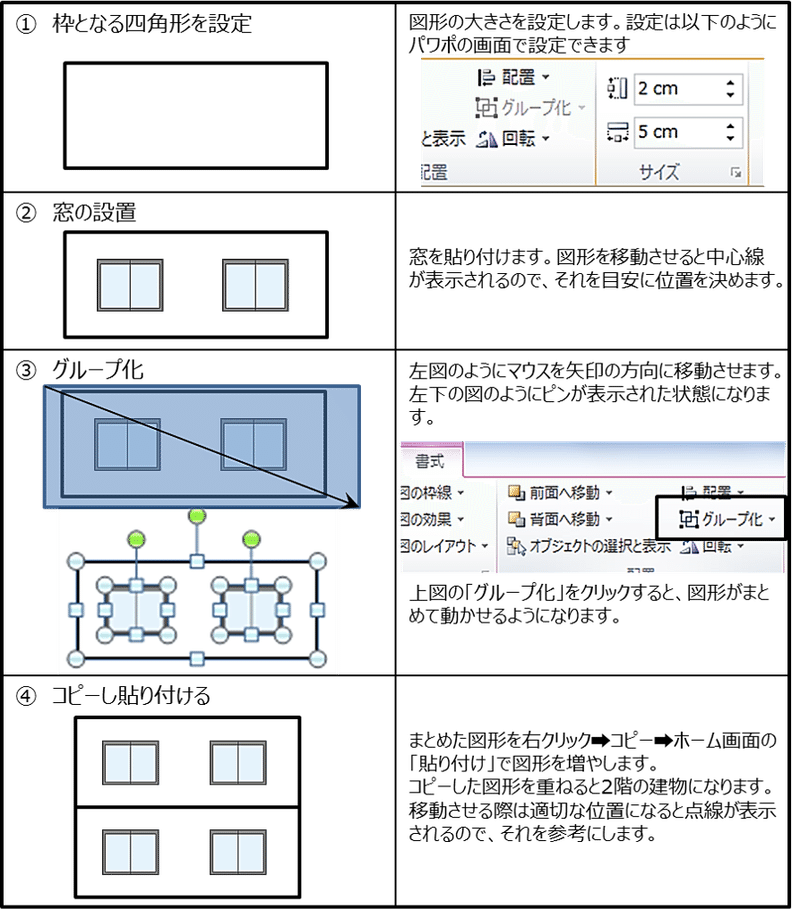
*追記:③のグループ化はマウスをドラックしながら矢印の方向に引っ張ります。
3-2.複雑な形を作る
長方形などのシンプルな形状は製作が簡単ですが、複雑な形は図形を組み合わせて作る必要があります。
このような場合、大変面倒ですが、一つ一つ図形を組み合わせて作業していきます。図形を移動する際、適切な位置に来る(上辺を揃える、中線でそろえる、中心に配置する)と、ガイドとなる点線が表示されるので、それを目安にするとゆがみがなくなります。
3-3.辺を消去する
3-2のような図形を組み合わせる手法は、そのままでは余計な線が大量に入ってしまいます。この項では辺の消去方法について紹介します。

*訂正:①において(誤)右図のように→(正)左図のように
失礼いたしました。
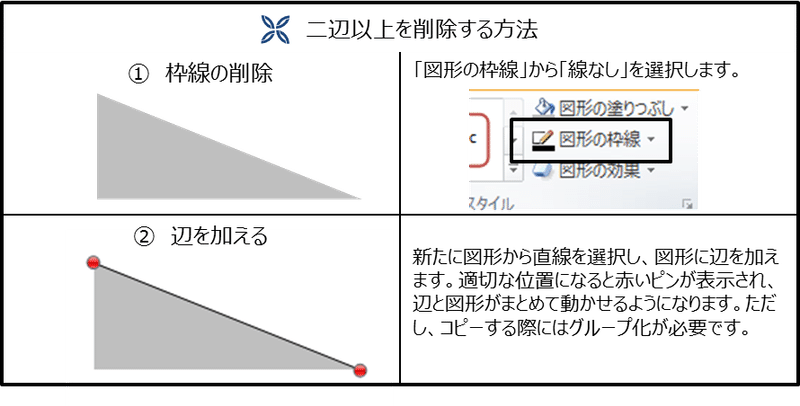
まとめ
◎削除したい片が1辺のとき → 「開いたパス」
◎2辺以上のとき → 図形の枠線設定より「枠線のなし」としたうえで、必要な線を図形で加える
◎全て削除したいとき → 図形の枠線設定より「枠線なし」
この要領で3-2において紹介した作例の辺を削除してみると、以下のようになります。

↓

なお、外壁のテクスチャは図形の塗りつぶし機能を使用します。テクスチャの設定に関しては、以下の記事をご参照ください。
4. 全体レイアウト
複数の必要なパーツが出来上がったら全体のレイアウトを考えます。例えば、パーツがすべてバラバラに配列されていると、切り出しに時間がかかったり、余分な余白ができてしまったりとあまり良いことがありません。接合可能な部分については、あらかじめパーツをグループ化でまとめたうえで他のパーツと接合し、再度全体をグループ化しておくと良いと思います。
5. 画像化
最後に図を画像化して保存します。スケールを保つために、図全体を四角形で囲み、塗りつぶし無しで線のみを残し、枠線をつけておきます。その枠線の縦横の寸法を記録の上、全体をグループ化します。まとめられた画像を右クリックし、「図として保存」を選択します。これで展開図(PNGファイル)の作成は完了です。
PNGを所定の寸法でwordに貼り付けて印刷すれば、ペーパークラフトになります。
6.作例
以下、完成イメージ、PNG、説明書を貼っておきます。PNGはペーパークラフトとしてご活用いただけるとは思いますが、高校生の時に製作したもので精度が甘い点をご了承ください。
【完成イメージ】

【PNGデータ】

【説明書】

【製作方法について】
① 上画像をword等にコピペします。
② サイズを調整します。縦120㎜*横260㎜で張り付けるとおおよそNスケ ール(1/150)となります。wordでの画像のサイズ設定は、画像をクリックの上、バーの「図の形式」から可能です。寸法ぴったりに設定できないときは、例えば120㎜の場合119.99というように、近似値でOKです。
③ 印刷したものを切り出し、組み立てます。組み立ての際は説明書をご参照ください。
ご覧いただきありがとうございました。
END
この記事が気に入ったらサポートをしてみませんか?
