
PCのドライブをSATA SSDからNVMe SSDに換装する【Samasung 980 PRO】
最近はPCやスマホの需要が減少とNANDメモリの供給過剰により、SSDの価格が下落しており、以前より安く高性能で大容量のSSDを購入することができるようになっています。
今までは価格が高く手が出しづらかった製品も値下がりしているため「これはチャンス」と思い、Samsung 980 Proを購入してSSDの換装をしてみたので、やり方を解説しながら紹介していきたいと思います。
現状のドライブ構成

筆者が現在使用しているメインのデスクトップパソコンには、SSD 240GB+HDD 2TB+SSD 1TBという構成になっています。もともとSSD 240GB+HDD 2TBでしたが、ゲームを保存するためだけのSSD 1TBを増設したため、OS以外入っていないSSDとゲームだけのためのSSDが2台搭載されているという状態になっています。
今回はこの状態を解消して、OSとゲームを一つのSSDにまとめるということが目標です。
Samsung 980 Pro
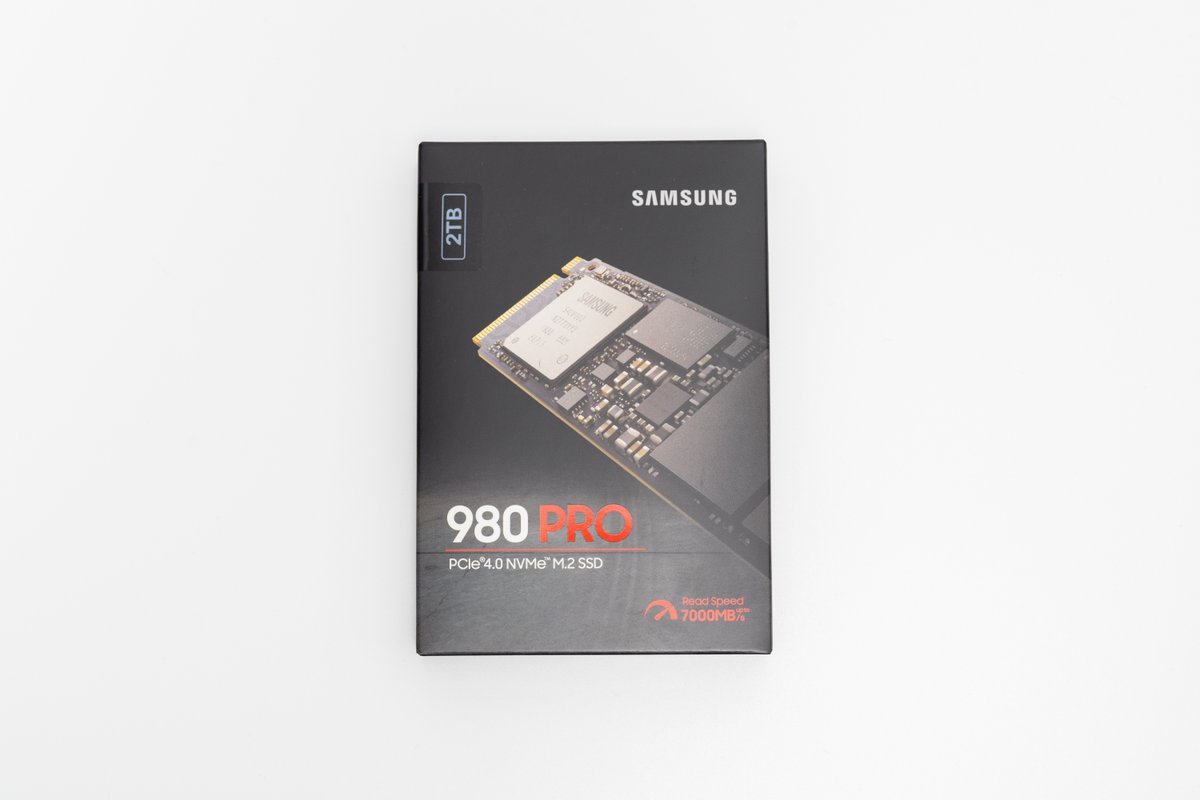
今回換装には、Samsung 980 Proの2TBモデルを使用します。
2TBでしたが約20,000円で購入することができました。4年ほど前に増設のために購入したSamsung 860 EVOが15,000円くらいしたことを考えると、性能が上がったのに安いと感じますね。

M.2 SSDなのでとにかく小さくて軽いです。他のものに例えるとすれば、板ガムが一番近いですね。
Samsung Data Migrationでデータのクローン
まずは既存のCドライブにあるデータのクローンを今回追加するSSDに作成します。
今回購入したのはSamsung製SSDなので、Samsungから提供されている「Samsung Data Migration」というソフトを利用してデータのコピーを行います。

まずはPCにSSDを取り付けます。SATA SSDと違ってケーブルが必要なく、スロットにはめてネジ止めするだけなので簡単です。
SSDが取り付けできたら、BIOSに入ってSSDが認識されているか確認しておきましょう。
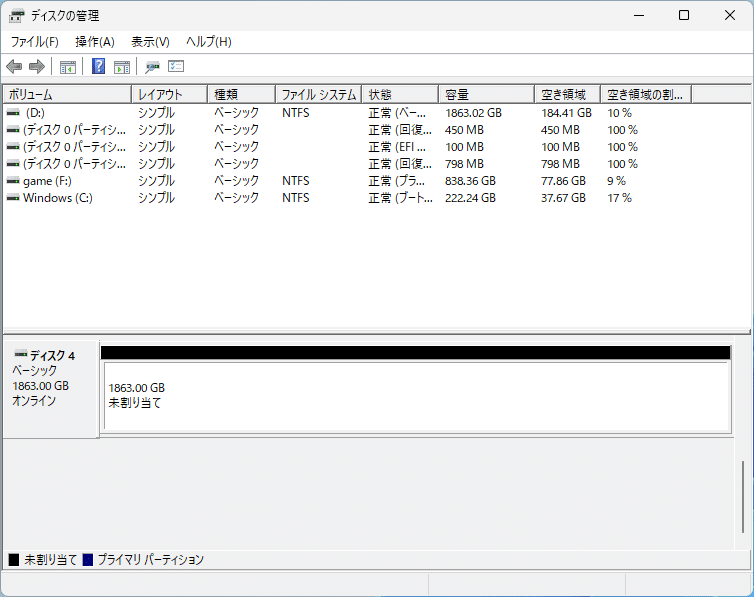
また、「Windowsキー」+「X」キーの同時押し後、「K」キーを押すと起動できる「ディスクの管理」を使い、一応Windows上でも認識しているか確認します。
SSDが正しく認識されていることが確認できたら、クローン作成を始めましょう。
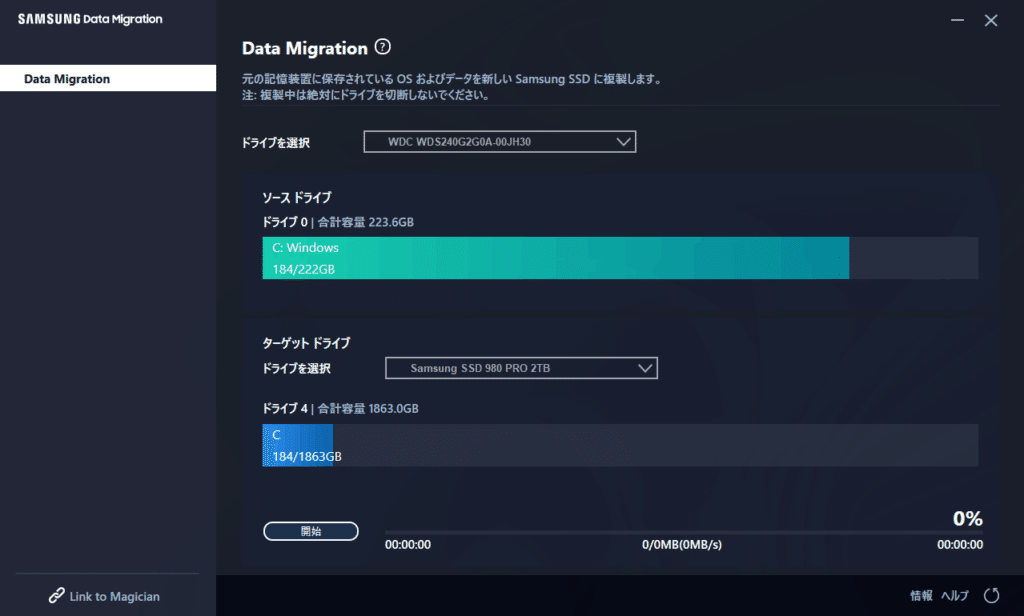
Samsung Data Migrationを起動したら、クローンを作成するターゲットドライブを選択して、「開始」をクリックするだけです。
約20分ほどでクローンが完了しました。クローンが完了すると自動的にPCがシャットダウンされます。
このあと、普通にPCを起動してしまうと元のSSDがメインドライブとして起動してしまうので、起動する前に元のSSDを外しておきましょう。
また、BIOSで起動優先順位を入れ替えてクローンを作成したドライブで起動できるように設定しておきましょう。
これで換装は完了です。
SATAとNVMe接続の違い
SATA SSDからMVMe SSDに換装したので、性能の比較を行ってみました。
使用したソフトは「CrystalDiskMark」です。
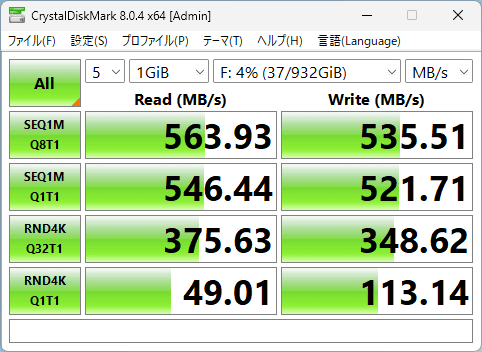
こちらはSATA接続の860 EVOです。公称スペック通りの性能がしっかりと出ています。これでもHDDと比べれば十分速いです。

こちらが今回換装した980 PROです。860 EVOと比べると読み書きともに段違いの速さです。公称スペックでは最大読み取り速度が7,000MB/sですが、使用しているマザーボードがPCIe4.0に対応しておらず、PCIe3.0接続になっているため半分程度の性能しか出ていません。
しかし、規格に足を引っ張られて本領を発揮できていないのにも関わらず、SATA接続の860 EVOの約6倍の性能を出せているというのはかなり驚異的だと思います。
今回は、SSDの換装を行いました。ドライブが3つから2つにまとまってデータの管理が楽になっただけでなく、SATAとペリフェラル電源のケーブル2本が不要になり、PC内部がソフト的にもハード的にもすっきりしました。
2TBという豊富な空き容量を確保することができたので、重たいゲームの複数インストールなど存分に活用していきたいです。
この記事が気に入ったらサポートをしてみませんか?
