複数の入力ソースをDAWなどで個別(マルチトラック)に同時録音する方法 Mac編
自分の音声と相手の音声を同時に個別に録音するにはどうしたらいいのか?
簡単そうなのになかなか苦労したので自分用のメモとして書いておきます。
まず一般的な録音アプリやDAWの場合、その多くは入力ソースを1つしか選択できません。
ぼくの場合自分の声はオーディオインターフェイスに接続したマイクからになるので、入力ソースでオーディオインターフェイスを選択してしまうと、通話アプリから聞こえてくる相手の声は録音できなくなります。
そこでオーディオインターフェイスと通話アプリの両方をDAWで選択できるようにする設定が必要になります。
今回はSkypeで試してますが、他の通話アプリでも基本的に同じ考えでできるはずです。
まず必要なアプリは以下の2つ。
・Soundflower
https://soundflower.softonic.jp/mac
・LadioCast
https://itunes.apple.com/jp/app/ladiocast/id411213048?mt=12
Soundflowerをインストールした後にLadioCastを起動すると、「入力1」でSoundflowerが選択できるようになります。
ぼくの場合はオーディオインターフェイス(Universal Audio Arrow)でモニタリングしたいので、「出力メイン」にUniversal Audio Arrowを選択します。

こうすることでSoundflowerにアサインされた音声をUniversal Audio Arrowに出力することができるようになります。
次に通話アプリ(今回の場合はSkype)の音声出力をSundflowerにアサインします。
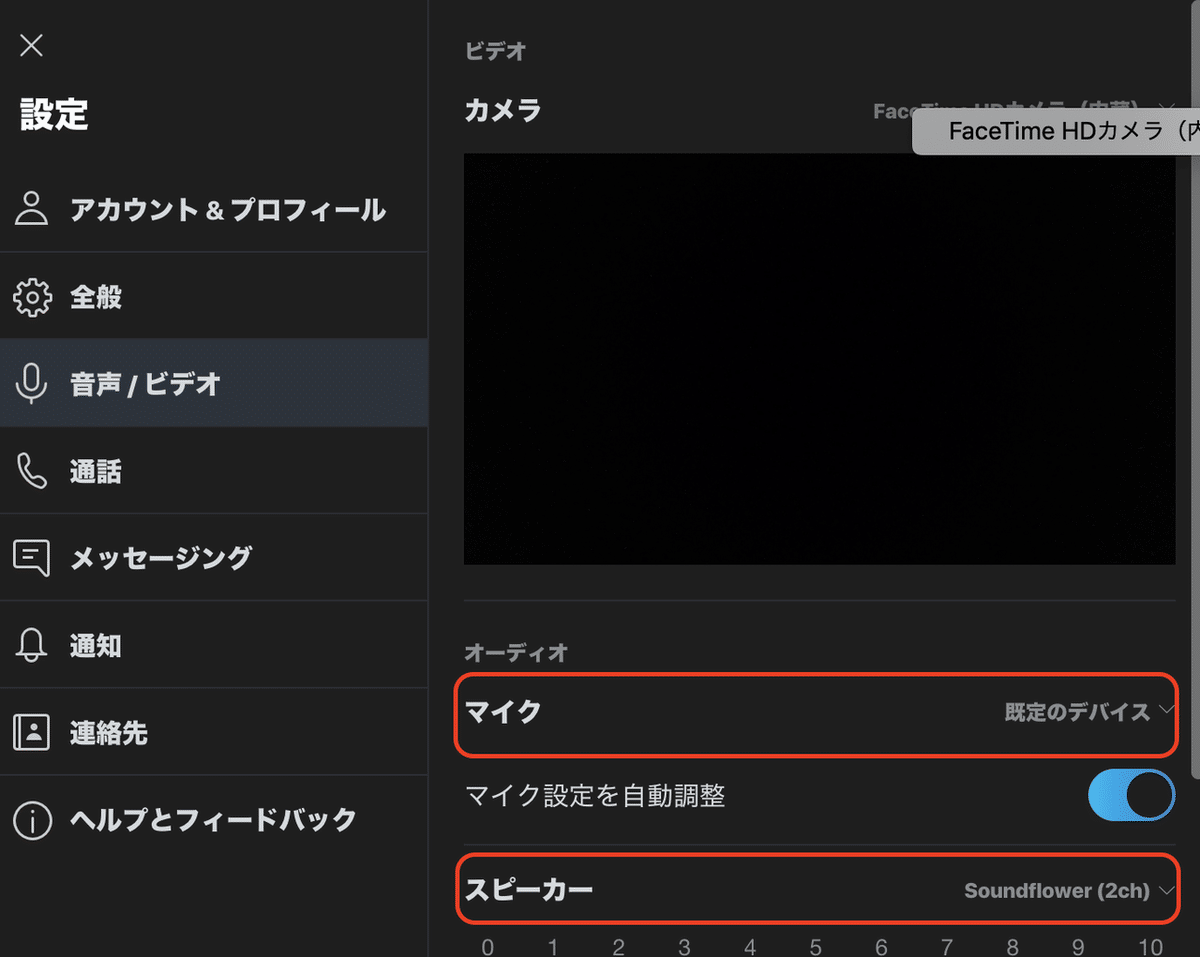
こうすることでSkypeの音声出力⇨Soundflower⇨LadioCastを経由してUniversal Audio Arrowという流れができます。
この段階で録音アプリの入力をSoundflowerにしてあげればSkypeの音声を録音することが可能になります。
ただしここで問題があります。
ぼくの場合Adobe Auditionを使っていますが、入力デバイスは1つしか選択できません。
これはAdobe Auditionに限らずガレージバンドなど他のDAWでも同じです。
この状態ではAdobe AuditionでSoundflowerの音声とUniversal Audio Arrowの音声を個別に同時に録音することができません。
そこでもう1つ設定が必要になります。
Macには「Audio MIDI設定」というアプリが標準で入っています。
このアプリを使って以下の設定を行います。

左下の「+」をクリックし「機器セットを作成」をクリックします。
左側に新しく「+」マークのついた機器セットが作成されるので、ここでは「Podcast用」と名前をつけておきます。
「Podcast用」機器セットをクリックすると、右側の出力チャンネル項目に出力先として選択できる項目の一覧が表示されるので、必要な項目にチェックをつけます。
ここではチェックをつけた順番に優先順位がつくので、優先順位の高いものからチェックをつけましょう。
今回はUniversal Audio ArrowとSoundflowerにアサインされた音声を録音したいのでこの2つにチェックを入れておきます。
次にAdobe Auditionの「環境設定」の「オーディオハードウェア」の「デフォルト入力」項目に、Audio MIDI設定で作成した「Podcast用」機器セットを選択します。

Adobe Auditionのデフォルト入力がAudio MIDIのPodcast用機器セットになったことで、各音声ファイルの入力をPodcast用機器セットで設定したUniversal Audio ArrowとSoundflowerから選択できるようになります。

これでUniversal Audio ArrowとSoundflowerそれぞれの音声を同時に別ファイルで録音することが可能になります。
ただし注意する点。
Soundflowerに割り当てられているのは今回の場合Skypeの出力先なので、通話相手が複数人いる場合はそれらが1つのファイルとなります。完全に個別に録音できるのは1対1での通話のみです。
そしてLadioCastでSoundflowerの出力先をUniversal Audio Arrowに設定したので、LadioCastを起動していないとSkypeの音声をモニタリングすることができなくなります。
この記事が気に入ったらサポートをしてみませんか?
