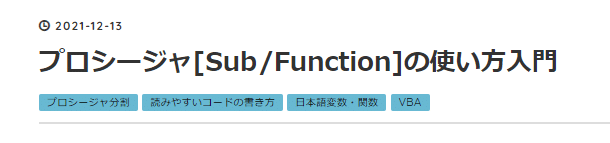第29回 VBA会登壇者 和風スパゲティのレシピさん


(いきなりExcelでプレゼン!A列を縦方向に結合して簡単スライド!)
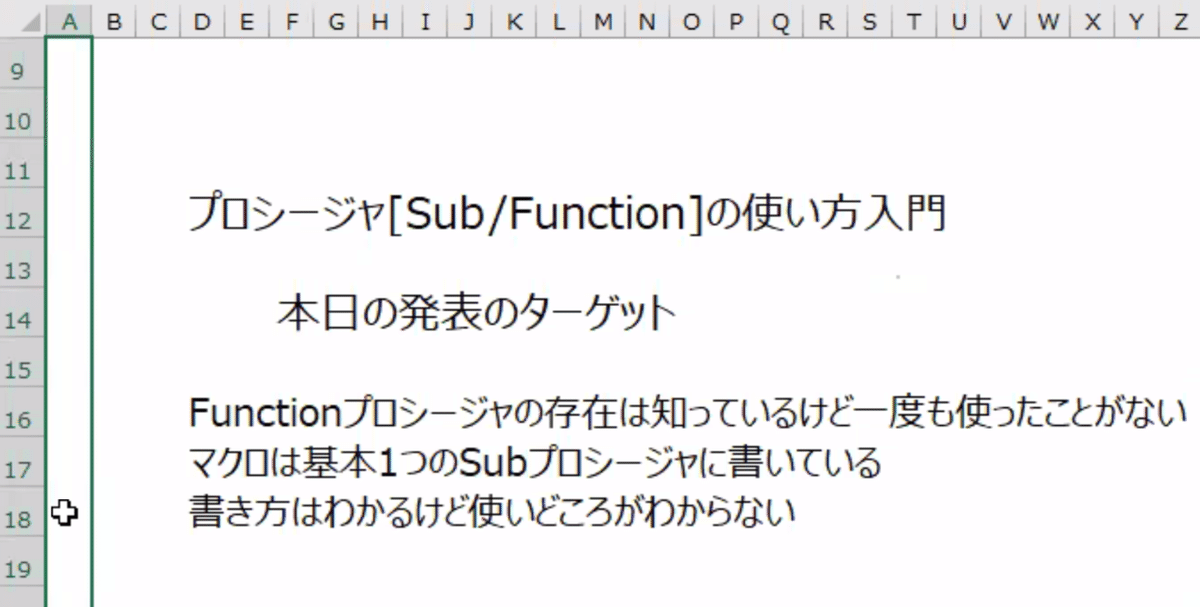
(そうそうFunctionの使いどころ!それよそれ)

(変数やプロシージャ名は日本語のほうが分かりやすいのぉ!)

(確かに1つのプロシージャでやろうと思えば不可能じゃないよね)

(「処理のまとまりに見出しをつけて1行に要約する」ここ大事!)

(この「詳しく見る」「詳細を閉じる」がプロシージャー!
整理整頓の道具。なくてもできるが使うと便利!)
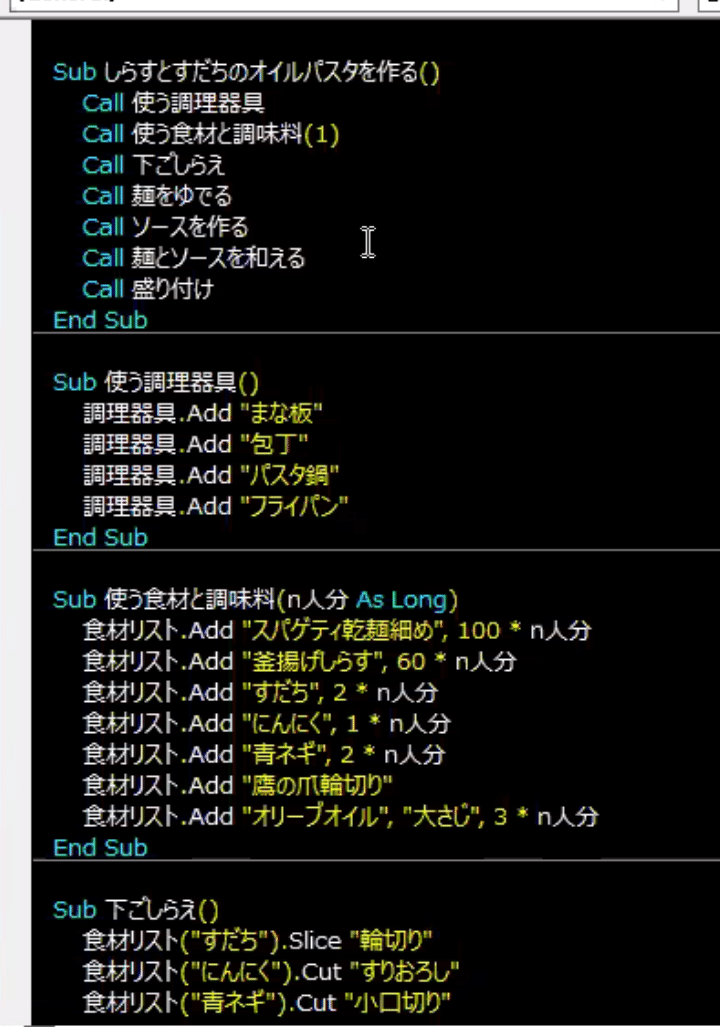
(実際のコードはこんな感じ。VBAではボタンポチで開くことはできない。)
もっと本格的なコードに行く前に、、、
これだけは覚えたいショートカット3つ
Shift+F2・・・・プロシージャージャンプ(正確には定義位置に移動)
Ctrl+Shift+F2・・直前の場所に戻る
Ctrl+スペース・・インテリセンス
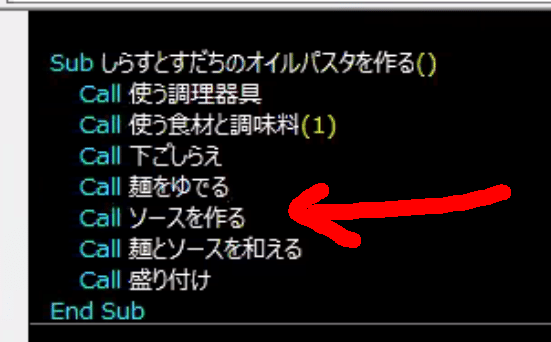
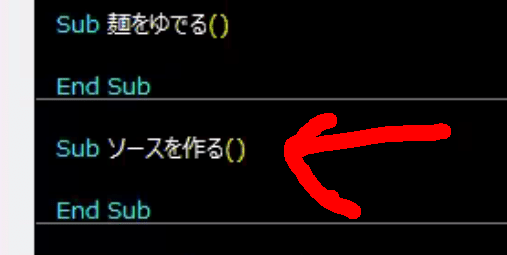
Shift+F2 を押すと、プロシージャー本体にジャンプできる。
変数利用位置で実施すると、Dimでその変数の宣言位置にジャンプ。

(Worまで入力してCtrl+スペースでリスト表示。TABキーで選択決定できる)
まずは書ききる。そのあと整理整頓するためにプロシージャー分割を使う。
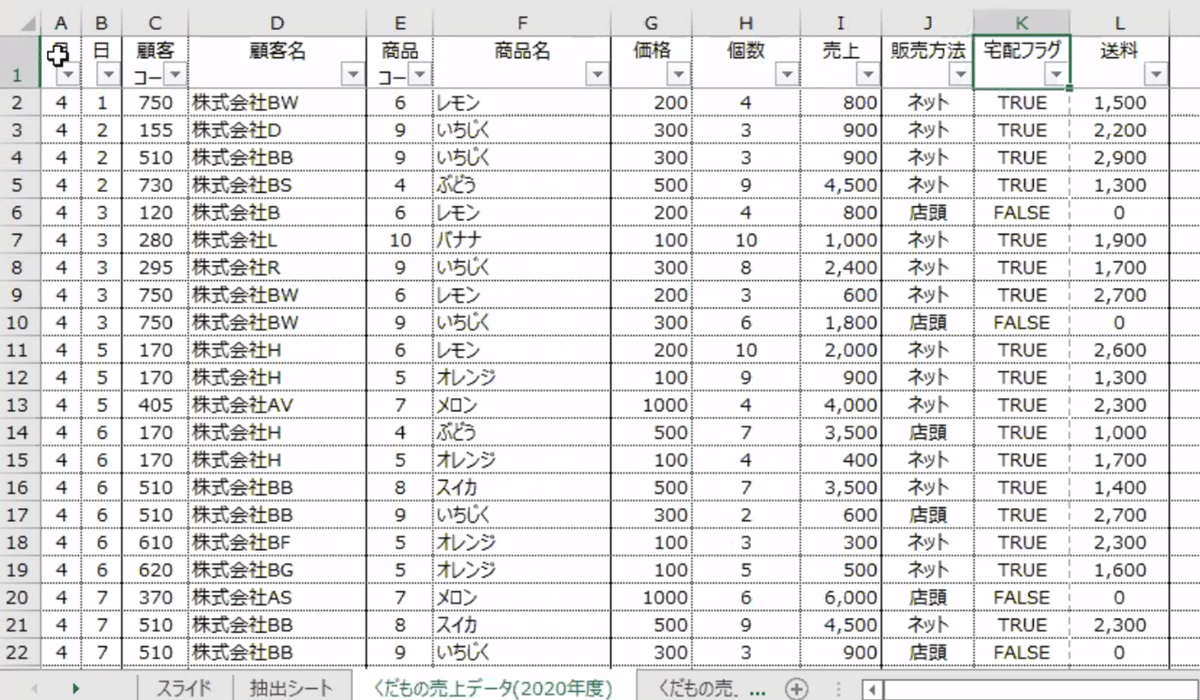
(書ききるサンプルコードのためのシート)
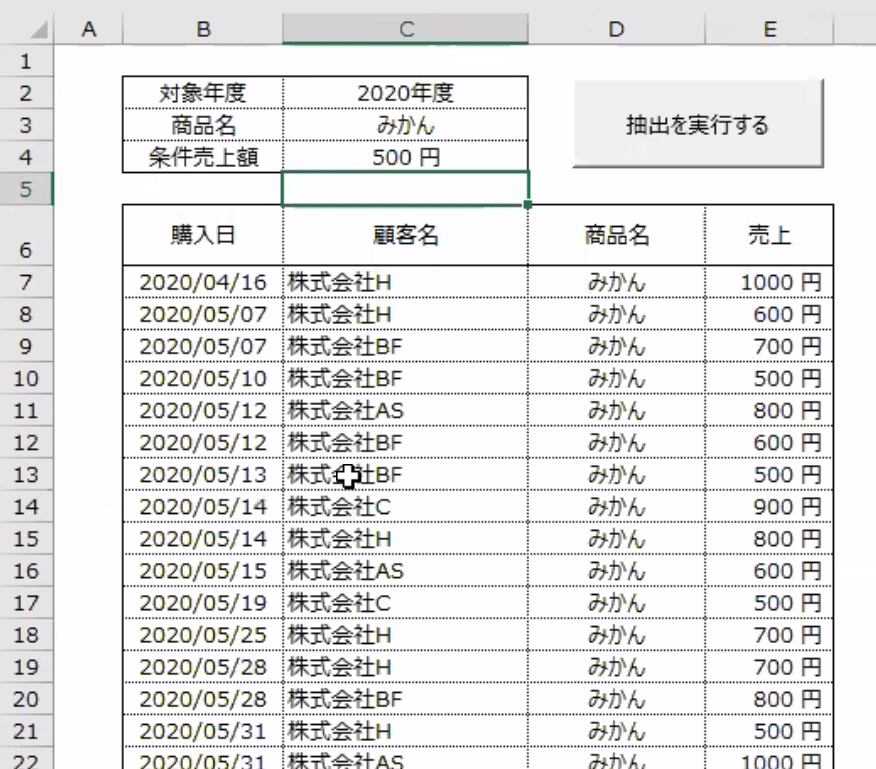
(必要条件を入力してボタンを押すと、抽出される)

(ドバっと書き切ったコード)
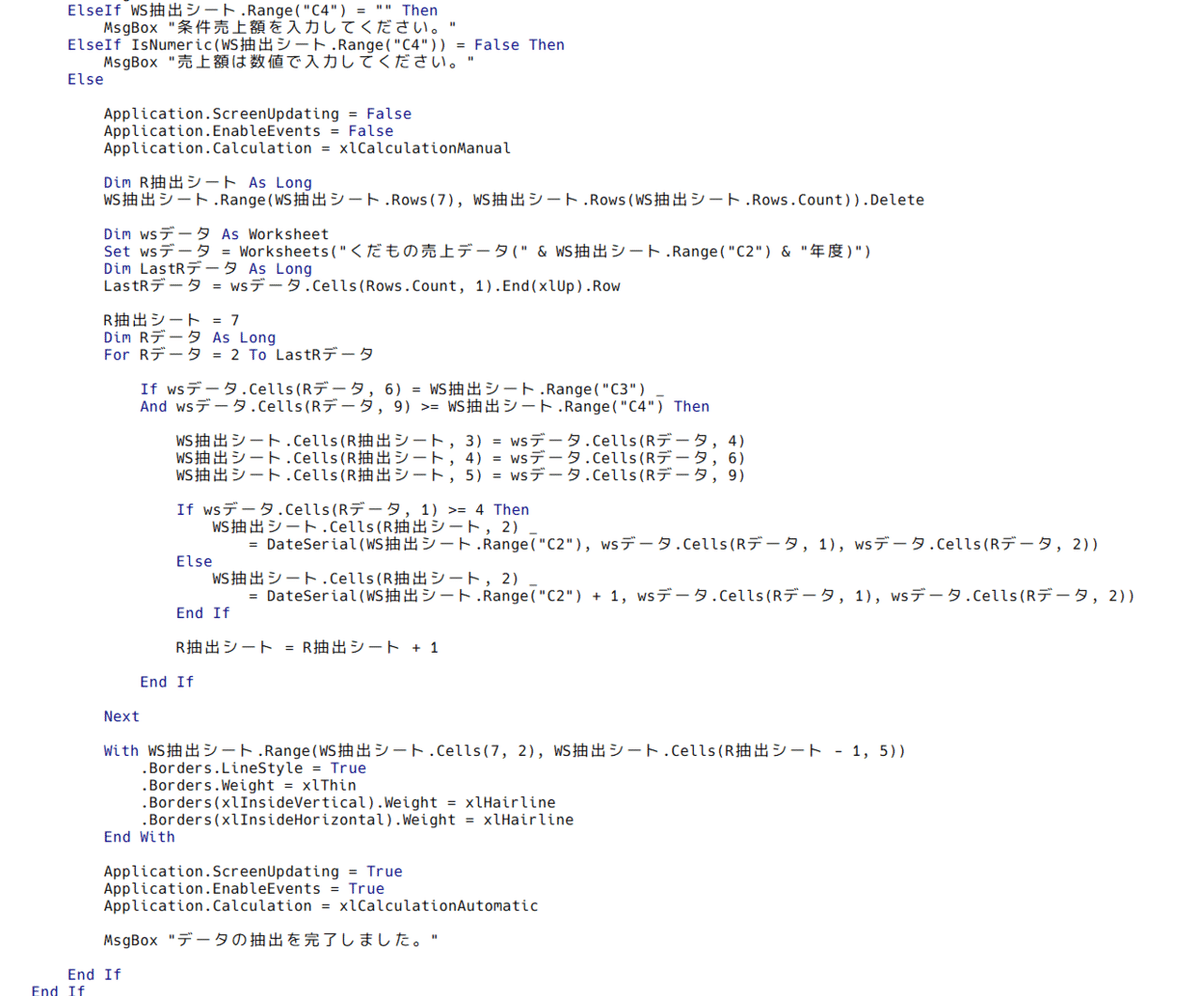
(メイン処理コード。まずは流れを細かく解説。)
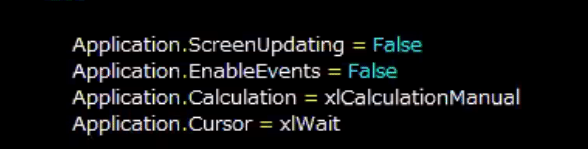
(チャットからの指摘でCursor追加で4兄弟に増員w)
![]()
(ここからDisplayAlarts=Falseの熱い議論w)
ここからリアルタイムプロシージャー作成。
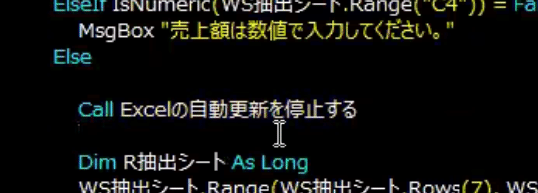
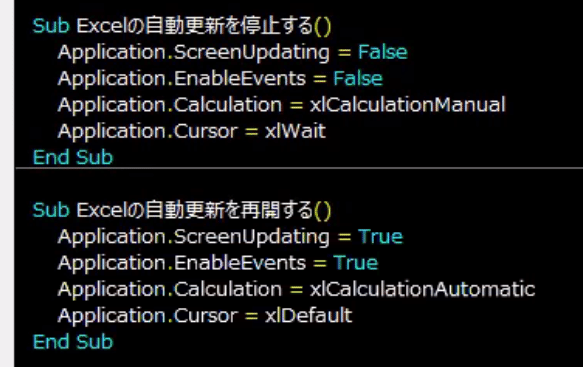
呼び出すときはCall。

これもSub化。
(ここでByVal/ByRefの話・・・結論。初心者は気にすんな!w)

変数名を変えて汎用化!・・さらに!削除開始行も引数に!


ここからFunction
次は、最終行を取得するコードを部品化。

(スパ曰く「最終行取得コードはVBA界の薔薇!」)

=の右側を切り取って部品化するときは
SubじゃなくてFunction
目的ではなく「やり方」で理解すれば早い!
(これを聞いたしゃあは、ある名言を思い出す)
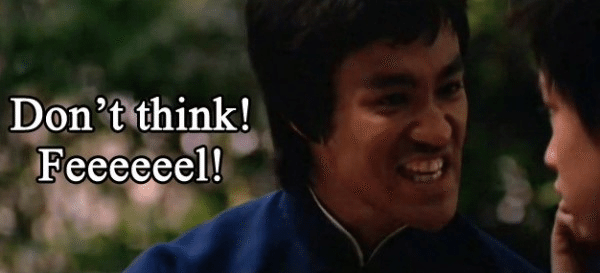

これを汎用化


戻り値の型を書いて、Function名と同名変数に値を代入。
次に、Worksheet存在確認のFunction

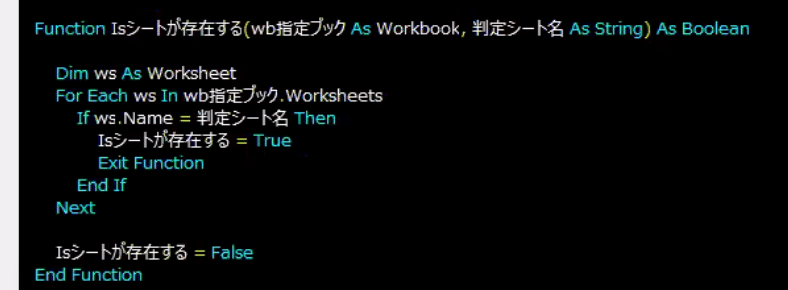
さらにさらに


「関数は短いとダメ」・・って思わなくてよい。
ここから大手術・・・だけど簡単
実行条件を満たすかどうか?の判定を関数化する。

関数化するとこんな感じ。

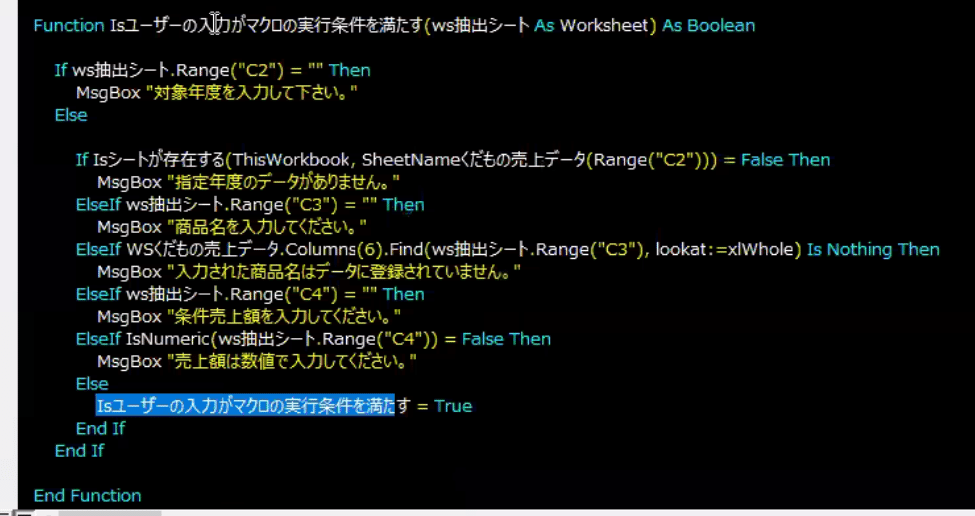
続いて罫線も

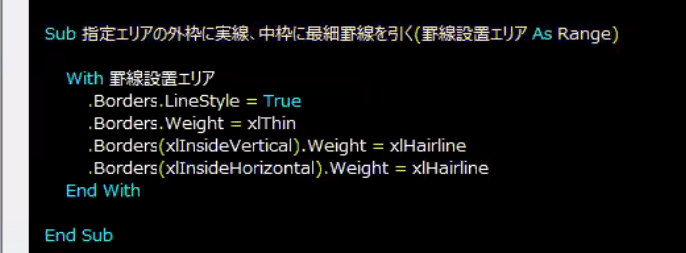
ループの中身を関数化するとより分かりやすくなる。
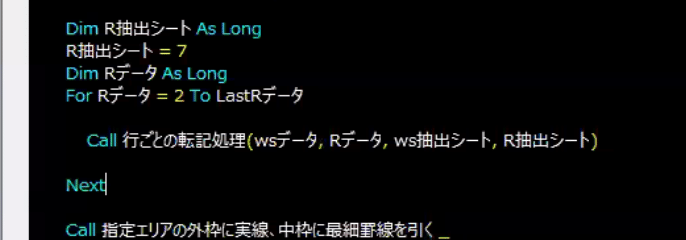

ここでコンパイルクラッシュしたので、出来上がりコードに変更。
(さすがスパさん、3分クッキング方式だw)

(メインルーチン、めっちゃ短くなった!)
まとめ

Excelファイルダウンロード
おまけ
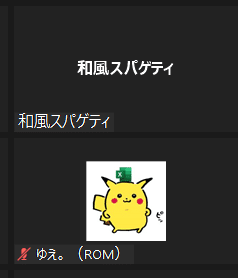
(こんやはゅぇ。さんROMやった・・・)
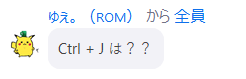
(と思ったら質問来た(^^)

Ctr+Jは、Ctrl+スペースとほぼ同じだが、選択肢が1つしかなくてもCtr+Jは候補リストが表示される。

和風さんブログ
リンク
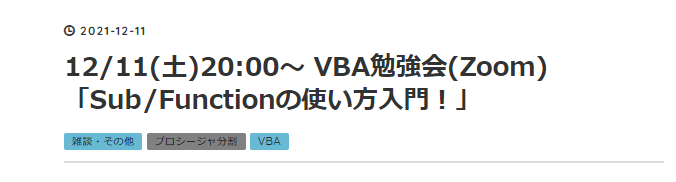
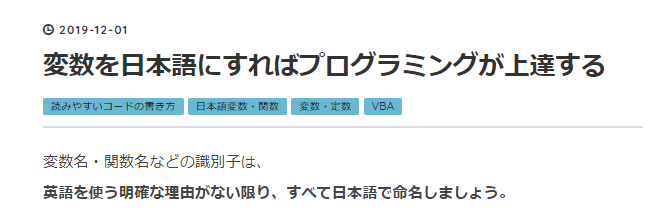
この記事が気に入ったらサポートをしてみませんか?