
CLIP STUDIO PAINT をデザインに使おう |ベクターレイヤー
はじめに のつづきです。
クリスタでは描く時に「ラスターレイヤー」「ベクターレイヤー」どちらかを選択します。
ラスターとベクターとはみなさんご存知のアレです。(⇢ わかりやすい説明 )
ベクターは線の再編集が簡単で、拡大や縮小も自由なので修正に強い。
修正に強いデータ。デザイナーが大好きな言葉ですね。
ベクターレイヤーの魅力はたくさんあるのですが、今回はぎゅぎゅっとしぼってこの3つについて。
①3種類の消しゴムで線を整理しながら描ける
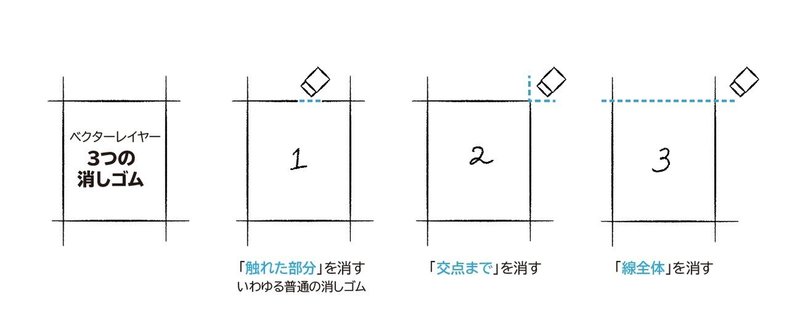
ラフを描いて別レイヤーに清書する人も多いかと思いますが、わたしは面倒なのでラフの線をベクター消去で整えながら本番の線画にすることが多いです。3種の消しゴムはそれぞれショートカットに設定しておくと素早く切り替えながら描けるので快適です。
②線の太さや色、ブラシの種類を再編集できる

イラストのアウトラインを強調したり、線に強弱をつけたい時は、あとから「線幅修正ツール」で調整できます。ブラシの形状も後で変更可能です。この文章を書いてる途中で「線の色を描画色に変更」っていうコマンドを発見したのでこれもショートカットに入れようかな。
③線画に隙間があっても塗りつぶせる
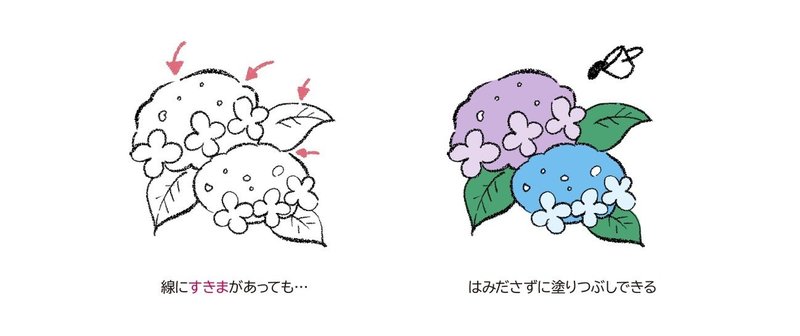
IllustratorやPhotoshopではパスを閉じていないとバケツツールで塗りつぶしたとき色がはみ出してしまうと思います。クリスタでは「隙間閉じ」で数値を設定すれば線の余白を自動で埋めてくれます。やわらかい手描き風のイラストなどは線をぴっちり閉じたくないのでとても助かる機能です。
〔補足〕
▶②と③はラスターでイヤーでも一部使える機能ですが、ベクターレイヤーとの相性がとてもよいです
▶残念ながらIllustratorとの互換性はないので最終的にはPSD保存して配置したり「画像トレース」を使ってAIのベクターに変換するなどの処理が必要となります
以上ベクターレイヤーを知らないひとにその魅力が伝わったらうれしいというお話でした。
また何か発見があったら書きたいと思います。
この記事が気に入ったらサポートをしてみませんか?
