
Notionで テキストリンク(文字のみのリンク) を簡単に貼り付ける方法【Copy as Markdown】
こんにちは。チャベスと言います。
この記事では、Notion で簡単にテキストリンク を貼り付ける方法をご紹介します。下記の様なリンクです。

例えば、note のURLを Notion に貼り付けると、以下のような 3パターン で貼り付けることができます。

「ブックマークを作成する」は見栄えが良くて好きなのですが、私の場合、サイトタイトルのみですっきりとリンクを貼りたいことが多いです。
例えば note のリンクを貼りたい場合は、下記の様に 「①サイトタイトルを入力 → ②サイトタイトルを選択して note のURLを貼り付け」 という手順で行っていました。
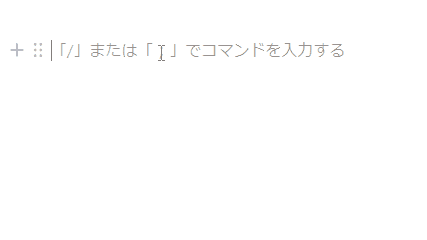
今回は上記よりも簡単にサイトリンクを貼り付ける方法を見つけたのでご紹介します。
Chrome拡張機能「Copy as Markdown」を使う
「Copy as Markdown」という Chrome拡張機能を使えば、簡単にサイトリンクを貼り付けられます(もちろん無料です)。
まずはデモです。
上記のデモでは、拡張機能をクリックしてURLをコピーしていましたが、ショートカットを使えば、もっと素早く簡単に貼り付けられます
また、複数のサイトもまとめて貼り付けることもできます。
「Copy as Markdown」をインストールする
下記のページから拡張機能をインストールします。
「Copy as Markdown」のショートカットを設定する
上記の動画のように、拡張機能をクリックするとテキストリンクはコピーできますが、ショートカットを設定しておくとさらに便利です。
まずは右上のGoogle Chromeの右上の拡張機能のマークをクリックします。
ショートカットの設定とは関係ありませんが、「Copy as Markdown」はピン止めしている方が便利です。
ショートカットの設定には「拡張機能の管理」をクリックします。
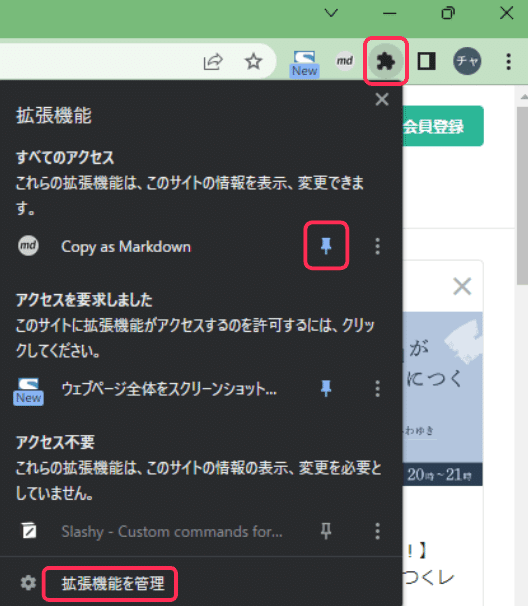
左上のメニューをクリックします。
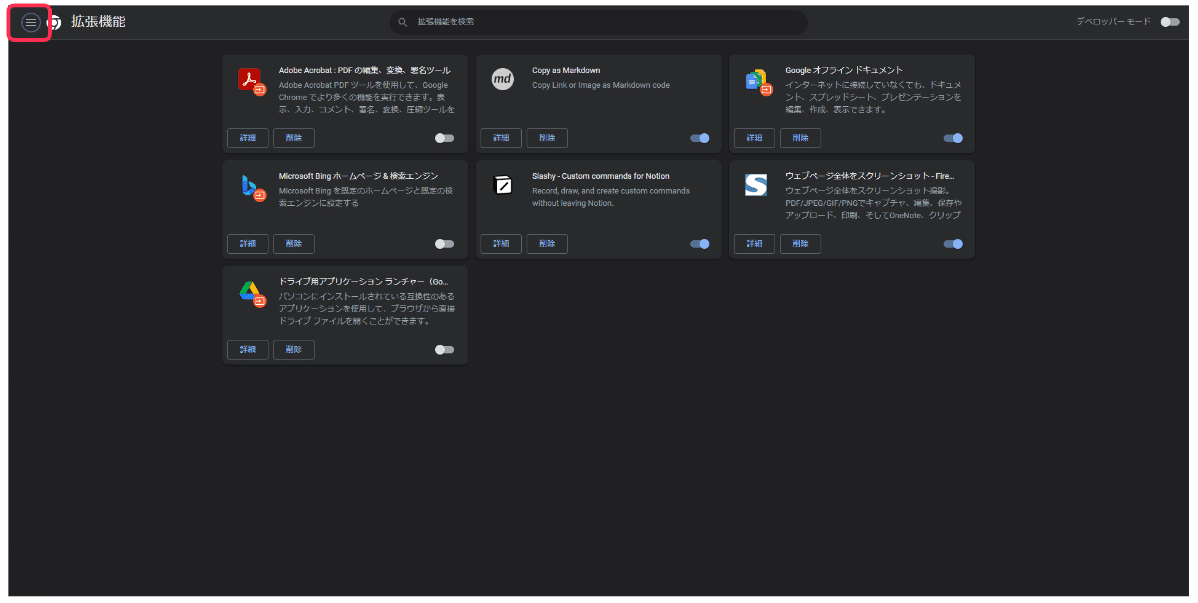
「キーボードショートカットキー」をクリックします。

現在開いているタブのテキストリンクのみをコピーする場合は、下記の赤のボタンを、開いている全てのタブのテキストリンクをコピーする場合は、下記の青のボタンを押してショートカットキーを設定します。

自分の場合は、現在開いているタブのテキストリンクのみをコピーすることが多いので、上記赤枠の方のみ、ショートカットキーを設定しました。
開いている全てのタブのテキストリンクをコピーしたい場合は、上記で紹介した動画のようにマウスでクリックしてコピーすることにしています。
ショートカットキーは、他のショートカットキーと被らないようにご注意ください。

これでショートカットキーの設定は完了です。
ショートカットキーを使うと、以下の動画のように一瞬でテキストリンクをコピーできるのでおすすめです。
ショートカットキーでテキストリンクがコピーできると、右上の「Copy as Markdown」のマークのところに✅ボタンが表示されます。
失敗した場合は ❌ が表示されます。
【参考】Copy as Markdownで何をコピーしているのか
「Copy as Markdown」では、マークダウン記法のテキストリンクをコピーしています(Notionでもマークダウン記法は使えます)。
例えば、note のリンクを Copy as Markdown でコピーして、メモ帳に貼り付けると以下のような内容になっています。
[note ――つくる、つながる、とどける。](https://note.com/)マークダウン記法のリンクは、
[表示するリンク名](URL)となっており、上記の書式でNotionに貼り付けるとテキストリンクをして貼り付けられます。
試しに、自分で下記のようなマークダウン記法のリンクを準備してNotionに貼り付けても、しっかりとテキストリンクに変換されます。


終わりに
もしこの内容を知らなかったという方がいて、役に立つと思ってマネしてくれる方がいれば嬉しいです。
Notion関連のネタをこれからもちょくちょく書いていければと思うので、よろしくお願いします。
この記事が気に入ったらサポートをしてみませんか?
