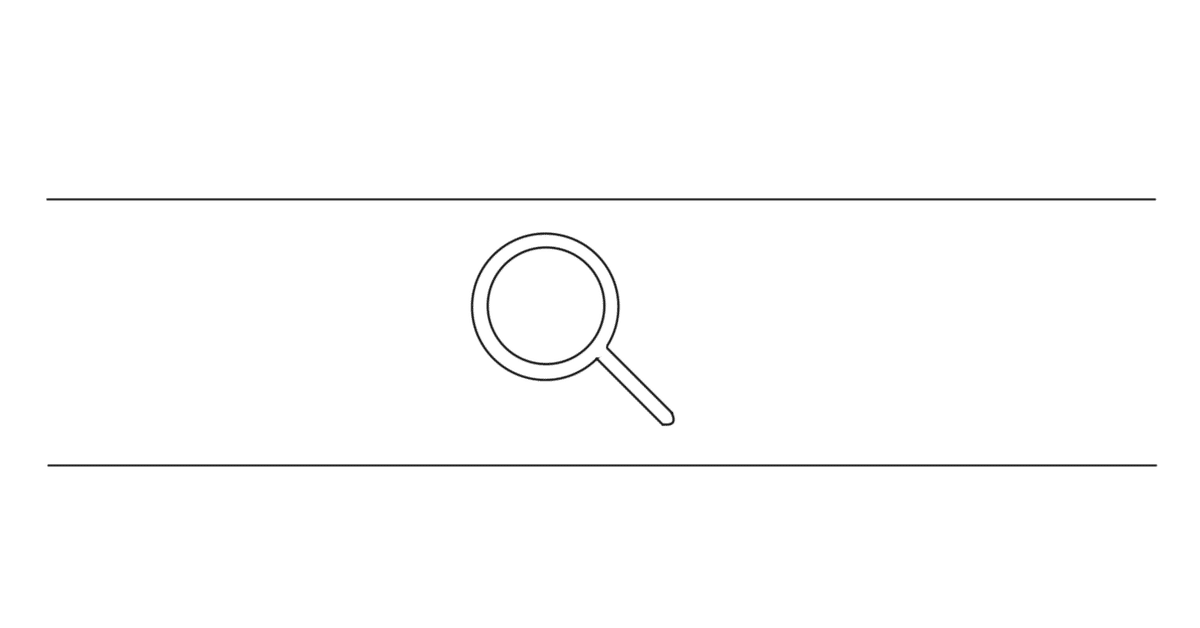
Photo by
teion_burns
「Microsoft Wordで行間を変える」、シンプルなようで結構難儀しました。
今回も、Microsoft Wordに関連した記事です。
今はあまり少なくなったのですが、トラブル対応時のもろもろをまとめ、
報告書を作成しておりました。 その際に、メールやり取りを参考記録としてワードに貼り付ける事がありました。
通常では、下記のように行間が不自然に空く事はないのですが、

貼り付けたメールの書式によっては、意図せず行間が空く事があります。

このような時は、貼り付け時に「テキスト貼り付け」、貼り付け後に「書式のクリア」や「書式の貼り付け」などを行えば、意図通りの行間になりますが「書式も一緒になくなります」。

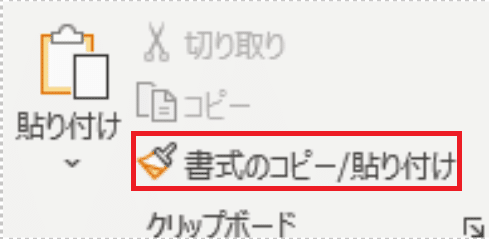
文字情報だけを残したい場合はこれでよいのですが、一部のメールなどは
書式がなくなるとかなり読みづらくなります。
書式を残したまま行間だけ小さくする方法が必要となりました。
インターネットを検索してみると同じように困っている方が多く、
すぐに「行と段落の間隔」で出来る事が判りました。
以下手順になります。
1.行間を変更したい場所を選択します。

2.「段落」メニューから、「行と段落の間隔」を選択します。

3.ドロップダウンリストの中から「行間のオプション」を選択します。

4.新たにウインドウが開きます、「間隔」の項目を見ていただくと、「段落前」や「段落後」が、空白もしくは自動になっています。

ここを思い切って「0行」にしてください。

これで詰まった感じに間隔だけ変更できます。
P.S.
見る方がみれば少し違和感が生じます、レイアウト重視の文章であれば、
この方法はあまりお勧めできません。
記録が残っていればよいレベルであれば利用できるのではと思います。
この記事が気に入ったらサポートをしてみませんか?
