
WireSharkで「スループット」と「ウインドウサイズ」をグラフ化する方法
専門家の方からグラフ化の方法を教えて頂いたので、忘れないように記事にしておきたいと思います。
ネットワークトラブルでは場合により、通信内容を取得・解析する必要が出てきます。パソコンの場合は、「WireShark」がよく利用されます。
専門家でないので、通信内容はさっぱりわかりません。データを取得し解析はお任せしているのが現状です。以前に素人の私でも状況をざっくり確認できる方法を教えて頂きました。以下その方法になります。
まずはデータ収集
少しでもデータを少なくするため、問題が発生しているアプリ以外は終了しておきます。準備ができたら、「WireShark」を起動します。

ネットワークアダプタをダブルクリックすると記録が開始されます。
どれを選べよいかわからない場合は、しばらくすると右側に通信量が表示されますので、そちらを参考にしてください。

WireSharkの画面が切り替問題を再現してください。
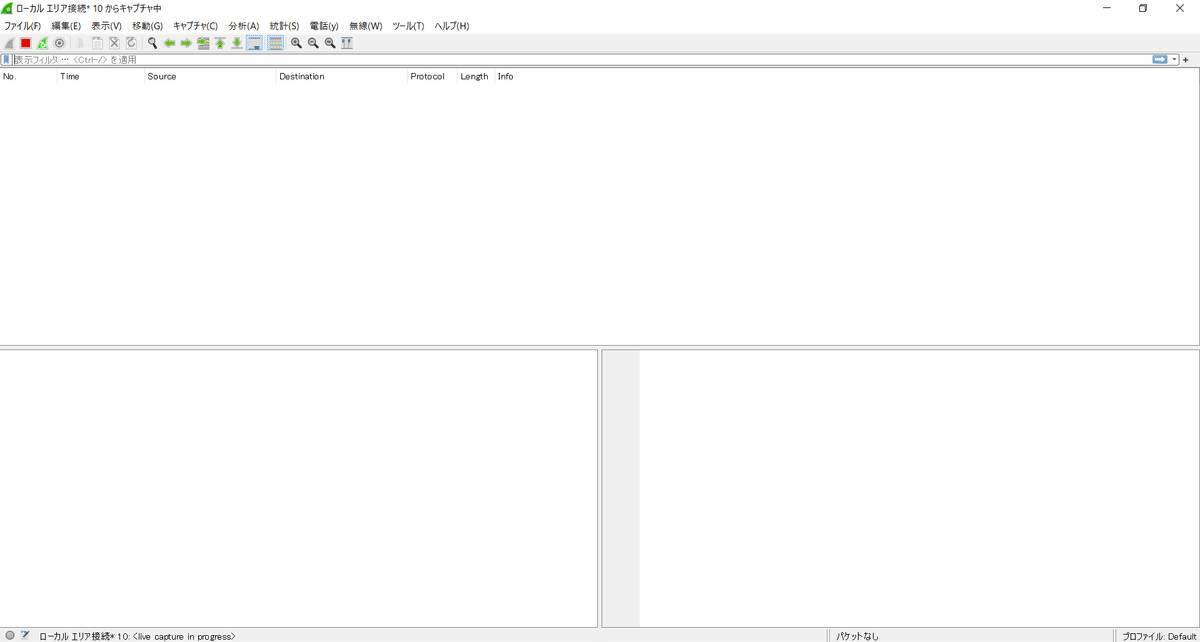
問題再現後、左上の「赤い四角」のボタンを押し記録を終了して下さい。
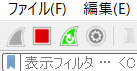
グラフ化前のデータ抽出
様々な通信が行われているので必要なデータだけに絞り込む必要があります。通信相手のIPアドレスで絞り込むのが一番だと思います。

Point:抽出されたデータのどれか一つをクリックしておかないとグラフを表示することができないので、表示前に必ずどれかクリックしてください。
グラフの表示
ここまでくると終わったも同然です。
メニューから「統計」を選択します。
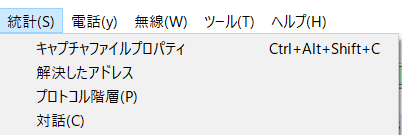
次に「TCPストリームグラフ」を選択、「スループット」や「ウインドウスケーリング」を選択いただくとあとはグラフが表示されます。
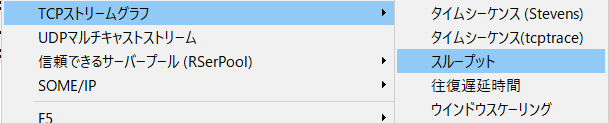

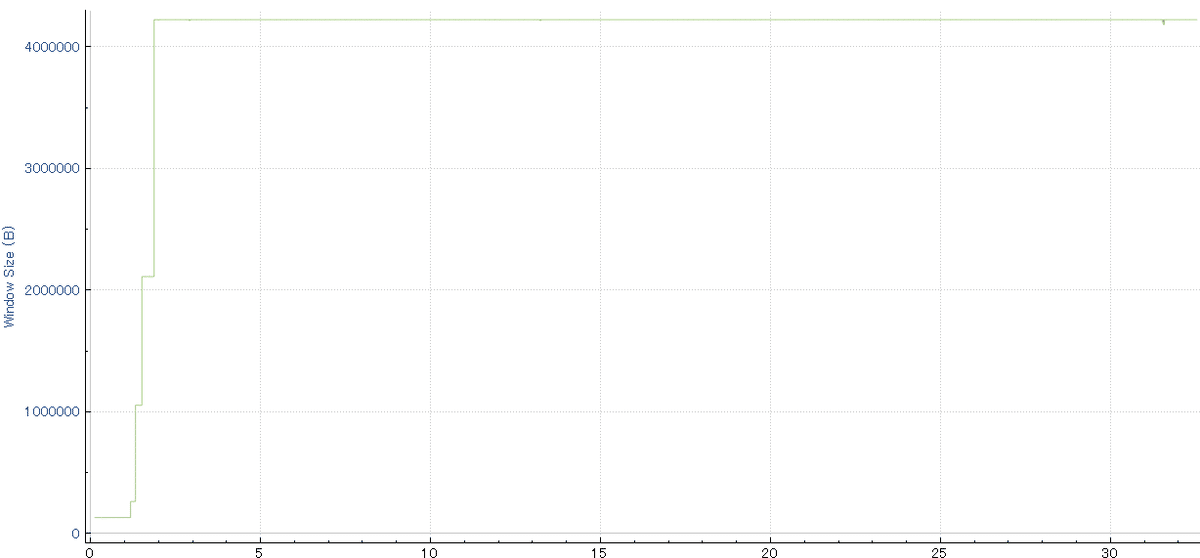
最終的には専門家にお任せすることになるのですが、トラブル状況をざっくり把握できますので、重宝しております。
この記事が気に入ったらサポートをしてみませんか?
