Blender~初めてのMotionTracking~
モーショントラッキングやりたいっ!と思い
(Twitterで凄いの見たので)調べました。
Blenderの上部のプラスマークを押します
![]()
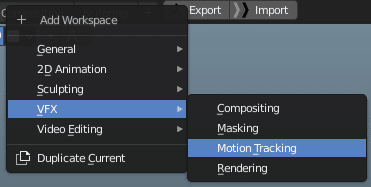
VFXからMotionTrackingを選択すると画面UIが変わります。
ムービーを読み込みます
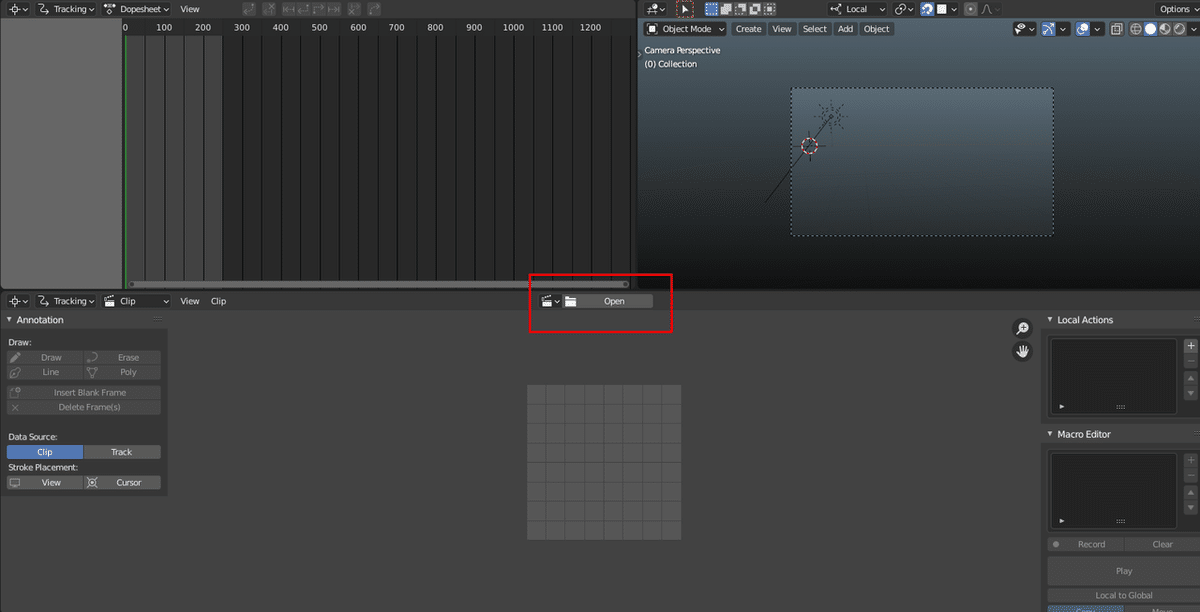
真ん中のボタンを押してファイルを読み込んでください。
映像を読み込んだらまず再生させる

スペースキーを押して映像を再生させます。
再生させることでBlenderないでキャッシュされているようです。
映像とフレームレートを合わせる
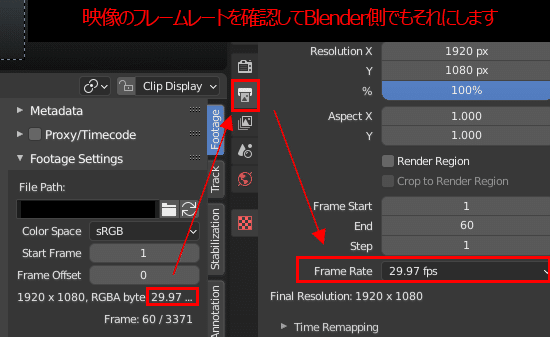
トラッキングについて
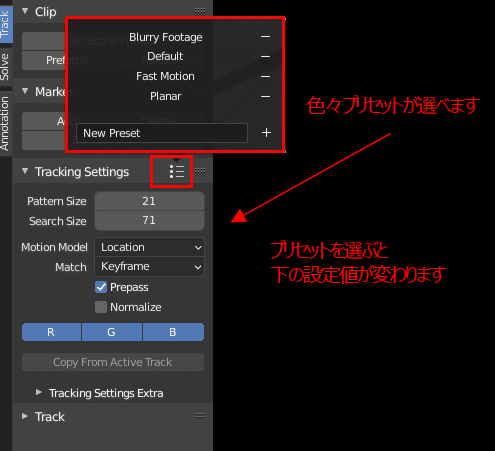
モーショントラッキングは映像の中に点を作って
Blenderに追跡させることで3D空間に
カメラを自動的に配置させるものです。
なので、点をつくれ!ということっす。
上図のように、点を作らせるのにいろんなプリセットがあるみたいです。
プリセットを選択します。
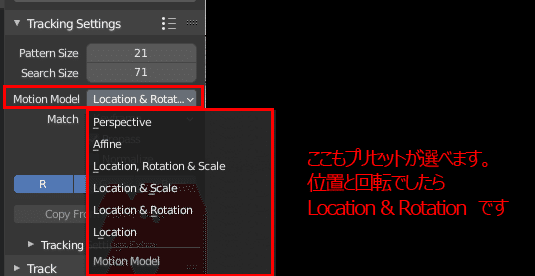
MotionMethodは位置情報が欲しいのか回転も検知させるのか?ですけど
とりあえずLocation&Rotationにしました!
このあとボタンをおして点を作らせます。
DefectFeaturesを押す

自分で点を置いてもいいですが、素人なので
明暗がはっきり分かれているところに置くのも大変そうだったので
プリセットのまま行きます!
なのでDefectFeaturesを押すと映像のなかに無数の点を生成します。
便利~☆
点を解析させる
点をつくったら、解析させることでトラッキングといいます。
解析は0FにしてからTrackMarkersってボタンをおすとできます。

出来ると下図のように波形が出てきます。
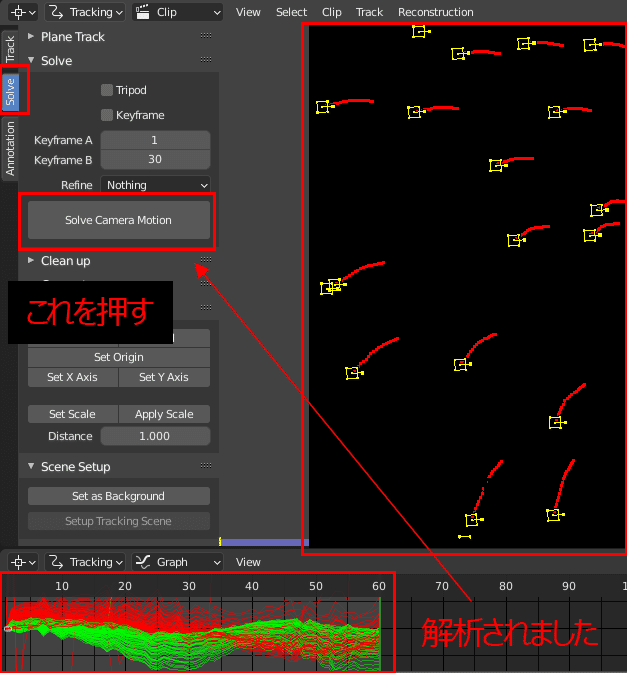
解析されたら、左のタブにSolveというのがあるので、それを押してから
SolveCameraMotionを押します。
すると点を評価します。この点の評価がわるいと良いトラッキングが出来ていないということです。
ちなみに評価点数は右上にあります。
Solve error 1.00pxとか 3.00px とか 32.00px とかになります。
(下図は良い評価にした状態です)
![]()
点が多いので間引いて評価点数を良くします

CleanUp機能のなかにFilterTracksというのがあるので押すと
スライダーが出てくるのでそれを左右に移動させると
点選択が拡大・縮小します。(黄色くなっている状態が選択されている状態)
このあと黄色くなっている点を削除するので
いい感じの数を選択している状態でXキーを押して削除します。
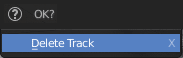
再評価させる
点を間引いたら、またSolve Camera Motionを押して点数を見ます。
0.3くらいで合格らしいです。

3Dオブジェクトを置きたい!
基準点を作成しつつPlaneを置きます。

点のなかで3点選択します。
Bキーを押すと矩形ツールになるので
それで3点を囲めば選択できます。
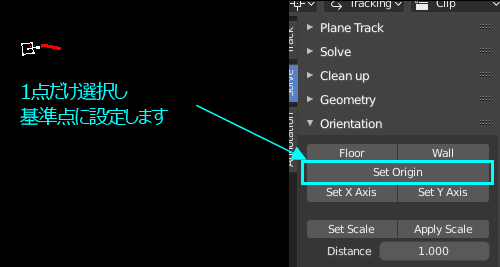
その中の1点だけ基準点にするので、1点選択させて
SetOriginを押します。
最後やること
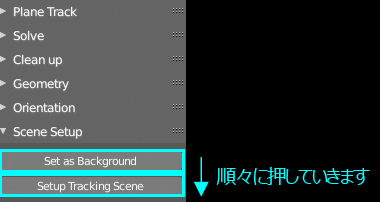
順々に押していきます。

Layoutビューに戻って
0を押してカメラビューに戻ると
ちゃんとトラッキングされつつ
狙ったところにPlaneがあるのが分かります。
こうやるんですね!
また検証したら共有化します。良かったら💛押してください。
引き続きよろしくお願いいたします。
いいなと思ったら応援しよう!

