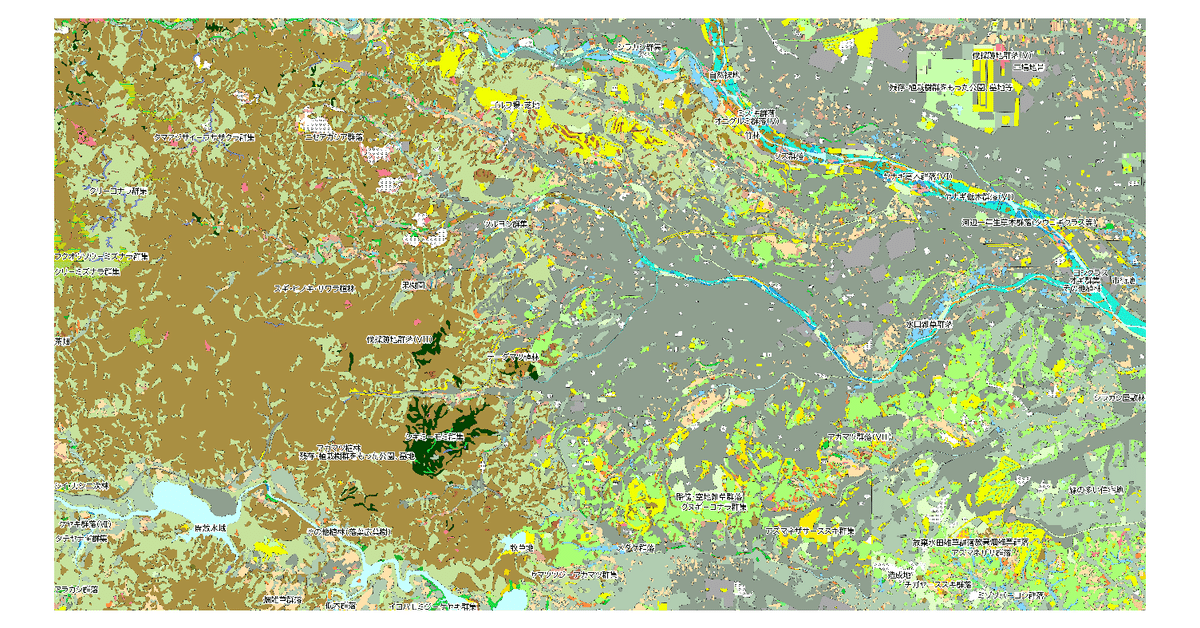
実在の地形をMinecraftで再現06 ーArcGISの場合ー
こんにちは。
今回は一旦立ち止まり、これまでのQGISで説明してきた作業をArcGISで行う場合の方法について紹介します。
基本的な流れは同じですが、ラスターデータとしてのエクスポートの方法が少し簡略化されます。
使用するメニューが違うだけで、ほぼ同様の操作になる場合は、詳細は省略し、その関数、ツール名だけを示します。
また方法は1つではなく、ここに書いていない方法もあります。ご注意ください。
ここで説明に使うArcGISはArcGIS Pro3.0です。ArcMapでもほぼ同じ事が可能ですが、GUIや操作方法は多少異なってくるので注意してください。
コンソーシアムメンバーのESRIジャパン株式会社さんでは、主に自然環境保全分野で活動されている非営利活動法人に向けた GIS 利用支援プログラムを用意しています。下記ウェブサイトをご参考ください。大変導入しやすいものとなっていますので活用をご検討ください。
ただし、審査プロセスがあり、その審査を通った団体様のみへのご提供となりますので、予めご承知おきください。
0.準備
ソフトウェア以外では準備するものは同じで、DEM、植生図となります。
あと範囲を決めるデータとして行政界のデータを使います。
DEMには10mのDEMである国土地理院のDEMを元に加工したコンサベーションGISコンソーシアムジャパン(CGISJ)の標高緯度経度データを使いました。
地形図は地理院地図を使います。
マップの座標系は、緯度経度のままでも良いですが、水平鉛直方向の単位をmで揃えるため、UTMや平面直角座標系などの投影座標系にします。
前回と同じく東京都八王子市を対象とすろこととし、平面直角座標系第9系(JGD2011)にしておきます。
1.DEMの加工
1)モザイク
都府県、振興局別の標高緯度経度データを必要に応じてモザイクします。
モザイクは、ジオプロセシングツールの新規ラスターにモザイク でも良いのですが、途中経過は必要ないので、ラスタ関数からラスタのモザイクを使います。
※ラスタ関数は積極的に使いましょう。メモリに書き込まれることが多いので、ファイルが増えなくてもすみますし、複数つなげることもできるので、一種のバッチプログラムのようにも使えます。
必要なラスタレイヤーを追加し、境界部分を残すため操作の部分を最大にし、一番下の新しいレイヤーの作成をクリックします。
この状態で最終的に切り出したい長方形の範囲(マップの範囲)にズームしておきます。
また、作成された新しいレイヤー(名称は自動で決まる、ここでは、ラスタのモザイク)のレンダリングからDRA(ダイナミックレンジ補正)をオンにして、その範囲内のDEMの最大最小の範囲を確認しておきます。
DRAオンでは表示された範囲の最小値と最大値を参照するため、通常、値域は狭くなり、画像も強調表示されます。

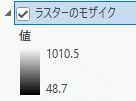
この例では、表示範囲内の標高の取りうる範囲は48.7m-1010.5m※なので、956.3mになります。これをMinecraftの取りうる範囲(384ブロック以下)に変換するとしたら、鉛直方向1ブロックの高さは、956.3/384≒2.5mとなります。今回はこれで説明します。
※ソフトや設定によってマップエリアが違うのでQGISの値とは一致しません。
2)投影変換
モザイクでできたレイヤー(「ラスターのモザイク」)を選択した状態で、ラスタ関数からラスタの投影変換を選びます。また、投影変換する空間参照を平面直角座標系第9系(JGD2011)に設定します(これはマップの空間参照を変えていれば、自動でなっているはず)。
セルサイズは変えなくてもいいです。
なお東京都八王子の辺りでは、セルサイズは11.2mになります。

3)リサンプル
投影変換でできたレイヤー(「投影変換_ラスターのモザイク」)を選択した状態でラスタ関数からリサンプルを選びます。
ここで、リサンプリングを共一次内挿法、入力セルサイズ、出力セルサイズを2.5mにします。共一次内挿法によってDEMのオーバーサンプリングと同時に平滑化が可能です。

リサンプリング前後ではセルが細かくなると同時にグラデーションがかかっている(スムーズに変わっている)のがわかります。
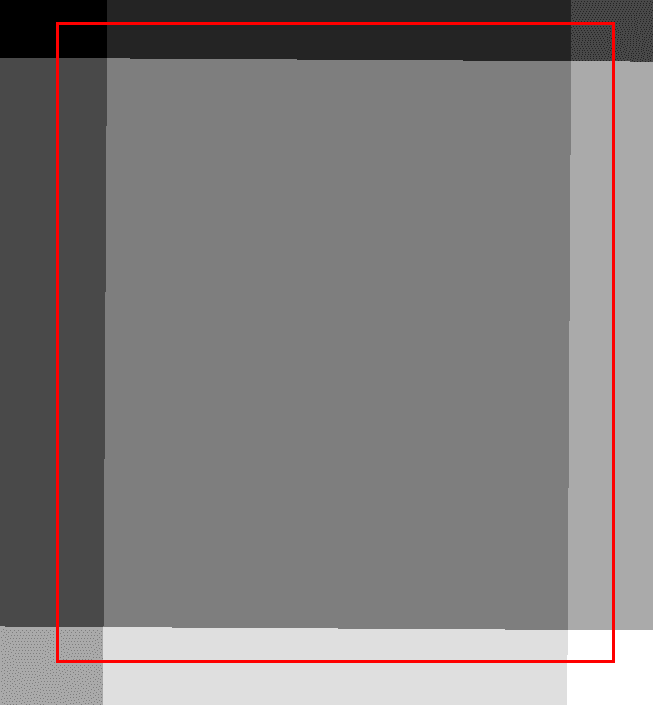
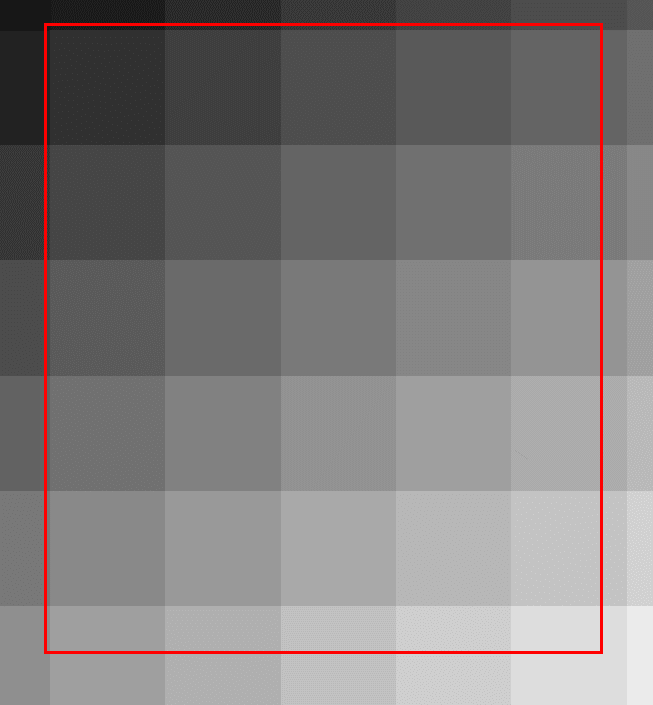
4)DEMのexport
このレイヤ(「リサンプル_投影変換_ラスターのモザイク」)を選択した状態で、右クリック→データ→ラスターのエクスポートとしてラスタのエクスポート画面を開きます。
出力フォーマットはWorldPainter的には一般的なもの(bmp、jpeg、pngなど)であればどれでいいですが、tiffにします。
範囲には、以下の指定に一致→現在の表示範囲とすると、表示している範囲が自動で入力されます。
※マップの範囲は表示範囲なので、右の機能画面などを自動非表示にしていない場合や、自動表示にしている場合でも画面範囲が思うように調整できない場合があります。その場合は画面を切り離して、フローティングにしてしまいましょう。もとに戻すのは簡単です。
ピクセルタイプもここで符号なし16ビットとしておきます。
カラムとロウのサイズは自動で設定(11,034、5,994)されますが、この数字は覚えておくと良いです。

あとはこれをWorldPainterで読み込むだけです。
以下の工程で使用するので、exportしたDEMデータはマップに表示しておくといいです。出力範囲の目安になります。
2.その他のデータの加工
植生図でも地形図でも何のデータでもいいのですが、マップ上に表示しておきます。ラベルが必要なら表示しておきます。
植生図のようにベクトルのデータで、ラベルを表示するときはラベルサイズは小さく、かつ数を少なくしておかないと、WorldPainterで表示したとき、地図自体を埋め尽くしてしまいます。これ自体は好みの問題なので、何度か調整しましょう。10pt以下にしたほうが良いかもしれません。
この状態て、共有→マップのエクスポート→GeoTIFF マップとして、マップのエクスポート画面を開きます。ここでもウィンドウはフローティングにしておきます。
ファイルタイプはTIFF、出力ファイル名、画像サイズを決めますが、画像サイズには、先程メモしておいた数字(11,034、5,994)を入れるようにします。
また確認用ですが、ワールドファイルの作成はオンにします。
これをしておくとGISで重ねるときに、空間参照系の確認を求められなくなります。
あとはエクスポートをクリックでOKです。

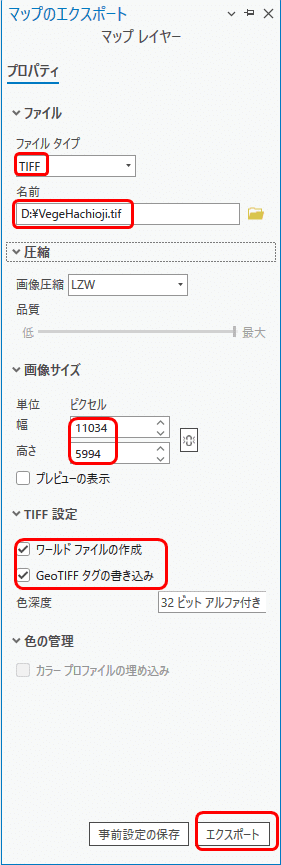
地理院地図タイルも同じようにしてラスターデータとしてエクスポートできます。地理院地図の取り込み方はこちらを参照してください。
さて、このようにしてエクスポートしたものを比較してみます。
画像だけで見るとわかりにくいのですが、エクスプローラーで画像のサイズを見て、全て同じになっていればOKです。

1/25,000植生図 与瀬、八王子、武蔵府中、五日市、拝島、立川の一部
(環境省生物多様性センター)
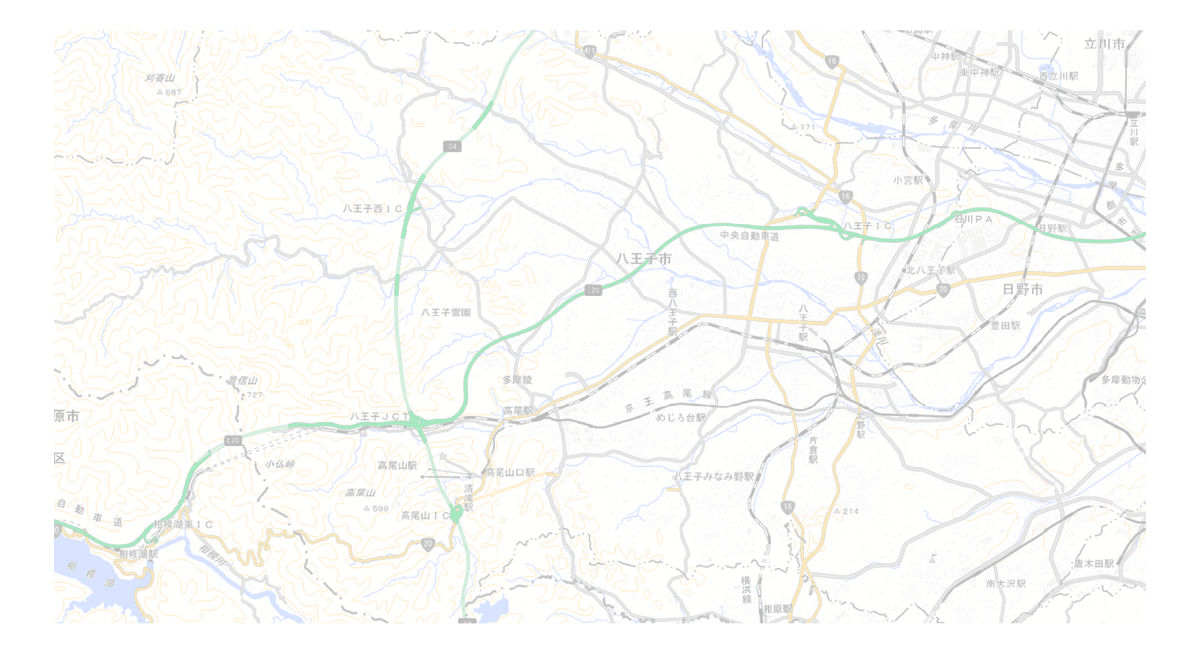

標高緯度経度データには、コンサベーションGISコンソーシアムジャパンが、国土地理院長の承認を得て、同院発行の基盤地図情報数値標高モデルデータを元に編集・作成したものを使用しています。(測量法に基づく国土地理院長承認(使用)R3JHs592。)
あとは、これらを既に説明したようにWorldPainterに取り込めばOKです。ただし、DEMはHeightとして、その他はOverlayとして取り込みますので、注意してください。
3.まとめ
今回は、これまでQGISで説明してきた、DEMや植生図、地形図の処理方法について、ArcGISProを用いた方法で説明しました。
どちらも、ほぼ手数は同じなので、どちらを使ってもいいとは思いますが、最後のピクセルサイズをあわせるところでは、ArcGISProを使ったほうがぴったり決まるようです。
とは言っても、これはほぼDEMの精度以下の範囲なので、WorldPainterで気にするようなものではないと思います。
最近は、超高精細なDEMが自治体などから公開される場面も増えてきました。
兵庫県では、既に1mのものを公開していましたが、今回、山間部で更に詳細な50cmが公開されたということで、微地形や樹高もより精細に分かるようになります。これを使ったWorldの作成も面白いかもしれませんね。
作業は全く同じですが、データサイズが大きくなるので、そこだけは注意してください。
最後に
ここまでご覧いただき、ありがとうございました。
普段は北海道に本拠地を置くNPOに所属し、環境保全を主な題材としてGISやリモセンに関する仕事をしています。
コンサベーションGISコンソーシアムジャパン の活動もその1つです。
この分野の仕事や活動でなにかお困りのある方、ご相談ごとのある方など、是非コメントをお寄せいいただくか、上記WEBサイト掲載のメールアドレスまでメールをお寄せください。
この記事が気に入ったらサポートをしてみませんか?
