
Affinity Designer 1.8 ④ ペルソナとツール
こちらの記事は、超初心者・Macユーザー向けです。
興味はあるが何をどうしたらいいかわからない方は、私と一緒にやってみませんか。
デザイン系のソフト使用経験のある方や雰囲気で使用できる方は、他の方のをググるか、チュートリアルをお勧めします。
1.はじめに
何でもいいので、新規ドキュメントを作成する
と言われても困る方は、以下を選択(初期画面)して作成ボタンを押す
プリント・A4・縦向き・アートボードなし・透明な背景なし・マージンなし・裁ち切りなし

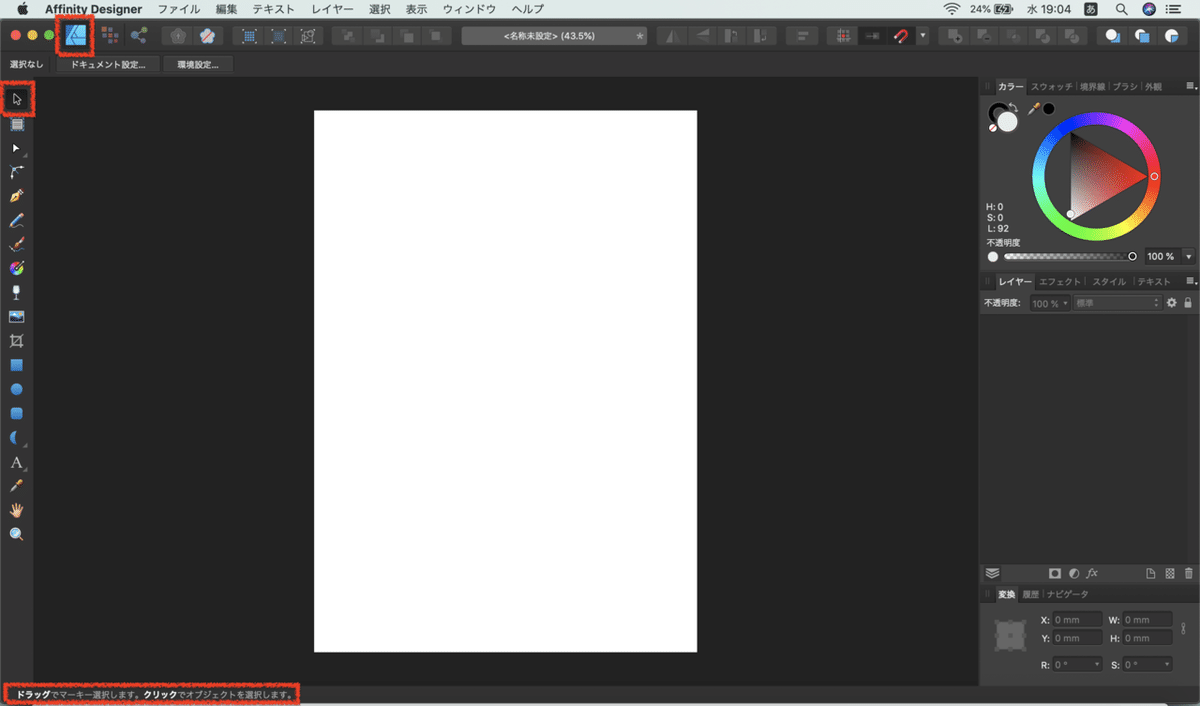
上部:デザイナーペルソナが選択状態
左側:移動ツール選択状態
下部:こんなこと出来るよ、と教えてくれる
2.ペルソナとツール
ペルソナとは、上部に表示されている3つのマーク
左から、デザイナーペルソナ・ピクセルペルソナ・書き出しペルソナ
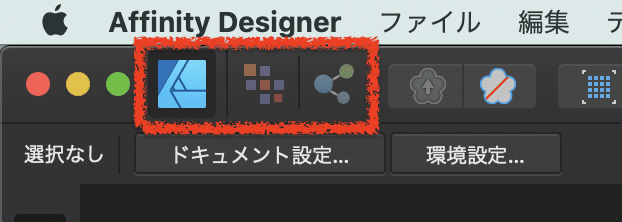
ペルソナによって、表示されるツールも変わる
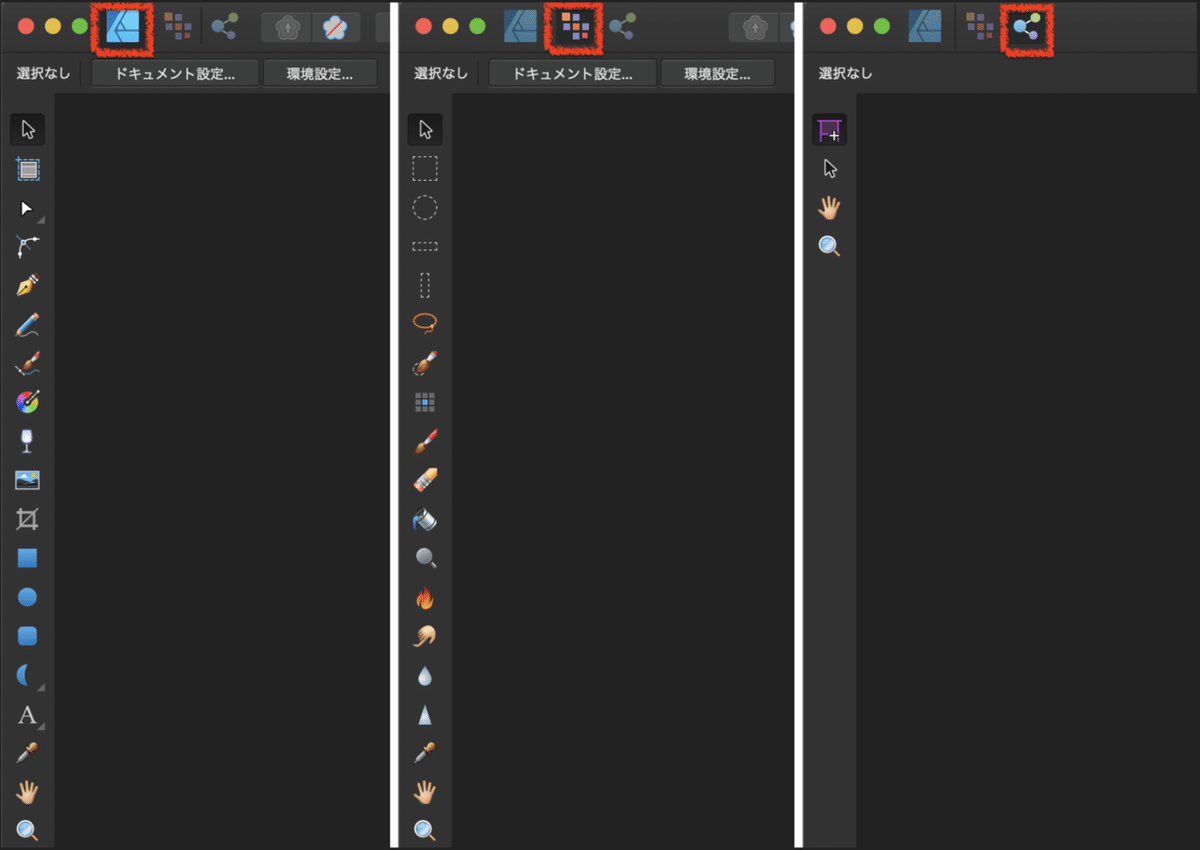
3.デザイナーペルソナ
ベクトルツールを使ってデザインする
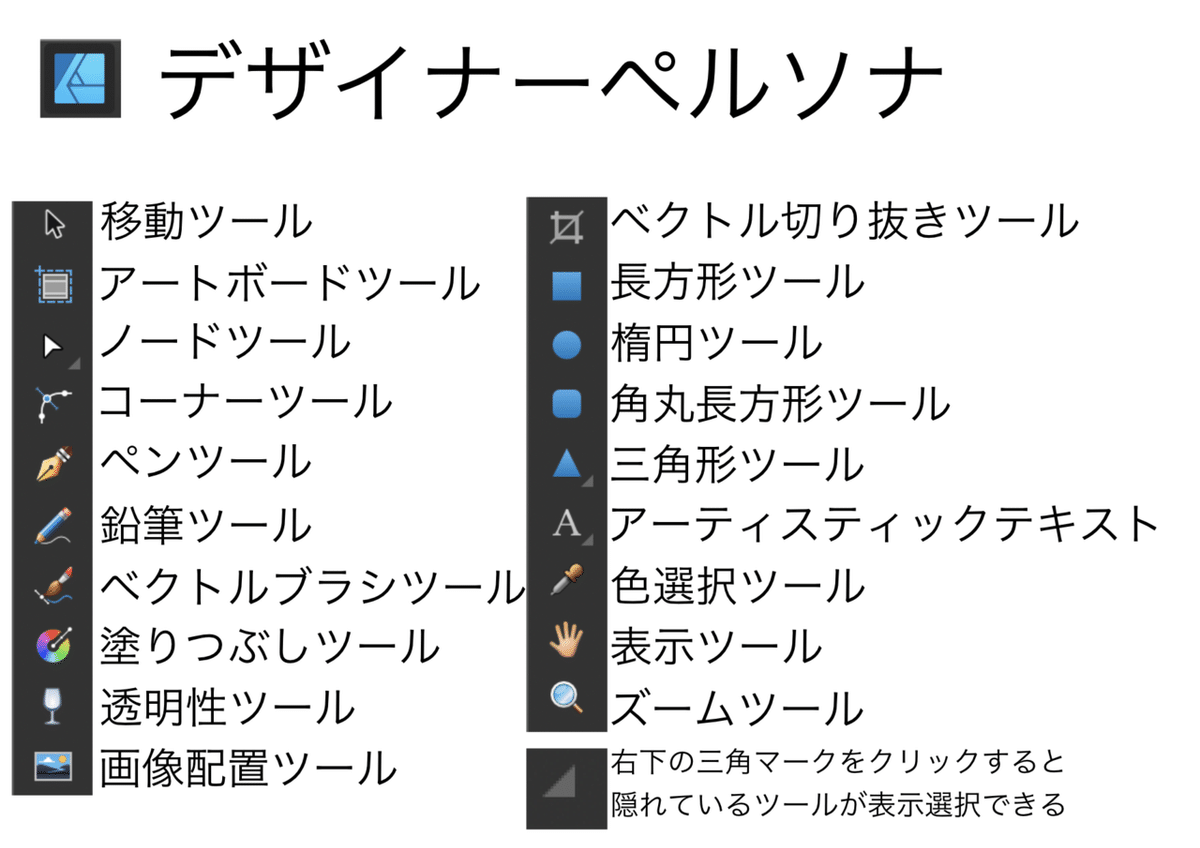
ツールは、メニューバー(画面上部)の「表示」から「ツールをカスタマイズ」でカスタムできる
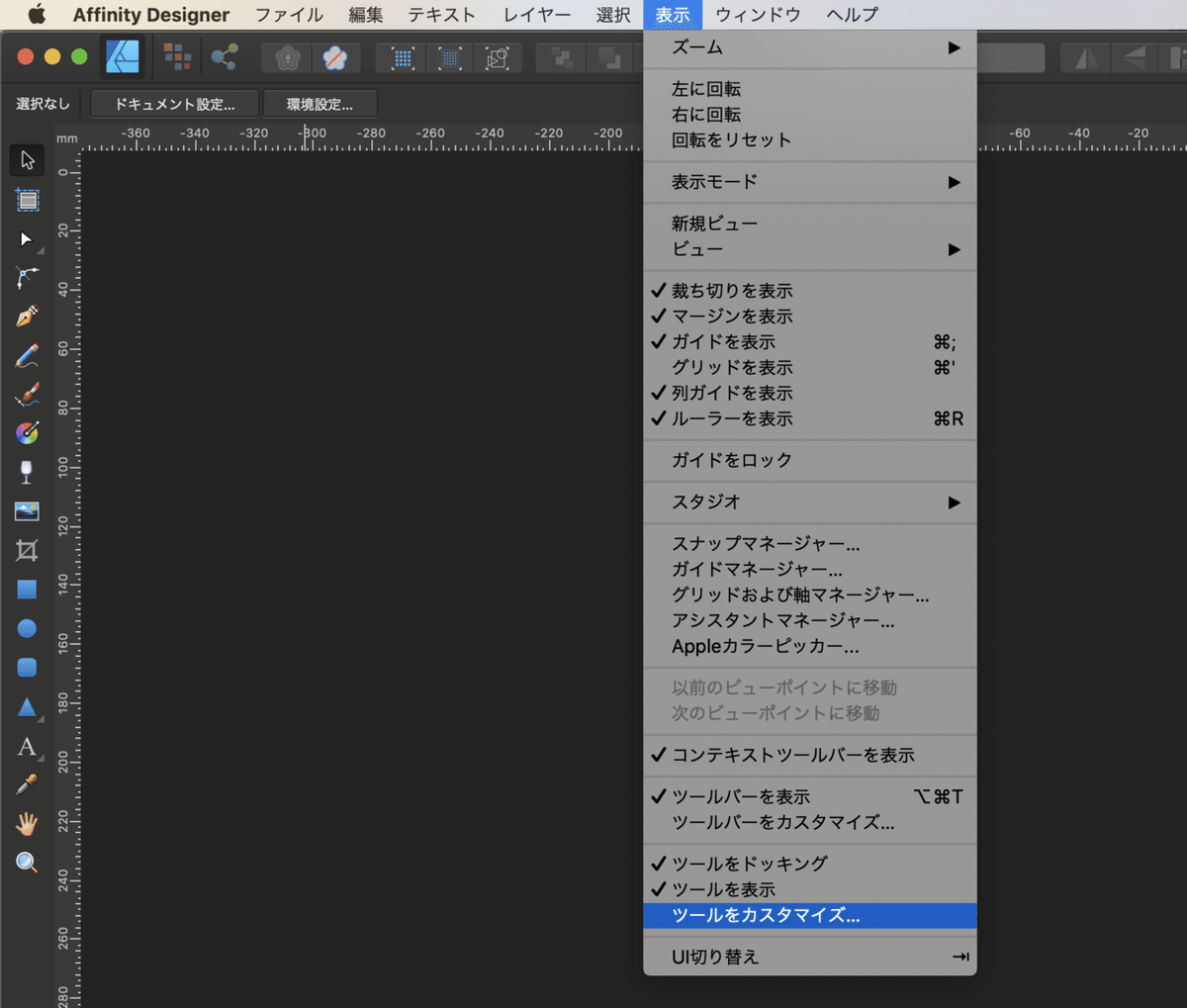
デザイナーペルソナは表示されていないツールもある
下画像①に表示されているツールを、画面左のツールパネルの好きな位置にドラックすることで追加できる
逆にツールパネルから右側にドラックすると削除できる

上画像②の列数を変えると、ツールパネルの表示列を変更できる
4.ピクセルペルソナ
ラスターテクスチャやピクセルブラシなどを使用してデザインする
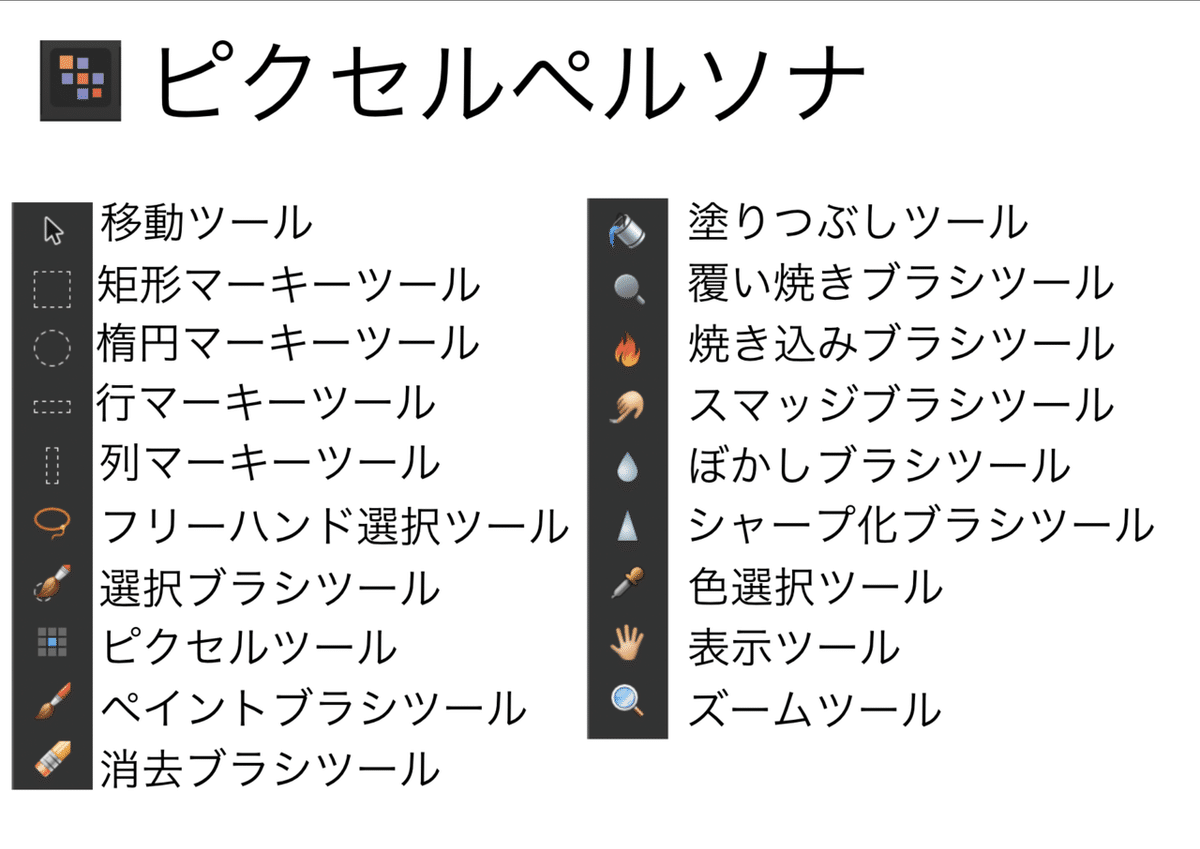
5.書き出しペルソナ
サイズなどを指定してエクスポートできる
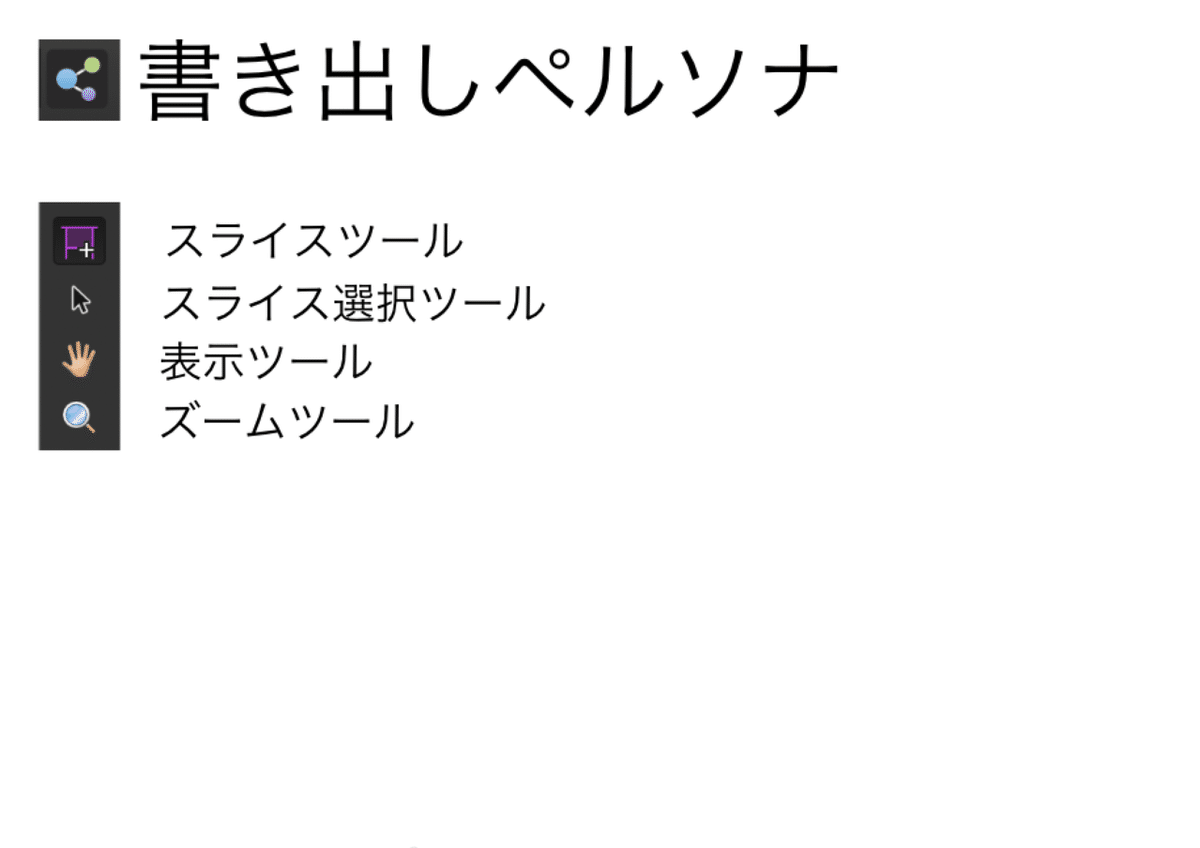
6.ちなみに
メニューバー(画面上部)の「表示」から「ツールをドッキング」のチェックを外すと、自由な位置に移動できる

読んでいただきありがとうございます。好きをして貰うと、さらに喜びます。サポート頂けたら、学習に利用させていただきます。
