
Affinity Designer 1.8 ⑥ ピクセルペルソナ その2
こちらの記事は、超初心者・Macユーザー向けです。
興味はあるが何をどうしたらいいかわからない方は、私と一緒にやってみませんか。
デザイン系のソフト使用経験のある方や雰囲気で使用できる方は、他の方のをググるか、チュートリアルをお勧めします。
1.はじめに
何でもいいので、新規ドキュメントを作成する
と言われても困る方は、以下を選択(初期画面)して作成ボタンを押す
プリント・A4・縦向き・アートボードなし・透明な背景なし・マージンなし・裁ち切りなし

ツールバー(画面上部メニューバーの下)の右側の「スナップ(磁石の形)」をクリック
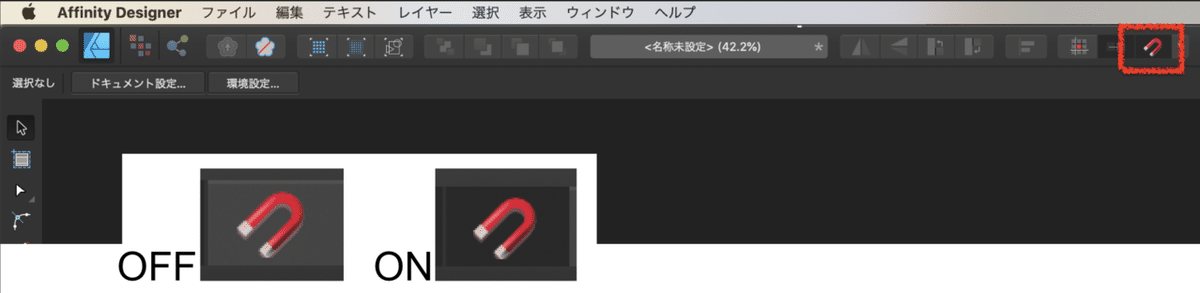
OFF:背景がグレー ON:背景が黒
位置を合わせる時など便利なので、ONにしておくのがお勧め

画面左上のピクセルペルソナをクリック
2.行マーキーツール
水平の線の選択範囲を作成できるツール
ピクセルペルソナ(画面左上)の行マーキーツール(画面左側上部)をクリック
ツールバーの高さ(画面上側左部)を調整
十字マークを好きな位置でクリック

3.列マーキーツール
垂直の線の選択範囲を作成できるツール
ピクセルペルソナ(画面左上)の列マーキーツール(画面左側上部)をクリック
ツールバーのモード(画面上側左部)を追加
ツールバーの横幅(画面上側左部)を調整
十字マークを(上記2.行選択範囲内の)好きな位置でクリック

ピクセルペルソナ(画面左上)の塗りつぶしツール(画面左側中央部)をクリック
適当な色を選びクリック
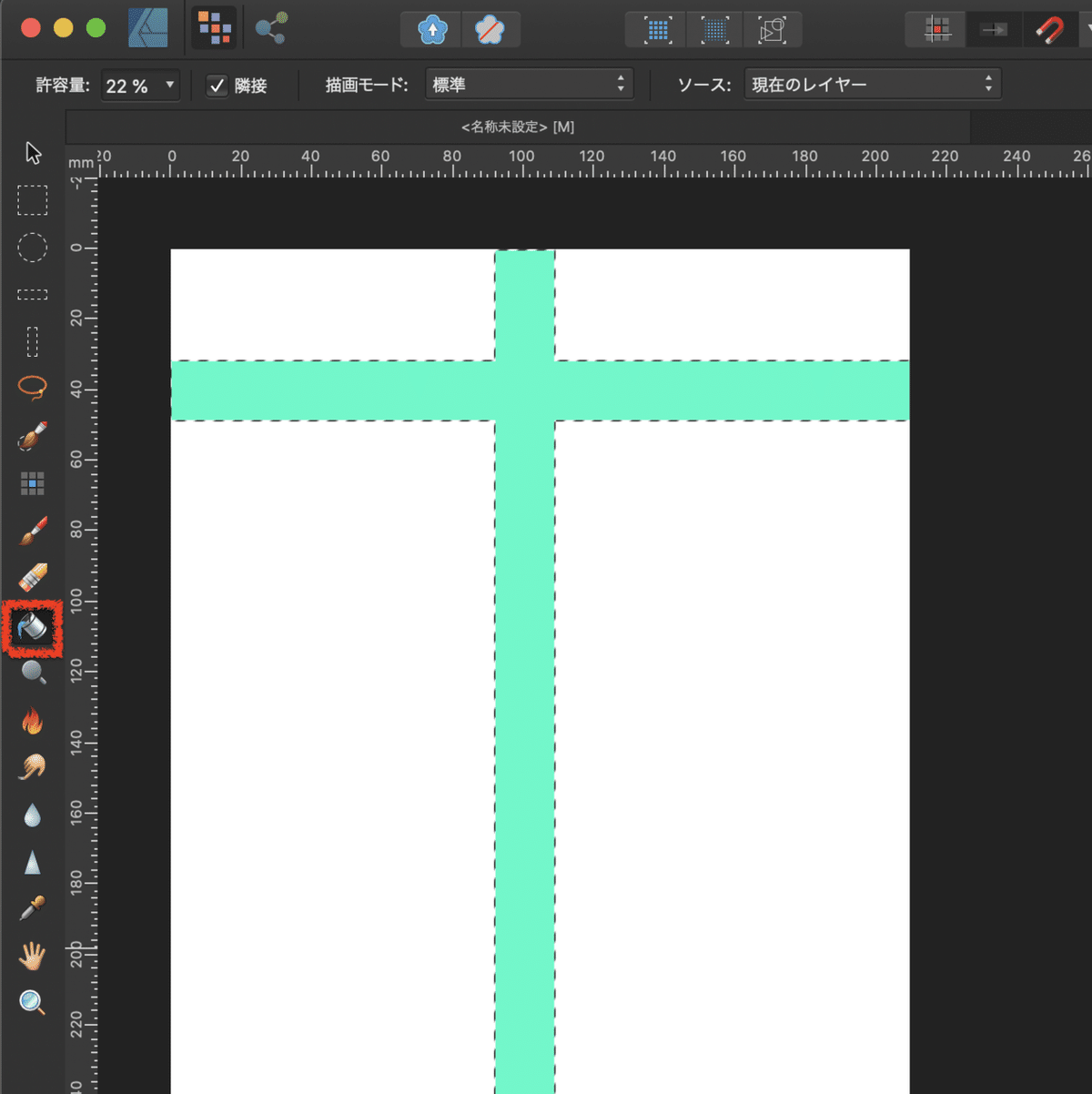
選択範囲内のみ塗り潰された
塗りつぶしツールについては別記事で
4.移動ツール
図形などを移動させたり、サイズを変えたり、右クリックで色々な処理を選択したりできるツール
ピクセルペルソナ(画面左上)の移動ツール(画面左側上部)をクリック
矢印マークでドラック
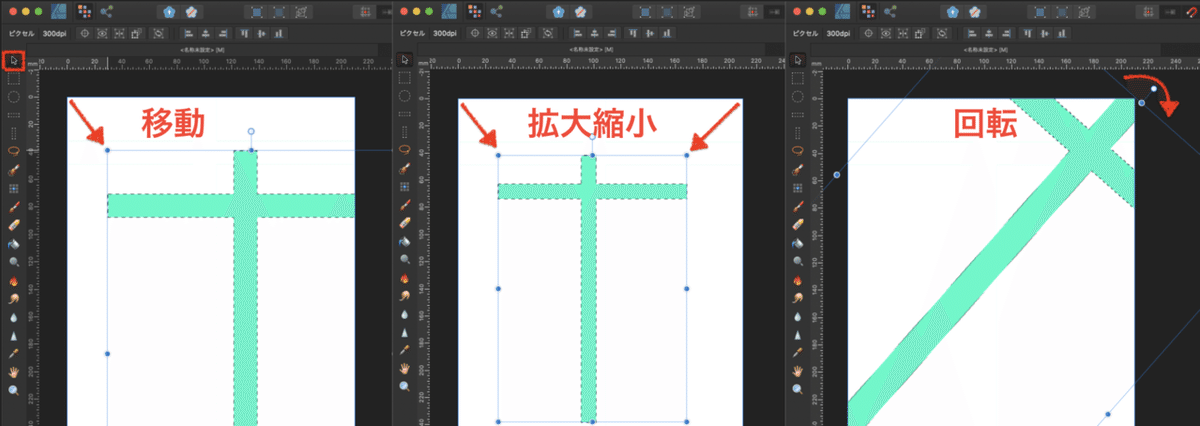
5.フリーハンド選択ツール
ドラックで囲んだ選択範囲を作成できるツール
ピクセルペルソナ(画面左上)のフリーハンド選択ツール(画面左側上部)をクリック
十字マークをドラック

メニューバー(画面上部)の選択のピクセル選択範囲を反転
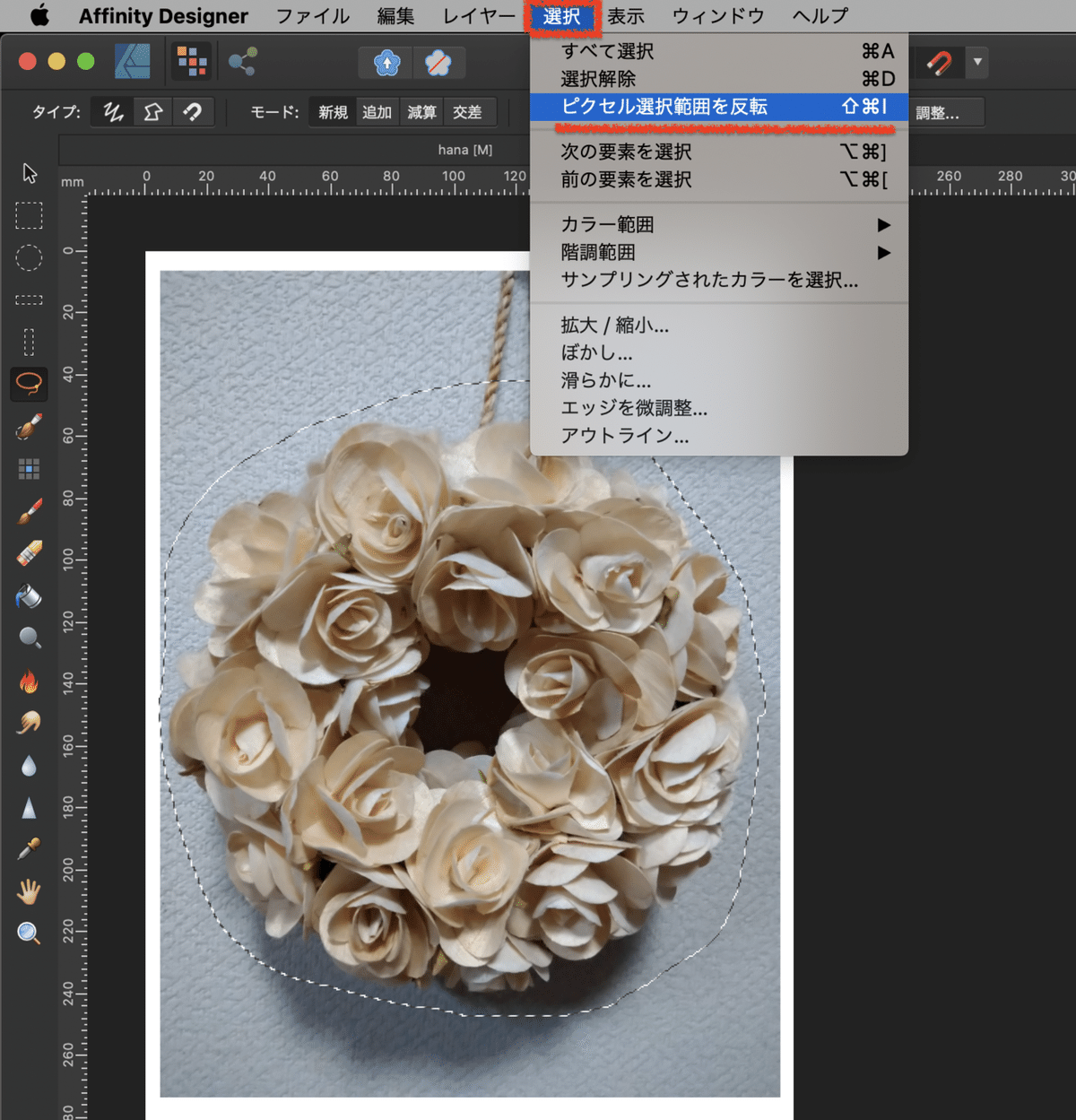
選択範囲 反転前(左):反転後(右)

deleteで削除
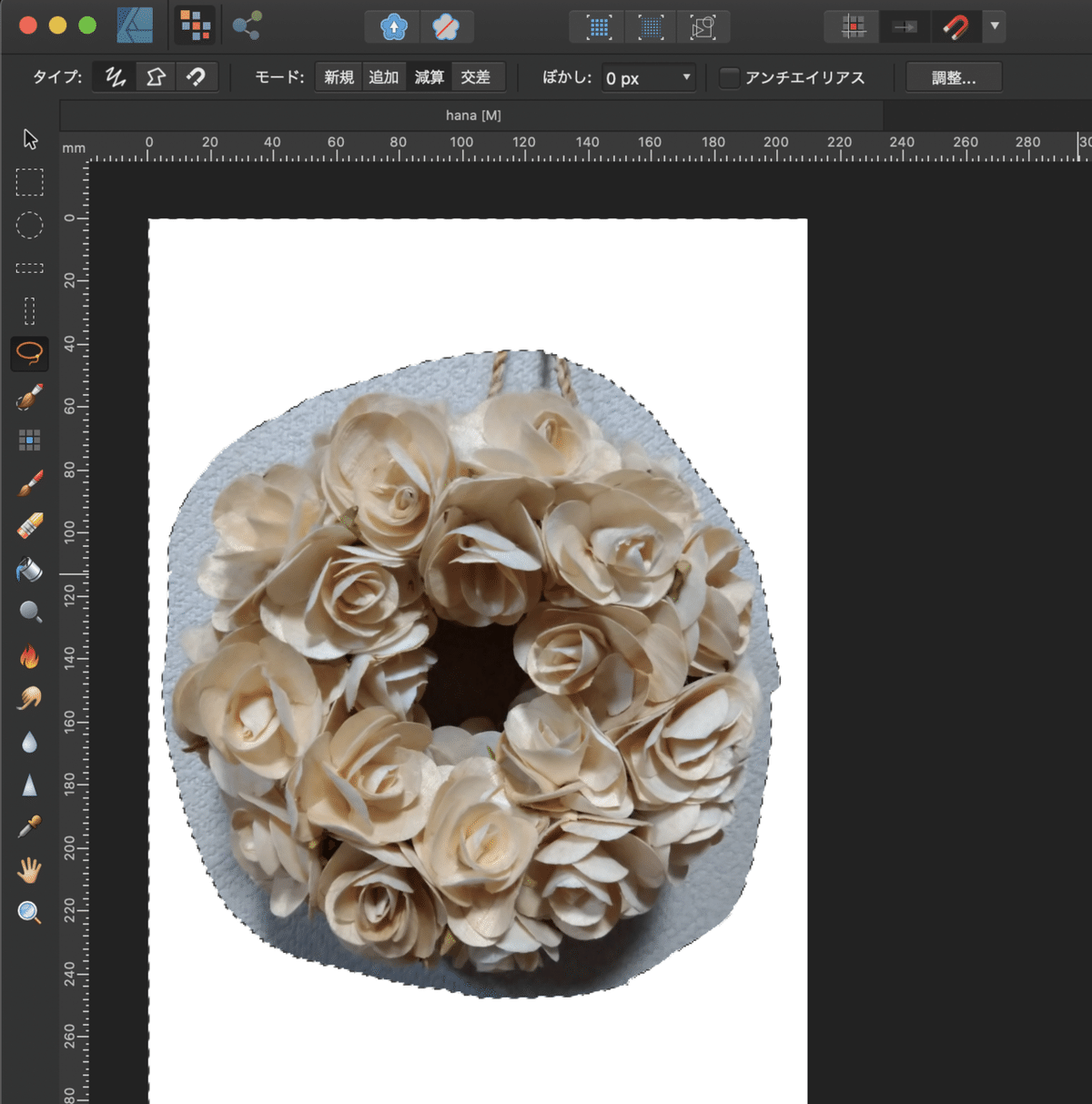
6.選択ブラシツール
境界線を判断して選択範囲を作成できるツール
ピクセルペルソナ(画面左上)の選択ブラシツール(画面左側上部)をクリック
丸印をクリックまたはドラック

ツールバー(画面上部左側)のモードで追加・除外したり、サイズを変えたり
ツールのズームツール(画面左下)で拡大・縮小したり
deleteで削除

選択範囲の解除は、メニューバー(画面上部)の選択の選択解除
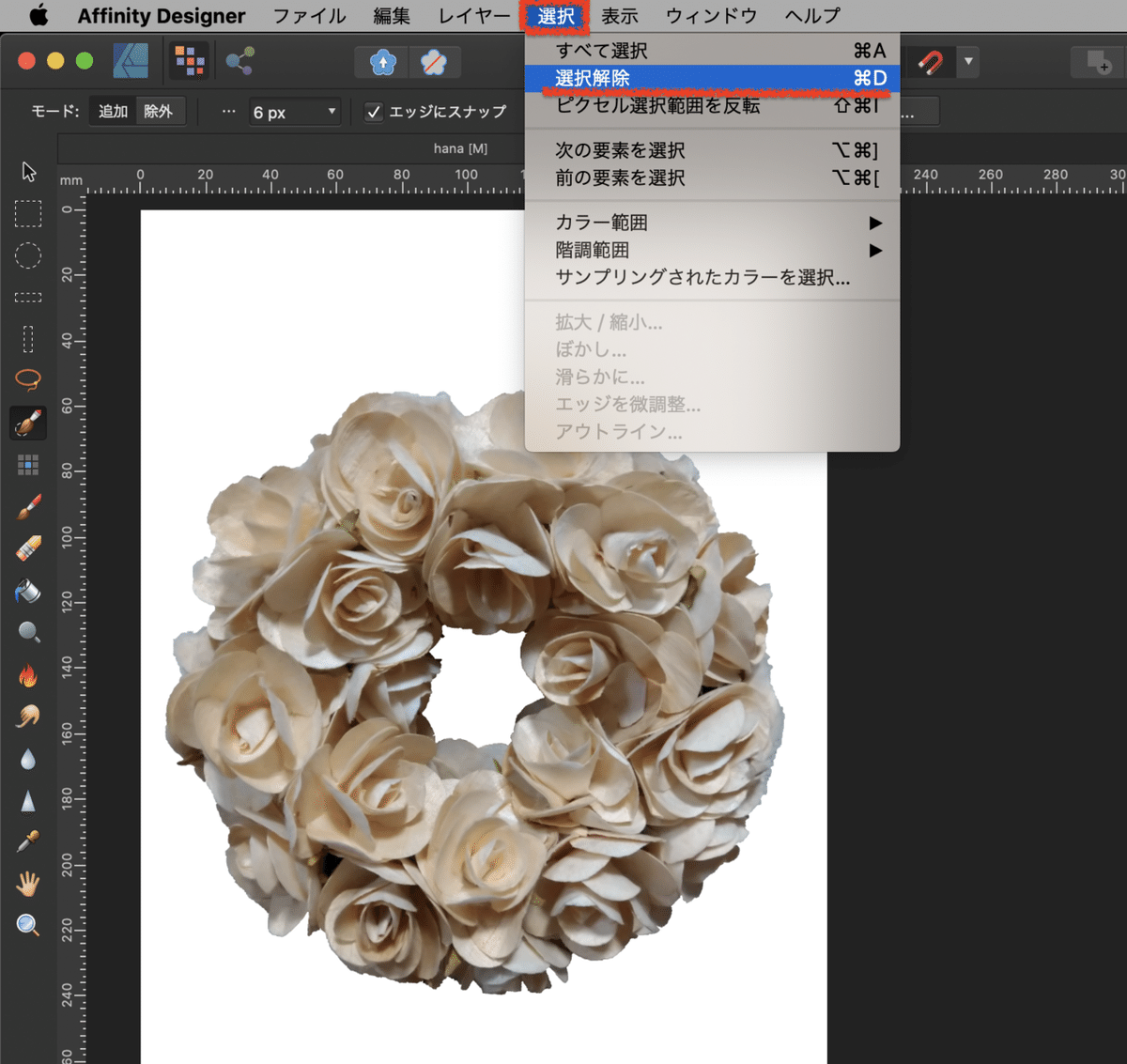
読んでいただきありがとうございます。好きをして貰うと、さらに喜びます。サポート頂けたら、学習に利用させていただきます。
